Обучающее видео по Excel
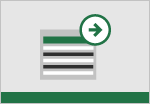
Обзор
Скачать шаблон >
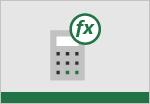
Руководство по формулам
Скачать шаблон >
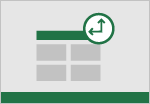
Создание первой сводной таблицы
Скачать шаблон >
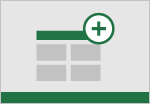
Дополнительные действия со сводными таблицами
Скачать шаблон>
Другие версии
Другие учебные курсы
Шаблоны



Нужна дополнительная помощь?
Нужны дополнительные параметры?
Изучите преимущества подписки, просмотрите учебные курсы, узнайте, как защитить свое устройство и т. д.




В сообществах можно задавать вопросы и отвечать на них, отправлять отзывы и консультироваться с экспертами разных профилей.




Найдите решения распространенных проблем или получите помощь от агента поддержки.
Обучение Excel для начинающих

Предлагаем вам разобраться и освоить пошагово Excel с азов, для чайников. Обучение простое и понятное, поможет детально рассмотреть основы программы и работы с таблицами. Ведь именно в эксель можно с помощью нескольких клавиш создать диаграмму, вычислить результат по формуле и построить график.
Мы постарались наглядно продемонстрировать в изображениях и видеоуроках основные возможности Эксель, которых будет достаточно для обучения базовым навыкам.

1 454 ₽ /мес. на 2 года
Длительность
Трудоустройство Рассрочка

Длительность

10 000 3 500 ₽
145 ₽ /мес. на 2 года
Длительность
Работа в Эксель для начинающих: знакомимся с азами
Начинать обучение будем с простого, чтобы были понятны основы. К примеру, создаваемые документы в Эксель называются просто книгами, а файлы сохраняются в расширении .xlsx.
Будем рассказывать об эксель для начинающих просто и понятно. Так как в привычном понимании бумажная книга имеет листы, в экселе тоже вкладки называются листами. Уже такое сравнение позволяет понять, что программа на компьютере максимально адаптирована для всех.
Если потребуется создание нескольких листов, следует кликнуть на значок «плюс». Переходить из одного листа в другой можно, просто нажимая курсором на нужный лист. Таким образом можно переключать, переименовывать страницы в эксель и работать сразу в нескольких направлениях и документах, что упрощает задачу.

Excel поддерживает язык программирования VBA (Visual Basic for Applications), что позволяет создавать собственные программы под конкретные цели и задачи.
При обучении начинающих программе excel для чайников достаточно понимать, что каждая ячейка – это рабочее поле для деятельности. В ней может быть простое число, а может содержаться формула. Кроме того, каждой ячейке присвоен свой адрес.

Инструкция по работе с ячейками
Помимо простого наполнения ячейка может иметь любые размеры. Существует два понятных способа, при которых даже новичок сможет увеличить или уменьшить размер:
- Нажимаем левой частью мышки по границе, где располагаются индексы, и двигаем ее до требуемой ширины.
- Кликаем два раза по границе, и она сама расширится по тем параметрам, которые необходимы для того, чтобы вместились заполненные данные.

При освоении эксель обучение с нуля начнется также с того, чтобы стала понятна методика, как увеличить высоту ячейки. Тогда выбираем функцию «Перенос текста» на панели инструментов.

Длительность
Трудоустройство Промокод

-30% Выгодно с промокодом
16 300 11 400 ₽
950 ₽ /мес. на 1 год
Длительность
Трудоустройство Промокод Рассрочка
Создание таблиц и книг Excel пошагово
Microsoft Excel является очень полезной и простой программой, способной облегчить работу. Это готовая таблица, имеющая тысячи математических возможностей. Конечно, она значительно отличается от построения графиков и таблиц в привычном Word, однако, изучив все возможности, любые задачи будут выполнять быстрее и проще.

Сначала изучаем обычную таблицу. Открывая программу эксель, перед глазами предстает лист с ячейками. Строки обозначены цифрами, а столбцы – латинскими буквами. Столбцы и строки можно называть по-разному, таким образом формируя таблицу.

Если рассматривать excel обучение для начинающих, то будем пошагово разбираться в создании таблицы и введении корректных данных. Чтобы вставить таблицу, нужно кликнуть на кнопку «Вставить», а потом выбрать «Таблицу».

Задаем область, необходимую для предполагаемой таблицы. Чтобы это сделать, зажмите левую кнопку мышки и потяните курсор до той отметки, которой будет достаточно для ваших целей. В появившемся окне указан диапазон. После этого следует нажать «ОК».

Стоит помнить, что всегда можно изменить свои действия, просто нажав «Отмена» или использовав горячие клавиши «Ctrl+Z», которые распространяются на весь пакет Microsoft.
Редактирование таблиц и ячеек
Работа в эксель, для начинающих хорошая возможность пройти обучение для редактирования таблиц и ячеек. Для этого необходимо знать, каким образом можно использовать информацию, находящуюся внутри. К примеру, чтобы найти необходимые данные, следует поискать в панели задач кнопку «Найти и выделить», и выбрать пункт «Найти».

Можно искать по всему документу, но если выделить левой кнопкой мыши определенную область, то поиск будет осуществляться только в ней. Важно правильно вписывать то, что следует найти, так как поиск ведется с точными формулировками. Чтобы задать более точные параметры для поиска, нажмите в появившемся диалоговом окне кнопку «Параметры» и введите недостающие данные.
Программа эксель для начинающих предоставляет возможность не только найти информацию в существующем и заполненном документе, но и автоматически заменить ее. В панели задач кликните на кнопку «Найти и выделить», а во всплывающем окне выберите пункт «Заменить». В появившемся диалоговом окне вбиваем информацию, что на что меняем. Здесь также можно использовать дополнительные функции, просто щелкнув на «Параметры».

Допускается копирование информации из одной ячейки в другую, также можно перенести форматирование. Чтобы просто скопировать данные, необходимо выделить интересующую нас ячейку и выбрать пункт «копировать» в меню «Главное». Как работать в эксель для начинающих, подробно и понятно на следующем изображении.

Далее курсором нажимаем на область, куда будет производиться перенос, и жмем на иконку «Вставить».
При необходимости скопировать не только информацию внутри ячейки, но и ее форматирование, следует воспользоваться почти тем же путем, однако вначале стоит выбрать кнопку «Формат по образцу».

Применяем формулы и функции
От других текстовых программ эксель отличает функциональность. Каждой ячейке можно придать определенную функцию. Для этого следует начать писать «=», а после этого без использования пробелов начать написание формулы, возможные варианты будут в выпадающем списке. Подробнее, как научиться работать в эксель для чайников не сложно и понятно.

Если нажать на значок «функция», имеющийся рядом со строкой ввода текста, начинающим пользователям можно более детально изучить все существующие простые и сложные, понятные и пока не совсем понятные возможности в программе. Появится диалоговое окно, в котором есть возможность сверить правильное написание команды или вспомнить точную формулировку.

Узнать обо всех понятных процессах в программе эксель можно, просто нажав на вкладку «Функции» в верхней панели задач. Их количество достаточно большое, в новых версиях программы насчитывается порядка тысячи команд. Перечислить их все в нашем учебно-методическом пособии нет возможности, однако можно пройти обучение в самой программе на практике.

Если надо создать и использовать формулы, в обучении эксель для начинающих вам поможем. Дополнительно, Exсel является и обычным калькулятором, если вбить нужную формулу для конкретных ячеек.
Как научиться работать в Excel самостоятельно
Microsoft Excel – чрезвычайно полезная программка в разных областях. Готовая таблица с возможностью автозаполнения, быстрых расчетов и вычислений, построения графиков, диаграмм, создания отчетов или анализов и т.д.
Инструменты табличного процессора могут значительно облегчить труд специалистов из многих отраслей. Представленная ниже информация – азы работы в Эксель для чайников. Освоив данную статью, Вы приобретете базовые навыки, с которых начинается любая работа в Excel.
Инструкция по работе в Excel
Книга Excel состоит из листов. Лист – рабочая область в окне. Его элементы:

Чтобы добавить значение в ячейку, щелкаем по ней левой кнопкой мыши. Вводим с клавиатуры текст или цифры. Жмем Enter.
Значения могут быть числовыми, текстовыми, денежными, процентными и т.д. Чтобы установить/сменить формат, щелкаем по ячейке правой кнопкой мыши, выбираем «Формат ячеек». Или жмем комбинацию горячих клавиш CTRL+1.
Для числовых форматов можно назначить количество десятичных знаков.

Примечание. Чтобы быстро установить числовой формат для ячейки — нажмите комбинацию горячих клавиш CTRL+SHIFT+1.
Для форматов «Дата» и «Время» Excel предлагает несколько вариантов изображения значений.

Отредактируем значение ячеек:
- Щелкнем по ячейке со словом левой кнопкой мыши и введем число, например. Нажимаем ВВОД. Слово удаляется, а число остается.
- Чтобы прежнее значение осталось, просто изменилось, нужно щелкнуть по ячейке два раза. Замигает курсор. Меняем значение: удаляем часть текста, добавляем.

- Отредактировать значения можно и через строку формул. Выделяем ячейку, ставим курсор в строку формул, редактируем текст (число) – нажимаем Enter.

Для удаления значения ячейки используется кнопка Delete.
Чтобы переместить ячейку со значением, выделяем ее, нажимаем кнопку с ножницами («вырезать»). Или жмем комбинацию CTRL+X. Вокруг ячейки появляется пунктирная линия. Выделенный фрагмент остается в буфере обмена.

Ставим курсор в другом месте рабочего поля и нажимаем «Вставить» или комбинацию CTRL+V.

Таким же способом можно перемещать несколько ячеек сразу. На этот же лист, на другой лист, в другую книгу.
Чтобы переместить несколько ячеек, их нужно выделить:

- Ставим курсор в крайнюю верхнюю ячейку слева.
- Нажимаем Shift, удерживаем и с помощью стрелок на клавиатуре добиваемся выделения всего диапазона.
Чтобы выделить столбец, нажимаем на его имя (латинскую букву). Для выделения строки – на цифру.
Для изменения размеров строк или столбцов передвигаем границы (курсор в этом случае принимает вид крестика, поперечная перекладина которого имеет на концах стрелочки).

Чтобы значение поместилось в ячейке, столбец можно расширить автоматически: щелкнуть по правой границе 2 раза.

Чтобы сохранить ширину столбца, но увеличить высоту строки, нажимаем на ленте кнопок «Перенос текста».

Чтобы стало красивее, границу столбца Е немного подвинем, текст выровняем по центру относительно вертикали и горизонтали.

Объединим несколько ячеек: выделим их и нажмем кнопку «Объединить и поместить в центре».

В Excel доступна функция автозаполнения. Вводим в ячейку А2 слово «январь». Программа распознает формат даты – остальные месяцы заполнит автоматически.
Цепляем правый нижний угол ячейки со значением «январь» и тянем по строке.

Апробируем функцию автозаполнения на числовых значениях. Ставим в ячейку А3 «1», в А4 – «2». Выделяем две ячейки, «цепляем» мышью маркер автозаполнения и тянем вниз.

Если мы выделим только одну ячейку с числом и протянем ее вниз, то это число «размножиться».
Чтобы скопировать столбец на соседний, выделяем этот столбец, «цепляем» маркер автозаполнения и тянем в сторону.
Таким же способом можно копировать строки.
Удалим столбец: выделим его – правой кнопкой мыши – «Удалить». Или нажав комбинацию горячих клавиш: CTRL+»-«(минус).
Чтобы вставить столбец, выделяем соседний справа (столбец всегда вставляется слева), нажимаем правую кнопку мыши – «Вставить» — «Столбец». Комбинация: CTRL+SHIFT+» Результат.» src=»https://exceltable.com/vozmojnosti-excel/images/vozmojnosti5-16.png» >
Последовательность вычисления такая же, как в математике.
Формула может содержать не только числовые значения, но и ссылки на ячейки со значениями. К примеру, =(A1+B1)*5, где А1 и В1 – ссылки на ячейки.

Чтобы скопировать формулу на другие ячейки, необходимо «зацепить» маркер автозаполнения в ячейке с формулой и протянуть вниз (в сторону – если копируем в ячейки строки).

При копировании формулы с относительными ссылками на ячейки Excel меняет константы в зависимости от адреса текущей ячейки (столбца).

Чтобы сделать ссылку абсолютной (постоянной) и запретить изменения относительно нового адреса, ставится знак доллара ($).

В каждой ячейке столбца С второе слагаемое в скобках – 3 (ссылка на ячейку В1 постоянна, неизменна).

Значительно расширяют функционал программы встроенные функции. Чтобы вставить функцию, нужно нажать кнопку fx (или комбинацию клавиш SHIFT+F3). Откроется окно вида:

Чтобы не листать большой список функций, нужно сначала выбрать категорию.
Когда функция выбрана, нажимаем ОК. Откроется окно «Аргументы функции».

Функции распознают и числовые значения, и ссылки на ячейки. Чтобы поставить в поле аргумента ссылку, нужно щелкнуть по ячейке.

Excel распознает и другой способ введения функции. Ставим в ячейку знак «=» и начинаем вводить название функции. Уже после первых символов появится список возможных вариантов. Если навести курсор на какой-либо из них, раскроется подсказка.

Дважды щелкаем по нужной функции – становится доступным порядок заполнения аргументов. Чтобы завершить введение аргументов, нужно закрыть скобку и нажать Enter.
Аргумент функции КОРЕНЬ – ссылка на ячейку A1:

ВВОД – программа нашла квадратный корень из числа 40.
- Создать таблицу
- Форматирование
- Функции Excel
- Формулы и диапазоны
- Фильтр и сортировка
- Диаграммы и графики
- Сводные таблицы
- Печать документов
- Базы данных и XML
- Возможности Excel
- Настройки параметры
- Уроки Excel
- Макросы VBA
- Скачать примеры
При подготовке материала использовались источники:
https://support.microsoft.com/ru-ru/office/%D0%BE%D0%B1%D1%83%D1%87%D0%B0%D1%8E%D1%89%D0%B5%D0%B5-%D0%B2%D0%B8%D0%B4%D0%B5%D0%BE-%D0%BF%D0%BE-excel-9bc05390-e94c-46af-a5b3-d7c22f6990bb
https://proverili.ru/blog/post/eksel-dlya-cainikov
https://exceltable.com/vozmojnosti-excel/kak-nauchitsya-rabotat-v-excel