Microsoft SQL Server — особенности и установка СУБД MS SQL
Microsoft SQL Server — это РСУБД (система управления реляционными базами данных), которая разработана специалистами из Microsoft. В качестве основного языка запросов используется Transact-SQL (совместная разработка Microsoft и Sybase). При этом Transact-SQL — это реализация стандарта ANSI/ISO по SQL (структурированному языку запросов), но имеющая некоторые расширения. Сегодня СУБД MS SQL широко применяется при работе с базами данных (БД) самых разных размеров, начиная от персональных, заканчивая крупными БД масштаба предприятия.
Немного теории: о СУБД и БД
Само по себе представление о БД (базах данных) различается с учётом того, какая это точка зрения — пользовательская либо системная. В первом случае под БД понимается некая таблица с нужными данными (информацией), отображённая на мониторе либо даже листке бумаги. Во втором случае мы имеем системную, то есть администраторскую точку зрения, исходя из которой БД — это набор файлов, в которых реализованы таблицы и связи между таблицами, и к которым надо организовать доступ со стороны пользователей.
В настоящее время этот самый доступ организуется централизованно. В основе современной технологии лежит взаимодействие сервера и клиента. Клиенты — персональные компьютеры пользователей, серверы баз данных — мощные и высокопроизводительные компьютеры, обеспечивающие одновременный доступ к данным сотен и тысяч пользователей.
Сервер предоставляет данные, а клиенты их запрашивают, что происходит путём отправки клиентом SQL-запроса серверу. Сервер, в свою очередь, выполняет обработку запроса, возвращая запрошенные данные клиенту. Т. к. запрос реализуется на специальном языке SQL, он хорошо понятен и серверу, и пользователю.
Тут следует заметить, что серверы бывают разные и различаются тем, как они: • предоставляют доступ; • хранят данные; • предоставляют данные пользователю.
Соответственно, для каждой из вышеперечисленных целей существует отдельный программный компонент: • прикладные программы — предоставляют доступ и обеспечивают визуализацию; • интерфейс — служит для предоставления данных; • программы взаимодействия с файловой системой — обеспечивают хранение данных.
И вот как раз для взаимодействия программных компонентов и необходим ещё один компонент, называемый СУБД, то есть речь идёт о системе управления базами данных. По сути, СУБД представляет собой программную прослойку между сервером и пользователем. СУБД даёт возможность абстрагировать пользователя от системного видения базы данных, самой же системе предоставляется способ непосредственного взаимодействия с пользователем.
Задачи СУБД: • извлечение данных с диска и сохранение данных на диск; • работа с данными в оперативной памяти сервера; • логирование (журналирование, запись истории изменения БД); • поддержка запросов пользователя в целях определения и манипуляции данными на структурированном языке SQL.
Вышеописанные задачи по взаимодействию с БД решаются с помощью разной реализации компонентов, в результате чего различаются и СУБД, которые бывают иерархические, сетевые, реляционные, объектно-реляционные, объектно-ориентированные.
Кроме того, по способу доступа к БД системы бывают клиент-серверные, файл-серверные и встраиваемые.
Что касается СУБД SQL Server, то она является реляционной и клиент-серверной. Эта СУБД довольно популярна на системах, построенных на базе ОС Windows. Давайте установим и настроим её, взяв для примера SQL Server 2016 Enterprise.
Устанавливаем ПО для работы
В первую очередь, нужно скачать установочный пакет SQL Server 2016 Enterprise, перейдя на официальную страницу. Скачанная вами версия будет бесплатна в течении 180 дней. Также, если вы имеете подписку MSDN, можете использовать SQL Server 2016 Developer Edition.
Итак, софт скачан. Однако прежде, чем запускать установщик, надо создать учётную запись — она позволит авторизоваться на сервере с клиентского ПК. Так как в нашем случае это будет один и тот же компьютер, SQL Server будет аторизовываться через Management Studio, однако его скачаем несколько позже.
Создаём учетную запись
Чтобы создать учетную запись в Windows: 1. Кликаем правой кнопкой мышки значок «Мой компьютер» на рабочем столе, выбираем из списка пункт «Управление». 2. В открывшемся окне «Управление компьютером» выбираем пункт «локальные пользователи», потом выделяем пункт «пользователи». Окно станет такого вида: 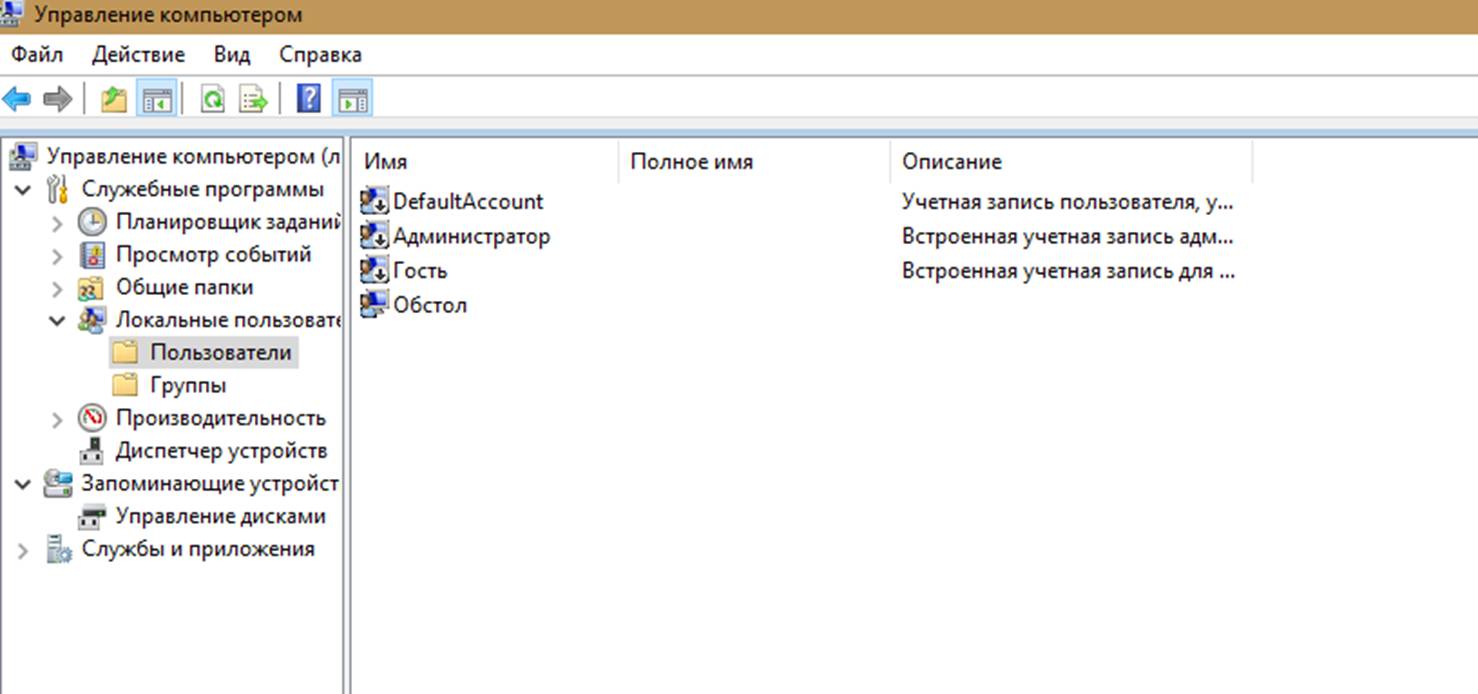 3. Кликаем правой кнопкой мыши на пустое пространство папки либо по названию папки, потом выбираем пункт «новый пользователь», открывается окно:
3. Кликаем правой кнопкой мыши на пустое пространство папки либо по названию папки, потом выбираем пункт «новый пользователь», открывается окно:  4. Указываем имя пользователя и пароль, нажимаем «Создать». Лучше всего применять латиницу.
4. Указываем имя пользователя и пароль, нажимаем «Создать». Лучше всего применять латиницу.
Устанавливаем SQL Server
Алгоритм действий следующий: 1. Запускаем ранее скачанный пакет установки. Должен открыться SQL Server Installation Server: 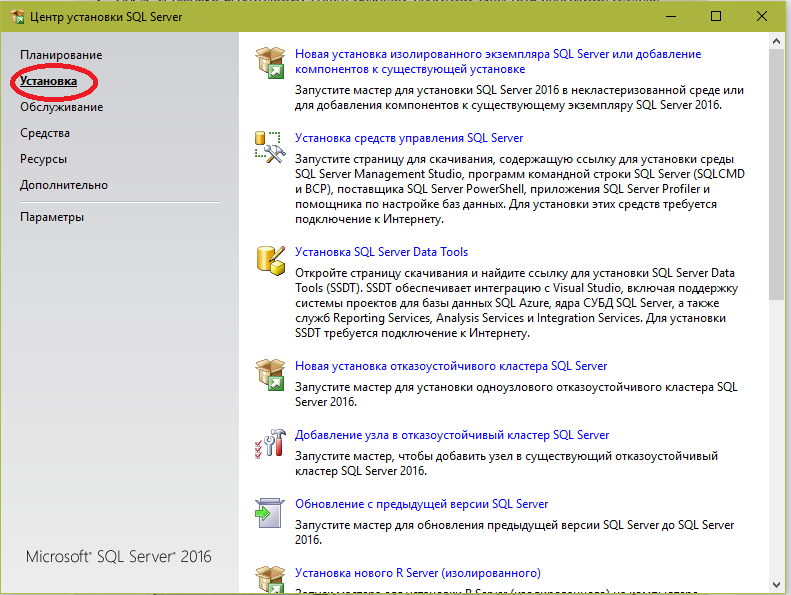 2. Выбираем пункт «Установка». 3. После изменения экрана кликаем «Новая установка изолированного экземпляра SQL Server». Произойдёт запуск установки. Жмём «Далее».
2. Выбираем пункт «Установка». 3. После изменения экрана кликаем «Новая установка изолированного экземпляра SQL Server». Произойдёт запуск установки. Жмём «Далее». 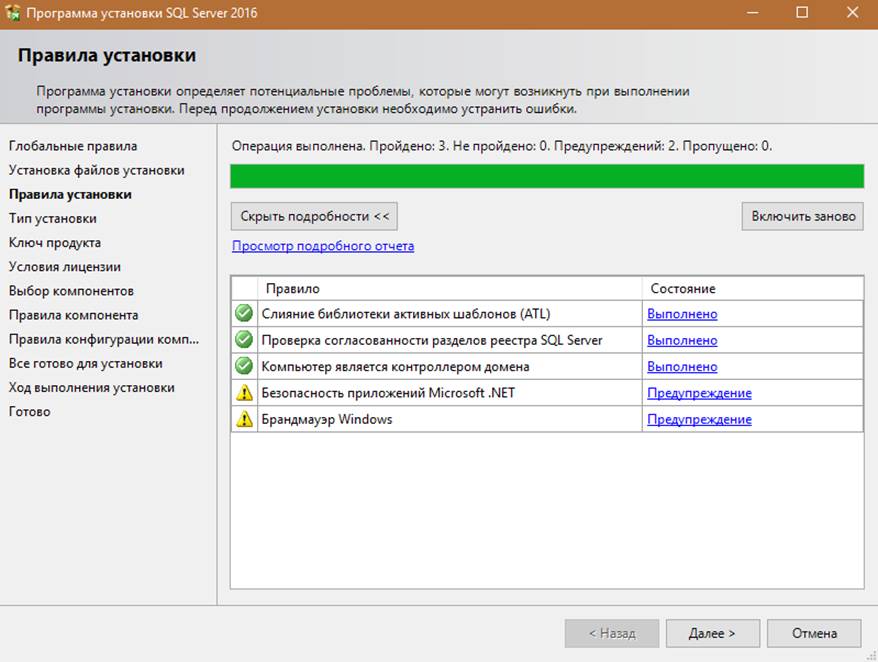 4. Обратите внимание, чтобы на этапе «правил установки» в окне отсутствовали красные крестики. В обратном случае нажимайте на выделенные строки предупреждений и следуйте инструкциям, чтобы их устранить. Потом жмём «Далее», окно установки опять поменяется:
4. Обратите внимание, чтобы на этапе «правил установки» в окне отсутствовали красные крестики. В обратном случае нажимайте на выделенные строки предупреждений и следуйте инструкциям, чтобы их устранить. Потом жмём «Далее», окно установки опять поменяется: 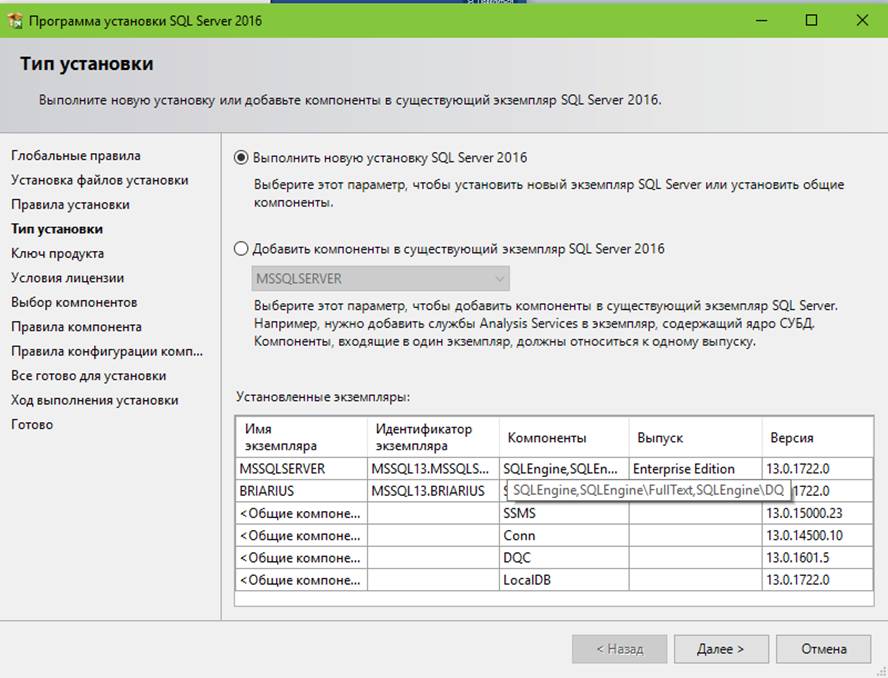 5. Выбираем «Выполнить новую установку SQL Server 2016», открывается окно регистрации продукта:
5. Выбираем «Выполнить новую установку SQL Server 2016», открывается окно регистрации продукта:  6. Вводим лицензионный ключ продукта при наличии. В обратном случае выбираем Evaluation, что активирует 180-дневную копию. 7. Принимаем лицензионное соглашение. 8. Открывается окно компонентов. Устанавливаем галочки напротив: — службы ядра СУБД; — соединение с клиентскими средствами; — компоненты документации. Снова нажимаем «Далее».
6. Вводим лицензионный ключ продукта при наличии. В обратном случае выбираем Evaluation, что активирует 180-дневную копию. 7. Принимаем лицензионное соглашение. 8. Открывается окно компонентов. Устанавливаем галочки напротив: — службы ядра СУБД; — соединение с клиентскими средствами; — компоненты документации. Снова нажимаем «Далее». 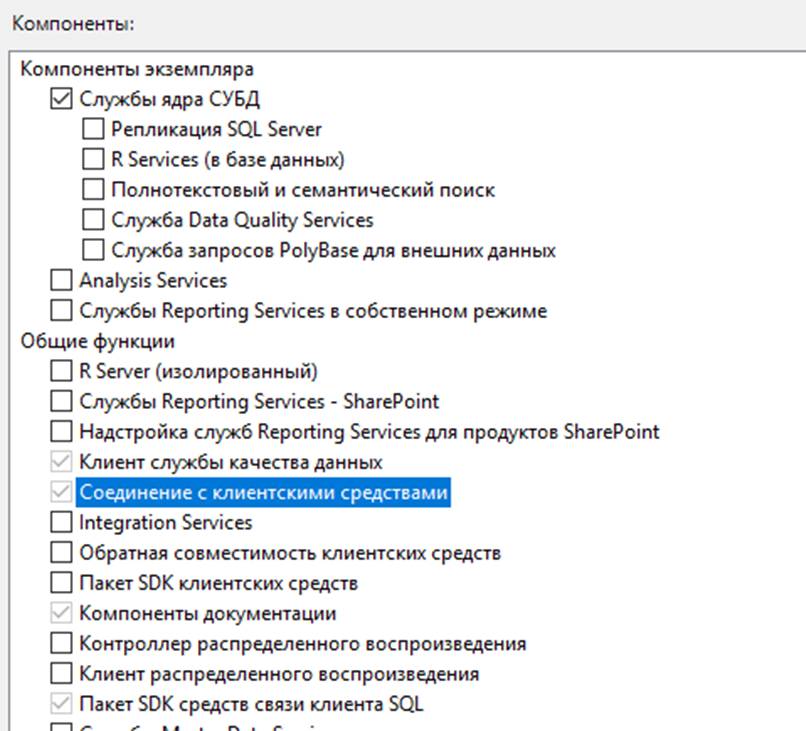 9. Если есть установленная копия SQL Server, выбираем «экземпляр по умолчанию», если нет (устанавливаете впервые) — именованный экземпляр. Вводим в поле имя Экземпляра, жмём «Далее».
9. Если есть установленная копия SQL Server, выбираем «экземпляр по умолчанию», если нет (устанавливаете впервые) — именованный экземпляр. Вводим в поле имя Экземпляра, жмём «Далее». 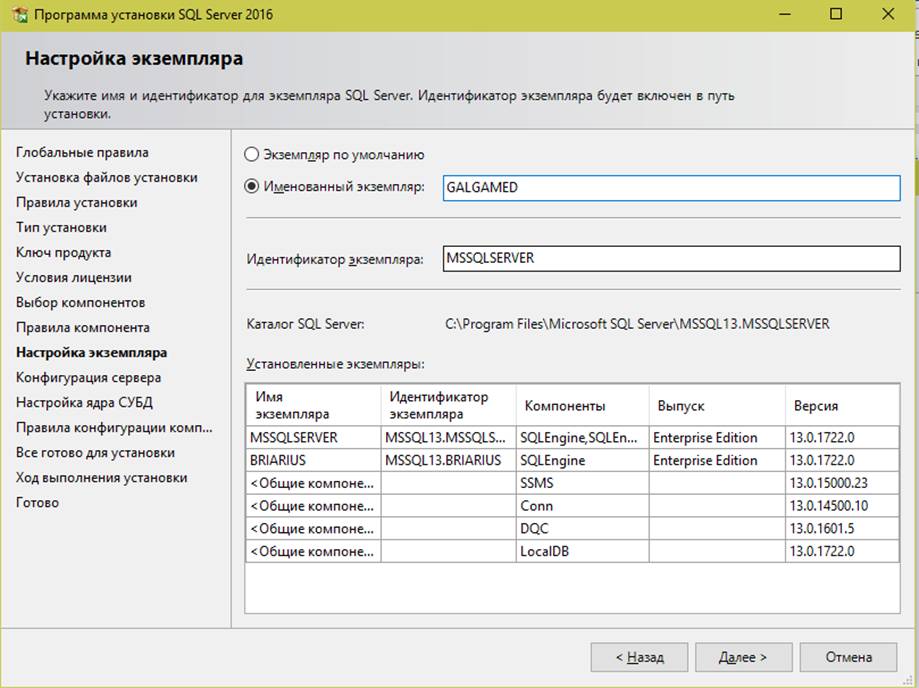 10. Проверяем, хватает ли места на диске. Если не хватает, освобождаем его и жмём «Далее». 11. На этапе «Настройка Ядра СУБД» убеждаемся, что выбрали строку «Проверка подлинности Windows». Если не выбрали, выбираем. Потом добавляем в нижнее поле пользователя, которого мы создавали перед установкой (либо добавляем текущего соответствующей кнопкой). Жмём «Далее».
10. Проверяем, хватает ли места на диске. Если не хватает, освобождаем его и жмём «Далее». 11. На этапе «Настройка Ядра СУБД» убеждаемся, что выбрали строку «Проверка подлинности Windows». Если не выбрали, выбираем. Потом добавляем в нижнее поле пользователя, которого мы создавали перед установкой (либо добавляем текущего соответствующей кнопкой). Жмём «Далее». 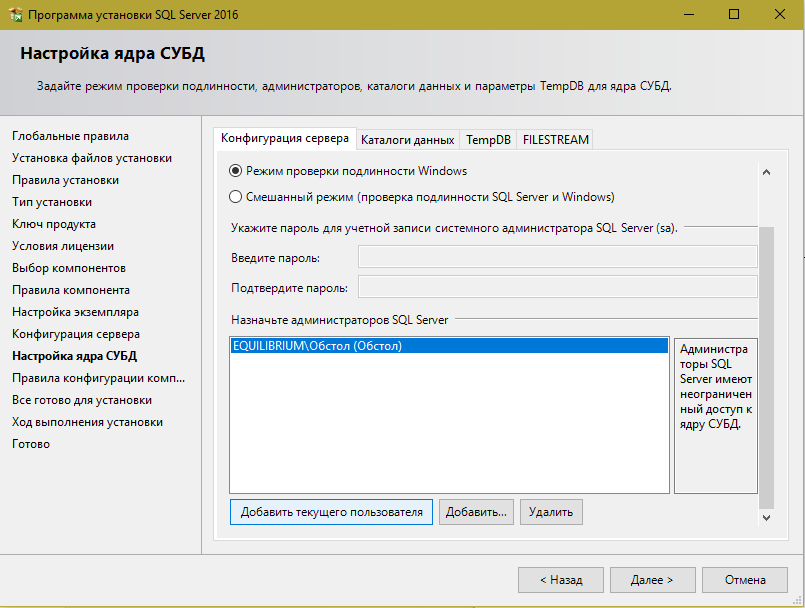 12. Перепроверяем все настройки установки системы управления БД SQL Server. 13. Наблюдаем за установкой до её завершения.
12. Перепроверяем все настройки установки системы управления БД SQL Server. 13. Наблюдаем за установкой до её завершения.
Устанавливаем и настраиваем MS SQL Server Management Studio
Итак, сервер к работе готов, теперь надо настроить клиент. Система управления БД MS SQL Server Management Studio предоставляет нам визуальный интерфейс, предназначенный для клиента. Это повышает удобство разработки и отправки запросов.
ПО самостоятельно определит, где у вас находится сервер — достаточно просто следовать инструкциям.
Настраиваем работу в Management Studio
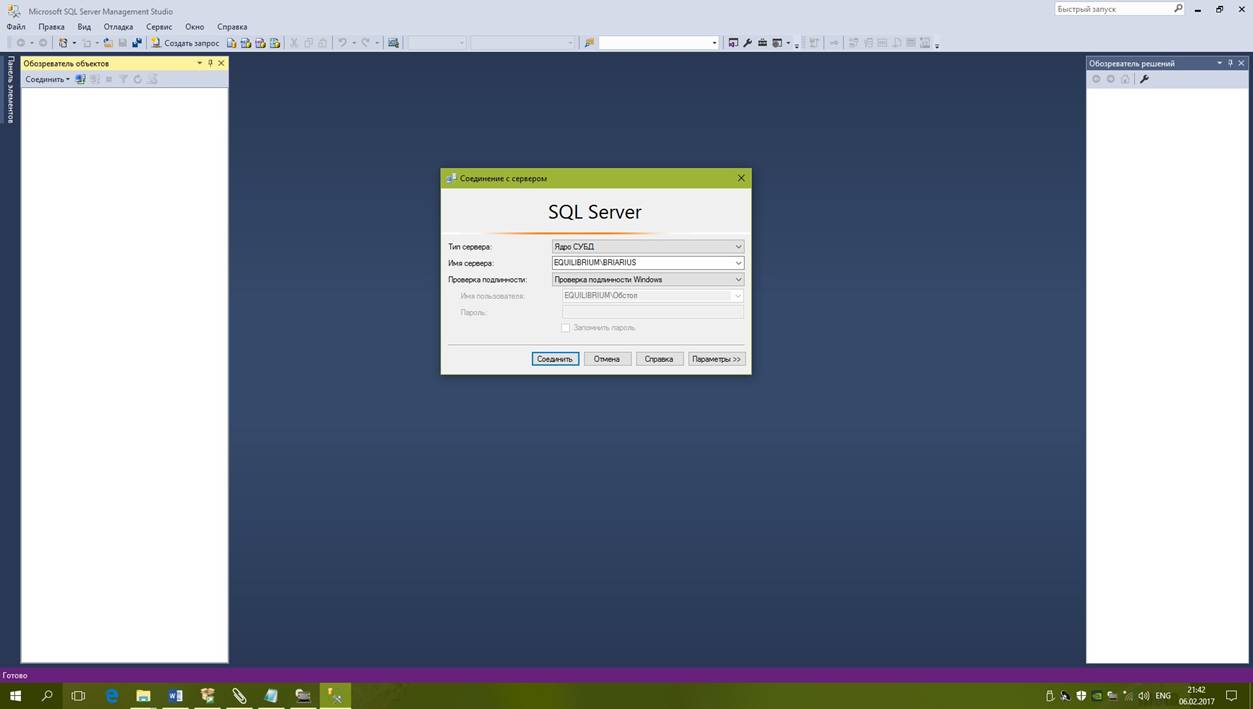
Алгоритм следующий: 1. Находим Management Studio в меню «ПУСК», запускаем. 2. Открывается окно соединения с сервером SQL Server, где выбираем: — Ядро СУБД в поле «Тип сервера»; – имя сервера, указанное вами при установке в поле имя сервера; — Проверка подлинности Windows в поле «Проверка подлинности». 3. Нажимаем «Соединить». В результате Management Studio подключится к SQL Server, и произойдет открытие основного окна программы. Обязательно изучите такой элемент, как «Обозреватель объектов» — он даёт возможность работать со всеми структурными элементами БД на сервере посредством интерфейса, похожего на проводник Windows.
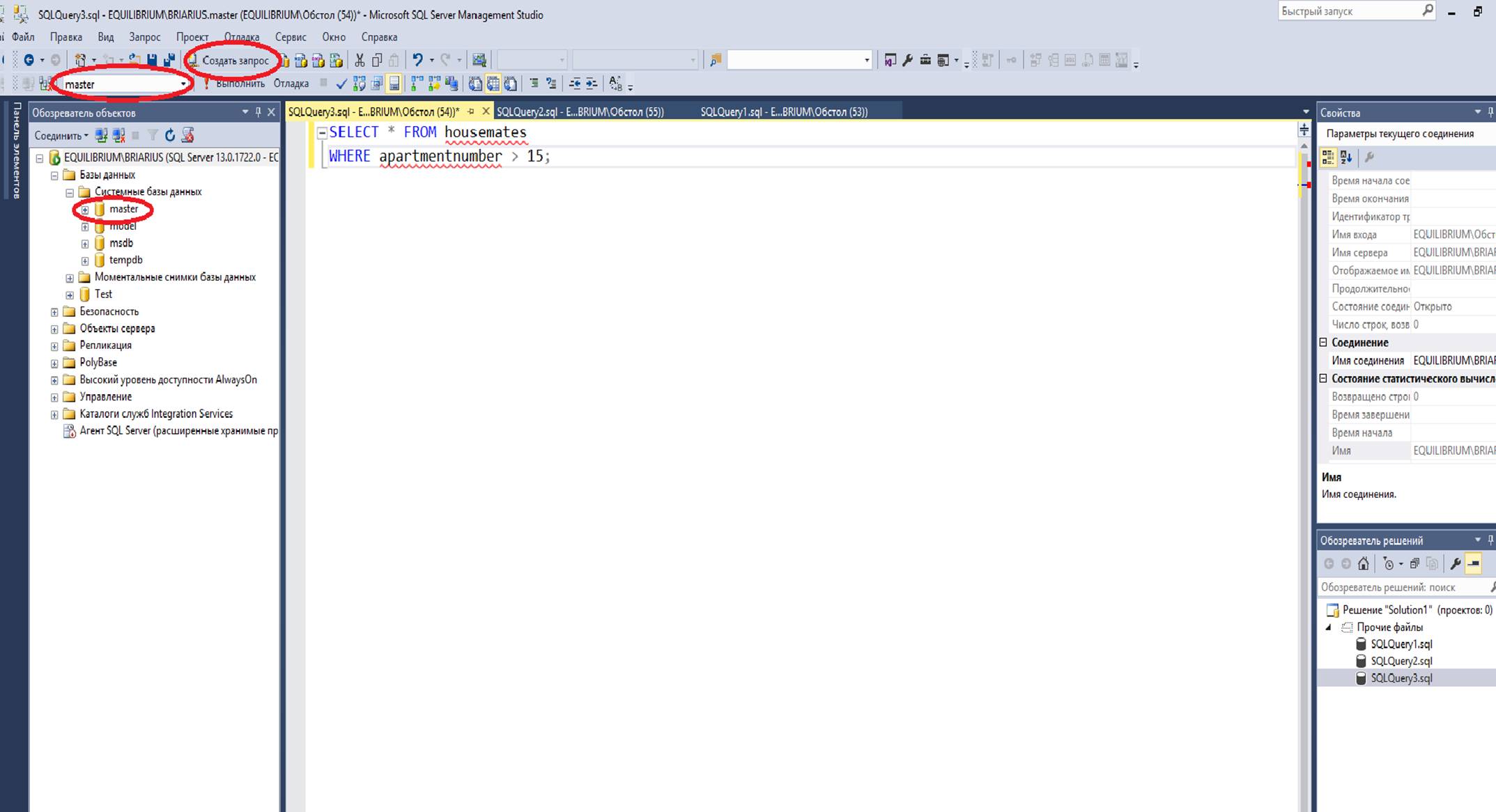
Чтобы создать новый запрос, кликаем по кнопке «Создать запрос». Запрос сформируется для текущей таблицы, указанной в выпадающем списке сверху (в нашем случае — master).
Кликнув «Создать запрос» несколько раз, мы откроем несколько вкладок. При этом мы можем менять текущую таблицу, используя выпадающий список.
Под полем редактора запросов находится поле результатов. Там показываются результаты выполнения запроса:
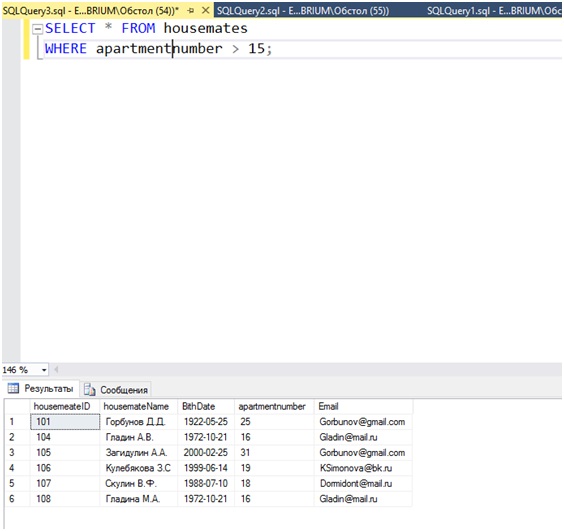
Пожалуй, это всё, что можно рассказать во вводной статье про систему управления базами данных MS SQL SQL. Всему остальному можно научиться во время работы. Или у нас на курсе.
Основы работы с MSSQL
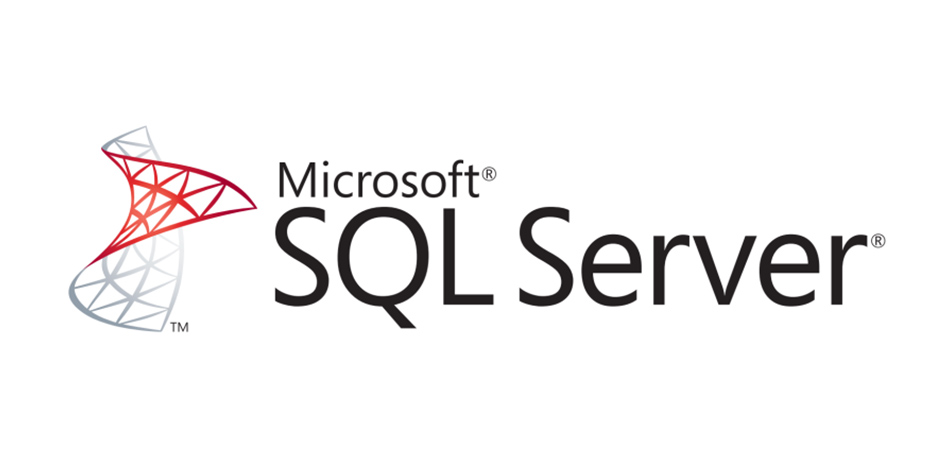
Поговорим о том, как работает БД MSSQL, зачем она нужна и как настроить свой SQL-сервер Microsoft.
Что такое база данных
База данных – это система хранения информации. Она является постоянным онлайн-хранилищем, в котором можно держать любые данные, необходимые для корректной работы вашего приложения – комментарии, статьи, профили пользователей, списки избранных материалов, песни, видео в YouTube. Все это можно считать элементами БД.
Базы данных позволяют хранить, добавлять, модифицировать и находить информацию по запросу программиста.
Комьюнити теперь в Телеграм
Подпишитесь и будьте в курсе последних IT-новостей
Что такое SQL
SQL – это язык для «общения» с базами данных. Специальный синтаксис, позволяющий при помощи несложных команд запрашивать информацию из БД или, наоборот, добавлять в нее новый контент. SQL часто используется в реляционных базах данных, где соседние элементы тесно связаны друг с другом и организуются при помощи таблиц. Схожий синтаксис используется в БД MySQL, PostgresSQL и SQL Server от Microsoft (собственно, это и есть наша MSSQL).
SQL используется как в специальных приложениях для взаимодействия с базами данных, так и на программном уровне (непосредственно в коде ваших сайтов и других проектов).
MySQL и MSSQL – одно и то же?
Нет. Как уже было отмечено выше, существует множество баз данных. MySQL чаще остальных упоминается в сети, так как является наиболее популярным вариантом БД. Она имеет открытый исходный код и распространяется бесплатно, поэтому и сыскала любовь массовой аудитории.
MSSQL – это продукт Microsoft, существующий как в коммерческой, так и в бесплатной версии. И несмотря на то, что оба продукта используют схожий синтаксис, они отличаются друг от друга с точки зрения функциональности и в плане поддержки со стороны разработчиков.
Также существует PostgreSQL – еще одна популярная база данных с высоким уровнем отказоустойчивости и большой коллекцией расширений.
Какой вариант SQL выбрать?
Вариант Microsoft отличается от конкурентов заточенностью под корпоративные задачи. В частности, решение MSSQL может похвастать повышенной надежностью. Пользователь не вправе вносить изменения в базу данных, пока она функционирует и используется приложением. Добавлять данные на SQL-сервер необходимо в момент, когда БД выключена.
При этом MSSQL Server позволяет прерывать запросы, в то время как основной конкурент базы в лице MySQL такого не допускает.
Но зато решение Microsoft стоит денег, и бесплатно разместить у себя SQL-сервер не получится (есть пробная версия и специальный вариант MSSQL для разработчиков, но использовать их в коммерческих целях нельзя).
Как настроить MSSQL?
Чтобы начать работать с Microsoft SQL Server, надо раздобыть копию самого сервера, а также установить программу для управления базами данных Microsoft через графический интерфейс.
О том, как запустить SQL-сервер подробно рассказывается на официальном сайте Microsoft. Там же есть и бесплатный дистрибутив платформы под названием Developer. Для первого знакомства с Microsoft SQL Server, отладки и тестирования кода Developer-версии будет достаточно. Загружаем ее и запускаем.
Затем устанавливаем приложение SQL Server Management Studio. Это графическая оболочка для редактирования информации в SQL-таблицах базы данных Microsoft.
Подключение к SQL-серверу
Для начала откроем утилиту SQL Server Management Studio. Все манипуляции мы будем проделывать через нее. При первом же запуске эта программа попросит вас подключиться к SQL-серверу. В интерфейсе программы он называется Database Engine.
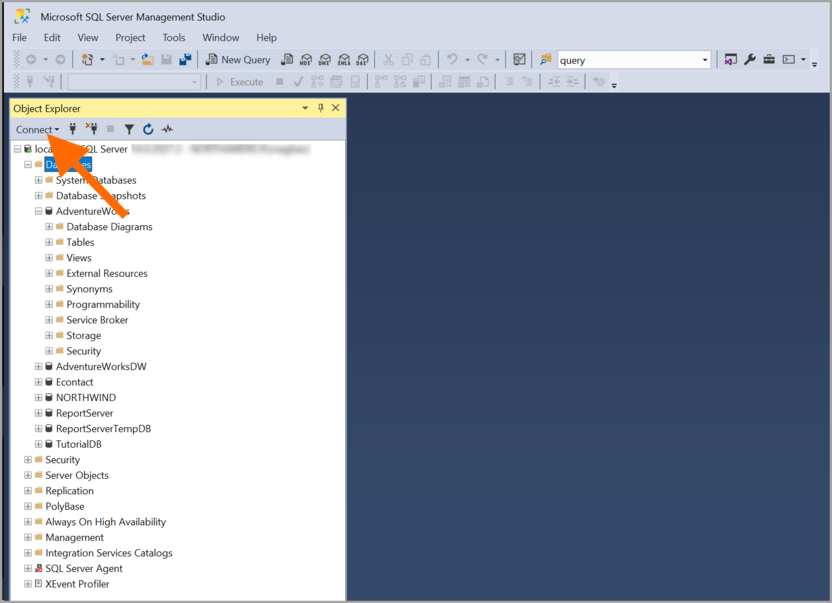
Приложение запросит ряд данных для подключения.
- Тип сервера (можно оставить по умолчанию, так как пока мы работаем с локальной копией MSSQL).
- Имя сервера. Нужно его заменить, если вы переименовывали сервер, когда запускали собственную копию базы данных на локальной машине.
- Способ аутентификации. Стоит оставить по умолчанию, если не хотите вводить пароль и логин от базы данных (или если вы вовсе их не устанавливали).
Указав необходимую информацию, нажимаем на кнопку Connect. Через несколько секунд соединение должно быть установлено, а в окне Object Explorer появится информация о SQL-сервере и его содержимом.
Создание базы
Важный момент заключается в том, что SQL-сервер и база данных – не одно и то же. Поэтому, запустив сервер и подключившись к нему, вам все еще необходимо создать базу самостоятельно.
Для этого в SQL Server Management Studio:
- Правой кнопкой мыши кликаем по названию сервера в окне Object Explorer.
- В списке опций находим пункт New Query.
- Появится окно для ввода запроса. Здесь как раз поддерживается SQL-синтаксис – с помощью него мы и создадим новую базу данных.
USE master GO IF NOT EXISTS ( SELECT name FROM sys.databases WHERE name = N'databaseName' ) CREATE DATABASE [databaseName] GO
Только вместо databaseName укажите название БД на свой вкус, не меняя соседних символов и других участков кода.
- После этого активируем запрос, нажав на кнопку Execute в левой части интерфейса программы или на клавишу F5.
Создание таблиц
Следующая по важности структура в БД – таблица. Это набор данных, связанных какой-то характеристикой. Например, в таблице могут храниться статьи из блога. Таблицей может быть плейлист в Spotify. Отдельной таблицей может быть ветка в Твиттере или список пользователей в Facebook. Способы применения таблиц ограничиваются только фантазией разработчика.
А еще таблицы визуально напоминают Excel, поэтому для многих будет привычным подобный интерфейс.
Чтобы создать новую таблицу:
- Кликаем по выпадающему меню со списком доступных баз данных (это поле под основным меню справа от значка в виде вилки).
- В появившемся списке выбираем свою базу.
- Снова делаем SQL-запрос к базе:
USE [myTable] IF OBJECT_ID('dbo.Posts', 'U') IS NOT NULL DROP TABLE dbo.Posts GO CREATE TABLE dbo.Posts ( postId INT NOT NULL PRIMARY KEY, -- primary key column Title [NVARCHAR](50) NOT NULL, Category [NVARCHAR](50) NOT NULL, Content [NVARCHAR](50) NOT NULL ); GO
- Активируем запрос, нажав на клавишу F5.
После этого в Object Explorer появится новое поле, отражающие вновь созданную таблицу со всеми необходимыми поддиректориями (колонками, строками и т.п.).
Встраивание строк в таблицу
Сами по себе таблицы не особо полезны, если в них нет какого-либо контента. Контент добавляется с помощью строк. Строка – это набор данных, включающий в себя информацию по пунктам, соответствующим колонкам в таблице. А колонки в таблице – это список параметров, что мы указали выше, когда создавали таблицу (в нашем случае это были пункты postId, Title, Category и Content).
Чтобы добавить строки в таблицу, снова воспользуемся SQL-выражением:
INSERT INTO dbo.Customers ([postId],[Title], [Category], [Content]) VALUES ( 1, N'About apes', N'Animals', N'Apes are cool'), ( 2, N'Story', N'Articles', N'The story about dead women killer'), ( 3, N'Very important article', N'News', N'Not so important information'), GO
В запросе мы указываем наименования колонок, которые будут заполнены данными из списка запросов. В поле VALUE как раз указываются нужные данные в заранее определенном порядке. То есть первый элемент в строке станет Id, второй элемент будет Title и т.п.
Создание запросов к базе данных MSSQL
До этого мы делали SQL-запросы, которые позволяют модифицировать базу. То есть добавлять в нее новую информацию, создавать таблицы, колонки и строки. Но немаловажным является умение добывать информацию из БД, чтобы отображать ее в интерфейсе приложения или веб-сайта.
Обычно такие запросы указываются в программном коде, но и в SQL Server Management Studio их можно протестировать. Например, чтобы отобразить все строки из таблицы Posts, мы используем запрос:
SELECT * FROM dbo.Posts
В блоке Results отобразятся все строки из таблицы. Здесь же можно их отредактировать, не покидая визуальный редактор.
Программное подключение
Чтобы подключиться к базе данных Microsoft из приложения, необходимо создать функцию соединения с сервером, создав строку, содержащую в себе информацию о сервере. Его название, расположение, а также данные для аутентификации (логин и пароль). Точная схема подключения зависит от выбранного языка программирования. В случае с C#, например, применяется команда SqlConnection и строка connectionString, как показано здесь.
Информацию для других языков можно найти в официальной документации и на Stack Overflow.
Вместо заключения
Теперь вы можете создать локальную копию базы данных Microsoft и добавить в нее всю необходимую информацию. Даже если вы никогда не работали с БД, вы быстро поймете, насколько это логичный и удобный интерфейс для манипуляции контентом. Главное – практиковаться.
При подготовке материала использовались источники:
https://otus.ru/nest/post/1566/
https://timeweb.com/ru/community/articles/osnovy-raboty-s-mssql