Как пользоваться MSI Afterburner
Программа MSI Afterburner позволяет отслеживать изменения температуры графического процессора, а также разгонять видеокарту – правильная настройка основных параметров устройства повышает производительность в играх. Благодаря интуитивной навигации и поддержке русского языка в интерфейсе быстро разберется любой пользователь. Ниже будут рассмотрены особенности работы с программой компании MSI, которая может быть полезна каждому геймеру.
Назначение программы
Миллионы пользователей предпочитают использовать программу MSI для разгона видеоплаты. Изменяя основные параметры устройства, можно повысить производительность – в результате увеличивается количество FPS-кадров в играх.
Второе назначение программы – мониторинг температуры графического процессора и CPU. Показатели отображаются в видео графика в специальном поле. Данные обновляются онлайн.
Как настроить программу
По умолчанию выбраны оптимальные опции. Если вы хотите изменить настройки, то нажмите соответствующую кнопку.
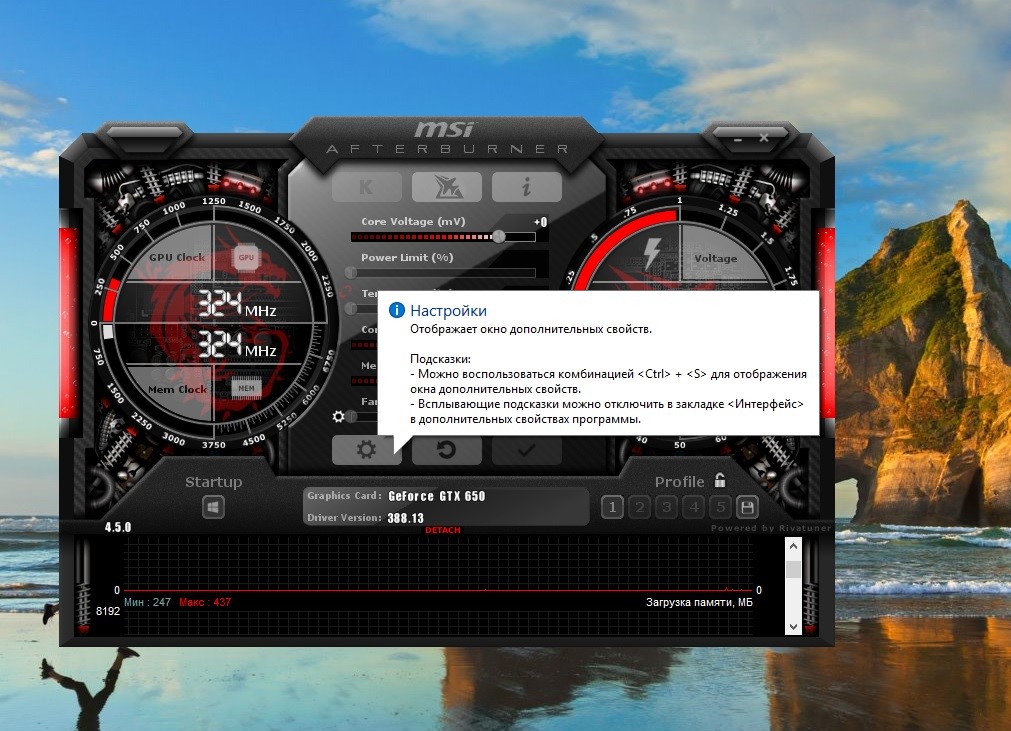
В разделе настроек имеются следующие вкладки:
- основные;
- кулер;
- мониторинг;
- ОЭД;
- бенчмарк;
- захват скриншотов;
- захват видео;
- профили;
- интерфейс.
Частота GPU и памяти отображается слева. Справа размещены индикаторы напряжения ядра и температуры. В центре рабочего окна находятся ползунки, позволяющие изменять основные параметры видеокарты: частоту ядра, частоту памяти, скорость кулера, напряжение GPU, энергопотребление и температурный лимит. Последние два параметра могут остаться неактивными, если видеоплата не поддерживает эти функции или в системе установлен устаревший видеодрайвер.
Скорость кулера изменяется следующим образом: отключите автоматическую регулировку, нажав кнопку Auto, размещенную рядом с индикатором Fun Speed, далее перемещайте ползунок вправо или влево.
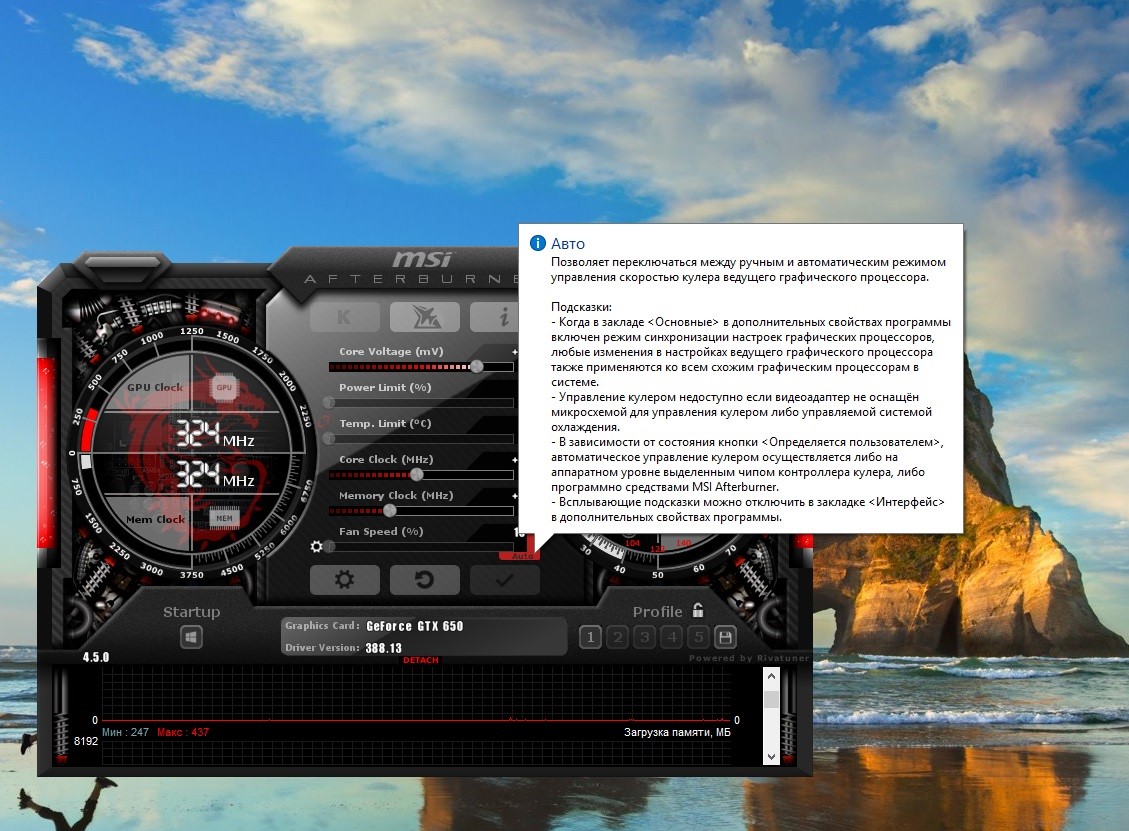
Для разблокировки индикатора GPU Voltage перейдите в настройки программы и на вкладке Основные отметьте галочкой поле Разблокировать управление напряжением.
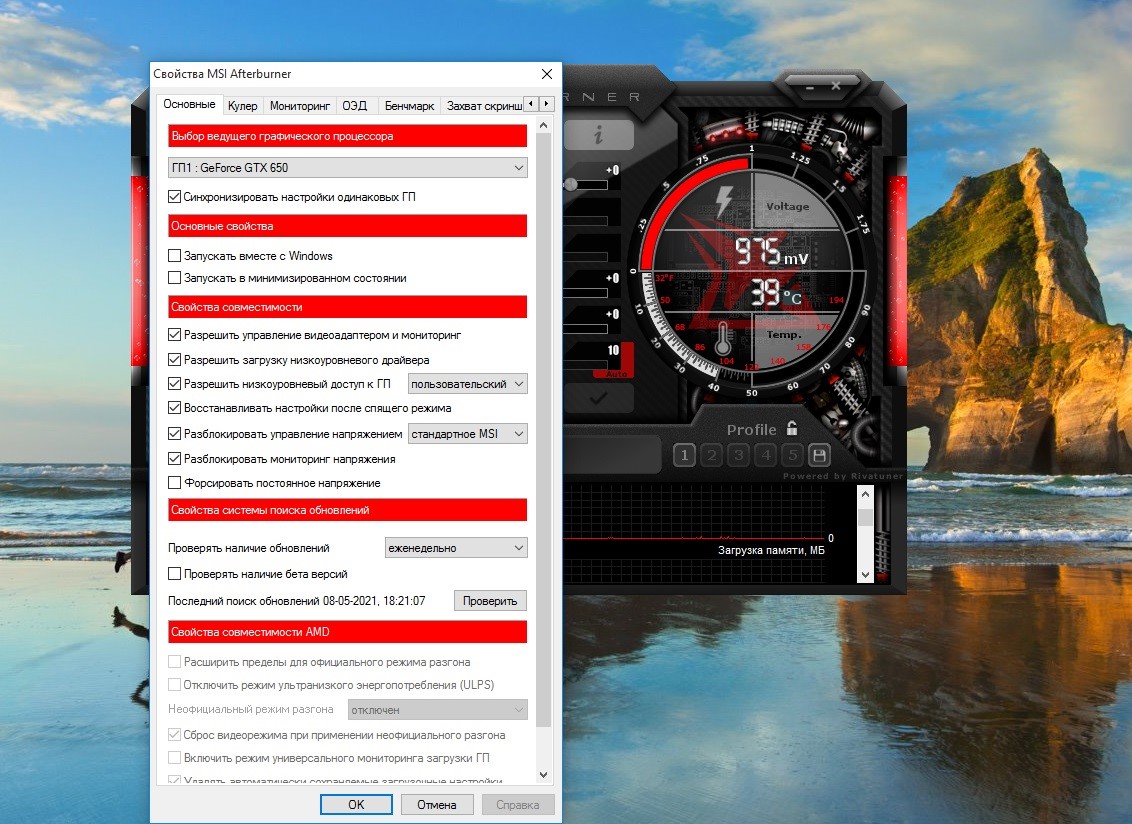
Сохранение настроек
Изменения, внесенные пользователем в работу видеокарты, необходимо сохранить в одном из 5 профилей. Пользователю достаточно нажать кнопку с изображением дискеты и выбрать слот, кликнув левой кнопкой мыши. При следующем запуске MSI Afterburner вносить сделанные изменения заново не нужно – достаточно выбрать профиль с сохраненный профиль.

Возможен запуск программы при загрузке Windows с выбранными установками. Это очень удобно – пользователю не нужно тратить время на активацию MSI Afterburner.
Настройка кулера
Работа системы охлаждения ускоряется путем перемещения ползунка вправо. Скорость вращения кулера отображается в процентах.
Для возврата в автоматический режим, нажмите кнопку Auto. По умолчанию функция изменения скорости кулера заблокирована. Нажмите кнопку Auto и разблокируйте режим ручной настройки.
Core Clock и Memory Clock
Core Clock – это частота ядра графического процессора. Чем выше установленное значение, тем больше производительность GPU и количество FPS-кадров в игре. Вместе с повышением Core Clock возрастает нагрузка и на другие аппаратные компоненты видеокарты – остальные параметры также необходимо настраивать.
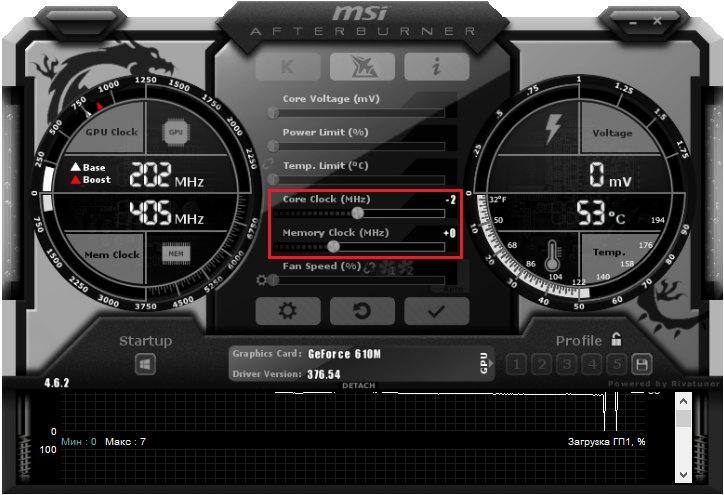
Memory Clock – частота работы видеопамяти. Чем выше эта характеристика, тем больше количество FPS-кадров в секунду. Изменять Core Clock, Memory Clock и напряжение ядра рекомендуется только опытным пользователям – некорректные установки базовых параметров могут привести к выходу видеоплаты из строя или неправильной работе устройства.
Мониторинг в MSI Afterburner
Программа позволяет отслеживать изменение температуры GPU. Информация обновляется в реальном времени. Пользователям предоставляется возможность просматривать показатели температуры за любой момент времени, начиная с той секунды, когда была запущена программа, и вплоть до текущего момента. Информация отображается при наведении курсора на соответствующий участок графика.
Опции мониторинга можно изменить в настройках программы в соответствующем разделе. Разработчиками изначально установлены оптимальные установки – в большинстве случаев не нужно ничего менять. Любой пользователь сможет работать в МСИ Афтербернер, разобравшись в функционале за несколько мину.
MSI Afterburner полезна начинающим и опытным пользователям. На нашем сайт вы можете скачать последнюю версию программы, позволяющей разогнать видеокарту, имея лишь необходимый минимум технических знаний. Загрузите MSI Afterburner прямо сейчас и разгоняйте видеоплату, выжимая максимум производительности!
MSI AFTERBURNER
![]()
Lately, we heard about many phishing Afterburner sites that will steal your data for improper purposes. Please be noted that the correct Afterburner site only exists on msi.com, any other is a fake site. Be careful and stay away from those sites to protect your digital assets.
“ Afterburner is the gold standard of overclocking utilities ”

MSI Afterburner is the most used graphics card software for a good reason. It‘s reliable, works on any card (even non-MSI!), gives you complete control, lets you monitor your hardware in real-time and best of all: it’s completely free! MSI Afterburner is available completely free of charge and can be used with graphics cards from all brands.
Find your best fit






OVERCLOCKING TOOLS Exploring and exceeding the limits of your graphics card might sound scary, but it’s actually easier than you think. MSI Afterburner Overclocking tools provide easy and precise access to your graphics card settings. While increasing your GPU’s clock frequency and voltage, the fan speed control will enable you to find the perfect balance between performance and temperature.
OC SCANNER One-Click Overclocking
OC Scanner is an automated function that will find the highest stable overclock settings for your card. Giving you a free performance boost for a smooth in-game experience thanks to higher FPS. Visit the tutorial blog for details. information >

ON-SCREEN DISPLAY
The On Screen Displayed in the corner of screen is your best friend in games. It provides you real-time information of your system’s performance, so you can keep a close eye on the effect of your overclocking settings while gaming.
HARDWARE MONITOR Exploring and exceeding the limits of your graphics card might sound scary, but it’s actually easier than you think. MSI Afterburner Overclocking tools provide easy and precise access to your graphics card settings. While increasing your GPU’s clock frequency and voltage, the fan speed control will enable you to find the perfect balance between performance and temperature.

CUSTOM FAN PROFILES

Heat dissipation is an essential factor for graphics card performance. Afterburner lets you fully customize a predefined fan speed curve, allowing you to determine cooling performance all the way!
VIDEO CAPTURE
Share your greatest moments! With Predator, you can record your best performance in games or overclocking without missing a single frame. The Predator software supports the H.264 codec, multiple file formats (.WMV, .AVI), size and quality to capture your match winning frag, beating the game on hard or breaking a record in overclocking. Share your achievements and become famous!

Maximize your gaming performance with Norton Game Optimizer
Level-up your protection without compromising your game.
Game Optimizer dedicates the CPU power needed for optimal performance in your game by isolating non-essential apps to a single CPU core. Boost performance and strengthen your PC’s security at the same time. Try Game Optimizer and Norton 360 for Gamers for 30 days free.

Game Optimizer
Automatically Optimize
-Detects full-screen games and feeds them maximum CPU power.
Smooth Performance
-Helps eliminate FPS lags and slowdowns from your other apps for smooth visuals.
Maximize Resources
-Free your PC from power-hungry programs running in the background that eat up your system’s resources. Get more performance out of your rig!
MSI CENTER





Brings It All Together
MSI’s exclusive Dragon Center software helps you get the most out of your MSI products. Monitor, tweak and optimize in real-time with just a few clicks. Learn More >
- MSI center Intro
- Gaming Mode
- Mystic Light
- LAN Manager
- Game Highlights
CROSSES YOUR DEVICES
Developed under an exclusive partnership with BlueStacks, the MSI APP Player provides a seamless gaming experience between mobile gaming and the PC. It enables gamers to utilize customizable features such as RGB keyboard lighting, better graphics, and multi-tasking.
Как настроить мониторинг MSI Afterburner в играх: узнаем температуру и загрузку процессора и видеокарты

Чтобы быть в курсе, как ваш компьютер справляется с играми, не перегреваются ли комплектующие, да и что вообще тормозит всю систему можно воспользоваться экранным мониторингом. Есть несколько популярных программ, но мы остановимся на MSI Afterburner, так как она бесплатная и имеет все нужные функции. Мы постоянно пользуемся ей для тестов игрового железа и ноутбуков.
Сложного здесь ничего нет, настройка займет не более 10-15 минут. Для начала скачайте последнюю версию программы с официального сайта. На современной Windows архив можно открыть обычным проводником.
Вместе с программой Afterburner идет и Rivatuner Statistics Server (RTSS), которая необходима для работы экранного мониторинга. Следите, чтобы при установке стояли галочки для установки обеих программ. Как только инсталляция закончится, переходите к настройкам.
Настройки MSI Afterburner
Первым делом включите классический скин. Он намного проще и удобнее. Нажмите на значок шестеренки и перейдите в самую последнюю вкладку «Интерфейс». В выпадающем списке выберите Default MSI Afterburner v3 skin — big edition. Примените изменения.

Не выходите из настроек. Перейдите на третью вкладку «Мониторинг». Период опроса сенсоров можно поставить 1000 мс. Если выставлять слишком низкие параметры, то показатели мониторинга могут скакать. Будет сложно понять, например, загрузку процессора.

Далее нужно отметить галочкой «Показывать в ОЭД» те параметры, которые вы хотите видеть. Сначала кликаете по нужной строке, например «Температура ГП», а затем ставьте галочку ниже.
Также можно выбрать, в каком виде будет выводиться информация: текст, график или текст + график. В большинстве случаев лучше оставить текст. Но, например, для счетчика кадров и счетчика фреймтайма удобно ставить именно текст + график. Здесь выбираете на свое усмотрение.
Далее нужно дать выбранному параметру название. Делать это необязательно, но лучше все же прописать названия. Ниже отметьте галочку «Переопределить имя группы» и напишите название вашего процессора или видеокарты. В зависимости от того, что за параметр вы называете. Оперативную память можно не трогать, она по умолчанию обозначена RAM. Но если хотите, можно указать рабочую частоту и объем (пример — 16 Gb 3200 MHz). Видеопамять можно обозначить VRAM, чтобы было нагляднее.

Обратите внимание, что какой-то из пунктов может быть неактивен. Это легко понять по отсутствию галочки слева. В таком случае просто кликните на контур галочки и пункт активируется. Вы можете выбирать по своему усмотрению, но мы рекомендуем отображать следующие параметры:
- температура ГП,
- загрузка ГП,
- загрузка памяти,
- частота ядра,
- температура ЦП,
- загрузка ЦП (можно отметить все доступные потоки),
- частота ЦП (можно отметить все доступные потоки),
- загрузка ОЗУ,
- частота кадра,
- время кадра.
Что касается популярных показателей «Частота кадров ниже 1%» и «Частота кадров ниже 0,1%», то их нужно замерять на определенном отрезке времени, активируя подсчет вручную. Это нужно в основном для тестов, но не на ежедневной основе. Если все же хотите включить, то нужно настроить «Глобальные горячие клавиши мониторинга» в самом конце вкладки «Мониторинг».
Также советуем назначить кнопки для отображения или скрытия мониторинга. Перейдите на вкладку «ОЭД» и выберите клавиши, которыми вы будете включать и выключать оверлей. В нашем случае это F10 и F11, но можно поставить любые, которые не перекликаются с игровым управлением. Таким образом вы сможете в любой момент включать и выключать оверлей.
Если в системе две видеокарты

Если у вас две видеокарты в системе: встроенная и дискретная, то они будут отображаться, как ГП1 и ГП2. Чтобы не перепутать и не вывести на экран показатели встроенной карточки посмотрите, какая именно карта дискретная. Сделать это можно на первой вкладке «Основные». Первая же строка «Выбор ведущего графического процессора».
Как изменить цвет оверлея

Если вы хотите поменять цвета оверлея, то нажмите на три точки рядом с пунктом «Показывать в ОЭД». Тогда можно сделать, например, синий цвет статистики для процессоров Intel или красный для AMD.
Как делать скриншоты

Рекомендуем также включить возможность делать скриншоты средствами Afterburner. Для этого перейдите на вкладку «Захват скриншотов» и привяжите любую удобную вам клавишу. Формат — JPG с качеством 90-95%. Также перейдите на вкладку «ОЭД» и снимите галочку «Показывать ОЭД на захваченный скриншотах и видео», если вам не нужно, чтобы оверлей отображался в кадре.
Настройки RTSS
Теперь нужно настроить RTSS, но здесь все попроще. В трее нажмите на значок монитора с числом 60, чтобы открыть программу. Нам важны несколько параметров.

- Start with Windows — автозагрузка, рекомендуем включить.
- Framerate limit — ограничивает максимальный FPS.
- On-Screen Display Shadow — отбрасывание тени лучше включить для читаемости.
- On-Screen Display Fill — заливка, улучшает читаемость, включать по желанию.
- On-Screen Display Zoom — масштабирование, на мониторе 1080p оставить по умолчанию, на 1440p и выше стоит увеличить масштаб.
В этом гайде мы рассмотрели только оптимальные настройки, без углубления. Этого вполне достаточно для повседневного использования и даже для тестов вашего нового железа.
- Загрузка видеокарты в играх: как проверить, почему нагружена не на 100%, что такое раскрытие
- Как настроить видеокарту NVIDIA для игр
- Как понять, что видеокарта сгорела или выходит из строя на ПК и ноутбуке
При подготовке материала использовались источники:
https://msi.ru.com/kak-pol-zovat-sya-msi-afterburner/
https://www.msi.com/Landing/afterburner/graphics-cards
https://vgtimes.ru/guides/76492-kak-nastroit-monitoring-msi-afterburner-v-igrah.html