Msi boot configure что это за программа






Ваша оценка отправлена, спасибо. Сообщите нам, пожалуйста, как можно сделать ответ вам еще более полезным.
Я не смог найти информацию для решения моей проблемы
Я нашел информацию, но так и не смог решить свою проблему
Контент предоставляет неверную информацию
Контент устарел
Изображения не четкие
Шаги не ясны
Были технические трудности с сайтом, например битые ссылки
Ответ слишком длинный, чтобы читать
Другие предложения: :
Пожалуйста, не указывайте личную информацию в своем комментарии.
Если вам нужна дополнительная поддержка, обратитесь в MSI с.
Hot_Line Задайте вопрос None
Спасибо за то, что дали нам знать.
Пожалуйста, не указывайте личную информацию в своем комментарии.
![]()
Благодарим за ваше мнение.
Как изменить порядок загрузки?
September 8,2021
- Настройка приоритета последовательности загрузки
- Настройка приоритета BBS жесткого диска
Настройка приоритета последовательности загрузки
После включения компьютера непрерывно нажимайте клавишу [Del] для входа в меню BIOS
Перейдите в [SETTINGS] («Настройки») → выберите [Boot] («Загрузка») → установите последовательность загрузки в пункте [Fixed Boot Order Priorities] («Приоритеты фиксированной последовательности загрузки»)

Нажмите [Boot Option #1] («Опция загрузки №1»)

В качестве [Boot Option #1] («Опция загрузки №1») обычно устанавливается [UEFI HARD DISK] («Жесткий диск UEFI») или [HARD DISK] («Жесткий диск»).

Настройка приоритета BBS жесткого диска
Выберите [UEFI Hard disk Driver BBS Priority] или [Hard disk driver BBS Priority]

Нажмите [Boot Option #1] («Опция загрузки №1»)

Установите [Boot Option#1] («Опция загрузки №1») в качестве системного диска
Например: выберите [Windows Boot Manager] (P0: Acer GT500M 256G)
MSI Fast Boot: Here’s How To Configure It
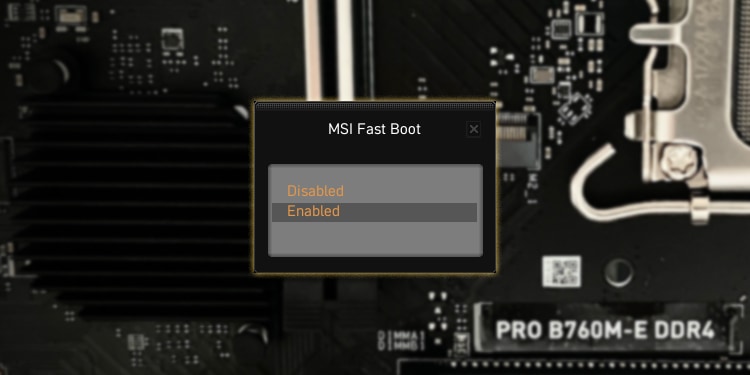
MSI boards vary a lot in terms of Fast Boot support. Some boards don’t support it at all, others let you use the standard Fast Boot option, while some provide the proprietary MSI Fast Boot level that’s basically extra-fast.
On the systems that do support it, you can enable or disable MSI Fast Boot from the Boot tab in the BIOS. You can also configure it with alternative methods like the MSI Center if the BIOS is inaccessible.
I’ve had to do this before on my own B760 board after MSI Fast Boot made the BIOS key useless. You can learn all the important points about MSI Fast Boot from this guide to ensure you don’t face any such hassles yourself.
Table of Contents
Should You Enable or Disable MSI Fast Boot
On supported boards, you’ll usually find two levels of this feature. The basic Fast Boot skips certain hardware checks during POST to speed up the boot time. MSI Fast Boot additionally disables USB, PS2, and SATA devices at boot to further improve the boot time.
I tested each config multiple times on my PRO B760M-E DDR4 board. Here are the results from my cold boot test:
| Config | Average Boot Time |
| Fast Boot Off | 14 seconds |
| Fast Boot On | 11 seconds |
| MSI Fast Boot On | 13 seconds |
MSI Fast Boot is supposed to provide the fastest boot time at the expense of certain devices at boot. In my case, this was partly true.
My system skipped the POST screen entirely and I wasn’t able to access the BIOS using the BIOS key. However, it took longer to boot compared to when I used standard Fast Boot, meaning I didn’t see any benefits.
I encourage you to test the boot times if you plan to enable Fast Boot on your own system. Some people reduce their boot time by a substantial amount with this feature, while others barely see any improvements.
Depending on your own results, you can decide whether MSI Fast Boot is worth enabling or you’d prefer to disable it.
Configure Fast Boot in MSI BIOS
After you decide how you’ll configure Fast Boot, the actual steps are very simple.
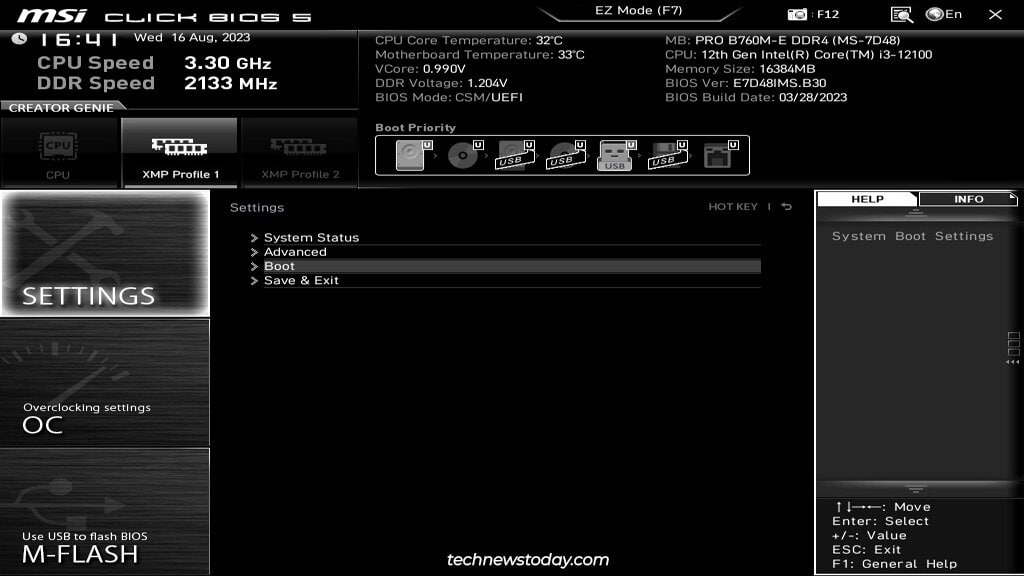
- Power on your PC and continuously press Del/F2 to enter the MSI BIOS. If the BIOS key doesn’t work, check the last section.
- Press F7 to switch to Advanced Mode (if required). Then, select Settings >Boot. On some boards, the Fast Boot setting may be located in the Advanced >Windows OS tab instead.
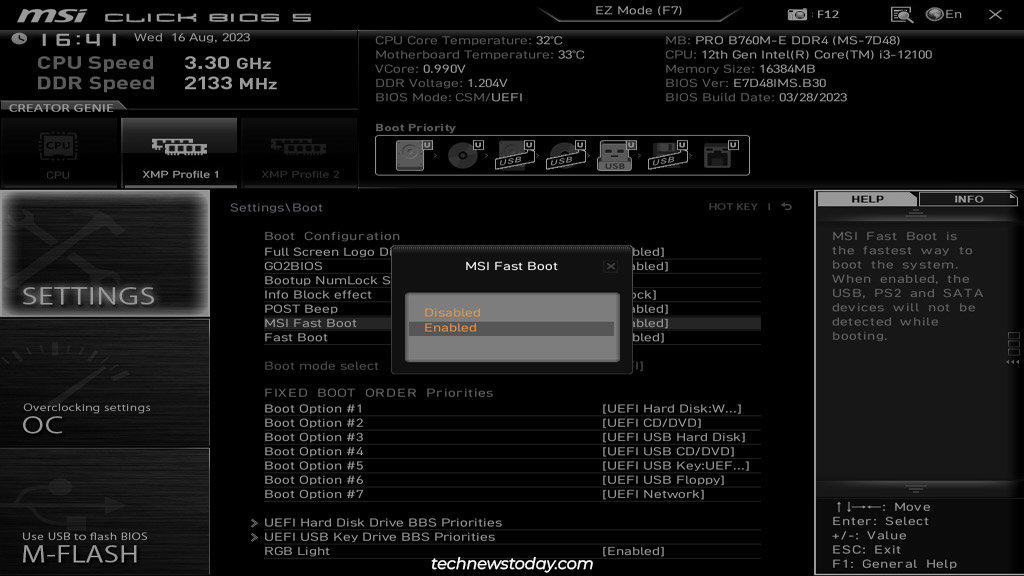
Select the Fast Boot or MSI Fast Boot option and enable or disable it as you’ve decided.
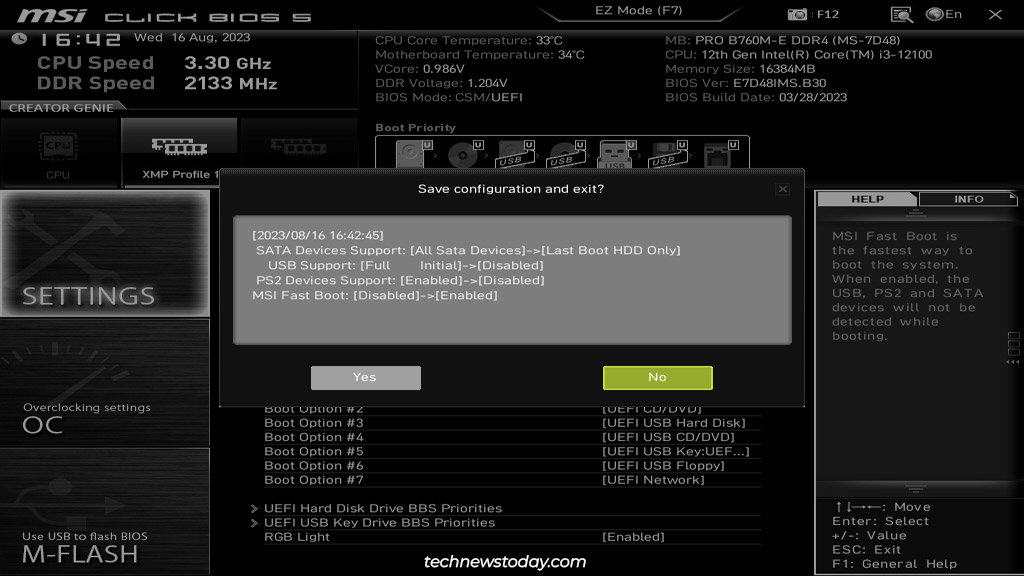
Press F10 and select Yes to save the changes. After that exit the BIOS.
Use MSI Center
The MSI Center method is a bit hit-or-miss as some versions let you toggle the Fast Boot setting while others don’t. If you use this app, you can check if it’ll let you configure Fast Boot with the following steps:
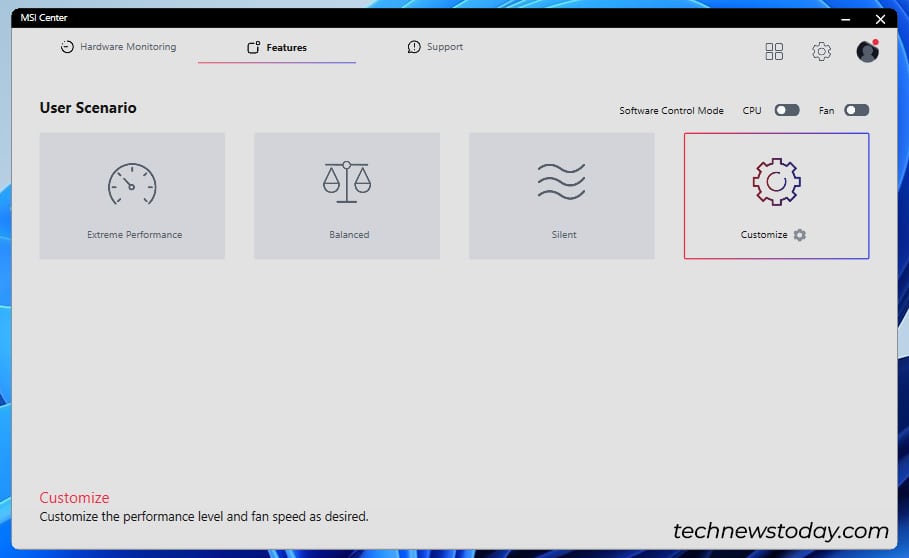
-
Launch the MSI Center app and select Features >User Scenario >Customize.
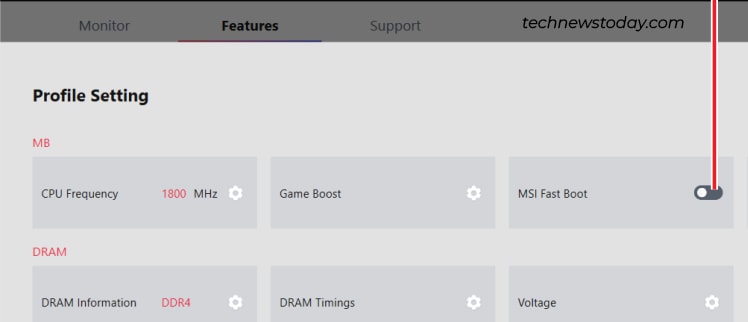
In the Motherboard section, toggle the MSI Fast Boot option on or off.
Can’t Enter the BIOS Due To Fast Boot
The main problem people face after enabling MSI Fast Boot is that the USB keyboard doesn’t work at boot, so they can’t use the BIOS key to access the BIOS. In such cases, you have three options.
- You can use the MSI Center method to disable Fast Boot.
- Press the restart button to restart your PC 3 times in a row. Your system will boot into the recovery environment. There, select See advanced repair options >Troubleshoot >Advanced Options >UEFI Firmware Settings to access the BIOS.
- If neither of these works, you can remove the CMOS battery to reset the BIOS to factory defaults (meaning MSI Fast Boot will be disabled).
Anup Thapa primarily covers Windows systems, networking, and computer hardware at TechNewsToday. Anup has been writing professionally for almost 5 years, and tinkering with PCs for much longer. His love for all things tech started when he got his first PC over 15 years ago. It was a Pentium IV system running Windows XP on a single 256 MB stick. He spent his formative years glued to this PC, troubleshooting any hardware or software problems he encountered by himself. Professionally, Anup has had brief forays into a variety of fields from coding and hardware installation to writing. In doing so, he’s worked with people of different backgrounds and skill levels, from average joes to industry leaders and experts. This has given him not just a versatile skill set, but also a unique perspective for writing that enables him to concisely communicate complex information and solve his reader’s problems efficiently. You can reach out to him at anup@technewstoday.com.
MSI Fast Boot — что это за программа и нужна ли она?

Приветствую друзья Данная статья расскажет о приложении MSI Fast Boot, которое вы можете встретить на персональном компьютере, в основе которого — материнская плата компании MSI. Постараюсь все написать простыми словами, чтобы было понятно каждому, даже самому начинающему пользователю
MSI Fast Boot — что это за программа?
Фирменное приложение для активации/деактивации технологии Fast Boot, которая ускоряет загрузку компьютера.
Зачем прога? Дело в том, что в материнках MSI эту опцию можно найти и в BIOS. Однако при активации опции — потом зайти в биос почти нереально, потому что все происходит очень быстро. Именно поэтому была придумана программа MSI Fast Boot, которая позволяет настроить опцию из под операционки Windows. При помощи проги можно отключить технологию и потом спокойно зайти в биос.
Также данное приложение позволит автоматически зайти в биос после перезагрузки, если например вы не знаете как зайти в биос или кнопка на клавиатуре просто не работает.
Собственно внешний вид приложения и кнопка активации технологии:

А вот кнопка GO2BIOS чтобы сработал автоматический вход в биос после перезагрузки ПК:

За счет чего ускоряется загрузка ПК? Некоторые проверки при включении — отключаются, а также оборудование инициализируется быстрее. В принципе это хорошо, но иногда из-за ускоренного режима биос может не сообщить о некоторых неполадках железа.
Однако некоторые пользователи пишут что особого ускорения не заметили. Также стоит понимать, что данная технология работает с современными операционками например Windows 10, Windows 8, на старой XP функция может не работать.
Как уже писал выше — такая же опция есть и в самом биосе, в разделе Settings > Advanced > Windows OS Configuration:

MSI Fast Boot — нужна ли эта программа?
Мое мнение — нужна. Но при условии что вы протестировали работу опции и она работает корректно. Но например если нужно установить операционную систему, то опцию лучше отключить.
Но если разницы особой нет, то не стоит включать.
MSI Fast Boot — как удалить с компьютера?
Штатный способ деинсталляции приложения:
- Зажмите Win + R, появится окошко Выполнить, вставьте команду appwiz.cpl, кликните ОК.
- Откроется окно установленных программ, здесь находим ПО, которое нужно удалить.
- Нажимаем правой кнопкой — выбираем Удалить.
- Далее следуем инструкциям на экране, обычно нужно нажимать Далее/Next/Удалить/Uninstall.
Потом, если захотите снова поставить — можно всегда скачать с официального сайта.
Заключение
- MSI Fast Boot — приложение, которое позволяет активировать технологию ускоренной загрузки компьютера/ноутбука.
- Не является драйверами или критически важным ПО, при желании можно спокойно удалить, тем более что опцию можно включить из биоса, правда можно ли будет потом спокойно отключить — уже вопрос (можно не успеть просто зайти в биос).
Надеюсь информация оказалась полезной, удачи и добра, до новых встреч друзья
При подготовке материала использовались источники:
https://ru.msi.com/support/technical_details/MB_Boot_Priority
https://www.technewstoday.com/fast-boot-msi/
https://990x.top/msi-fast-boot-chto-eto-za-programma-i-nuzhna-li-ona-012021.html