[Ноутбук] Splendid — Знакомство с четырьмя режимами и устранение неполадок
Параметры настройки в приложении MyASUS предоставляют пользователю четыре режима настройки Splendid. В этой статье Вы сможете познакомиться с ними, а также найдете методы устранения неполадок.
- Введение
- Устранение неполадок 1 — Splendid / Tru2Life функции не работают после восстановления системы
- Устранение неполадок 2 — Компьютер с процессором Intel и операционная система в режиме Windows 10 S, функции Splendid / Tru2Life не работают после восстановления системы
Splendid
Оптимизируйте цвет экрана с помощью гаммы и точной настройки цветовой температуры. По умолчанию, панели ASUS Splendid настроены на максимально точное отображение цветов для наилучшего просмотра. Однако иногда пользователям может потребоваться настроить цвета. По этой причине, помимо Обычного режима, мы добавили три дополнительных режима: Яркий режим, Режим ухода за глазами и Ручной режим.
*Если Ваше устройство подключено к внешнему дисплею и для нескольких дисплеев установлено значение «Показывать рабочий стол только на 2» или «Режим клонирования», ASUS Splendid автоматически отключается, во избежание каких-либо проблем или конфликтов.
Режимы Splendid
Обычный: Благодаря коррекции гаммы и цветовой температуры, изображение, которое выводится с панели, максимально приближено к тому, что может видеть Ваш глаз.
Яркий: Регулирует насыщенность изображения, делая его более ярким и впечатляющим.
Ручной: Вы можете легко настроить значение цветовой температуры в соответствии с Вашими личными потребностями, в диапазоне от -50 до +50.
Уход за глазами: Режим ухода за глазами уменьшает излучение синего света на 30%, помогая защитить Ваши глаза (уровень подавления синего света зависит от вашей ЖК-панели).
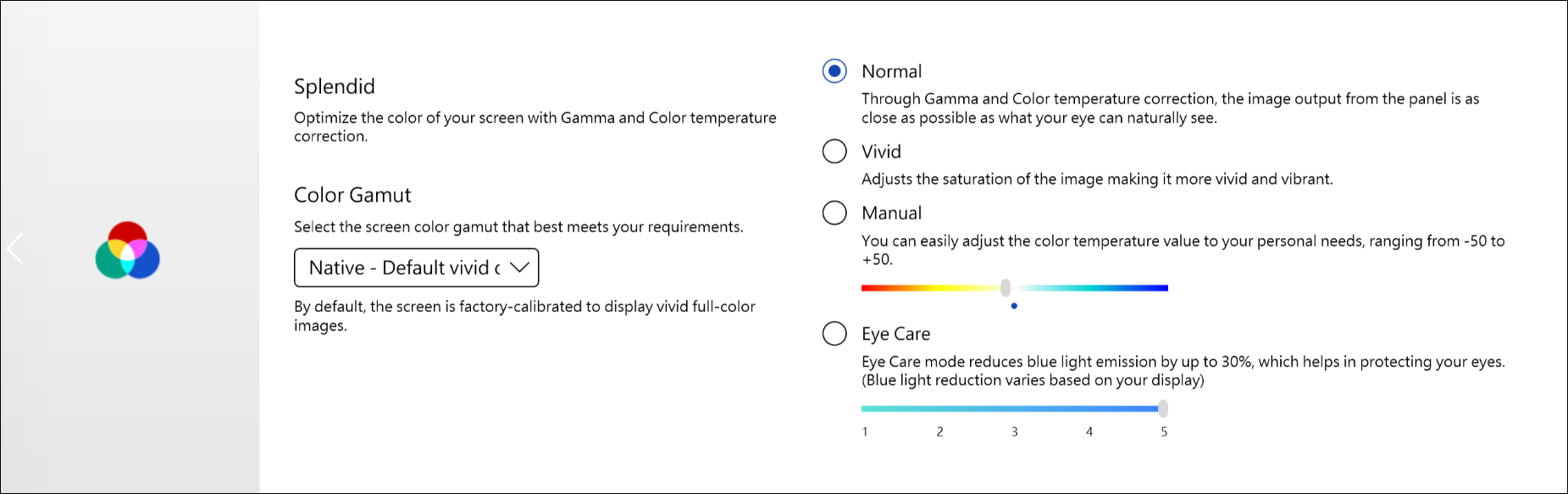
Цветовая гамма *Поддерживаемые функции зависят от модели.
Цветовую гамму дисплея можно быстро и легко переключать для различных задач или предпочтений. Помимо ультраярких собственных цветов, выберите sRGB для создания веб-контента или просмотра, DCI-P3 для киноконтента, или отображение P3 с цветами кинематографического качества, оптимизированными для повседневного просмотра в реальном мире.
Если на Вашем ноутбуке есть ScreenPad или ScreenPad Plus, опция Splendid показана ниже.
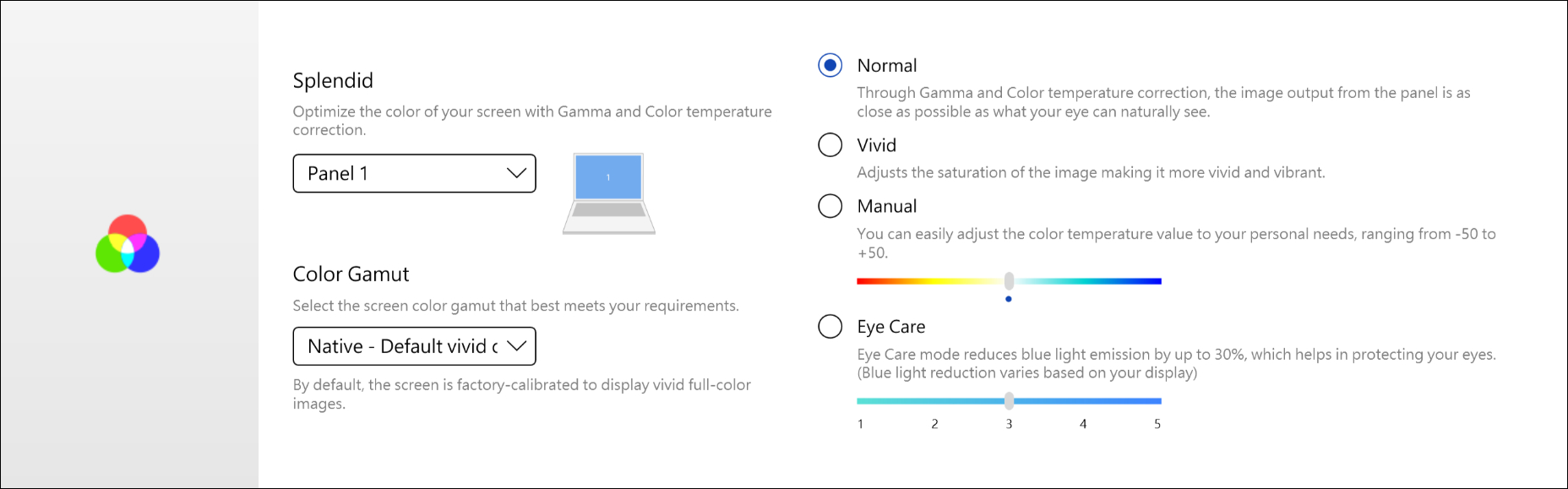
В процессе восстановления системы могут быть потеряны необходимые файлы (*.icm), что может привести к неправильной работе функций Splendid / Tru2Life. Рекомендуется запускать Центр обновления Windows после восстановления системы, чтобы убедиться, что необходимые файлы установлены.
*Уведомление: Использование Центра обновления Windows может вызвать срабатывание функции восстановления BitLocker — это продукт Microsoft для обеспечения безопасности шифрования данных. ASUS не хранит и не предоставляет ключ восстановления. ASUS не может обойти процесс восстановления ключа Microsoft BitLocker. Пожалуйста, обратитесь к статье по ссылке, чтобы узнать больше о том, Как решить проблему появления экрана восстановления Bitlocker после включения .
Некоторые внутренние сети могут блокировать процесс обновления Windows. В этом случае, Вы можете скачать необходимые файлы (*.icm) с сайта ASUS. Для этого:
- Найдите Ваше устройство в Центре загрузок ASUS.
- Нажмите [Драйверы и Утилиты] ① .
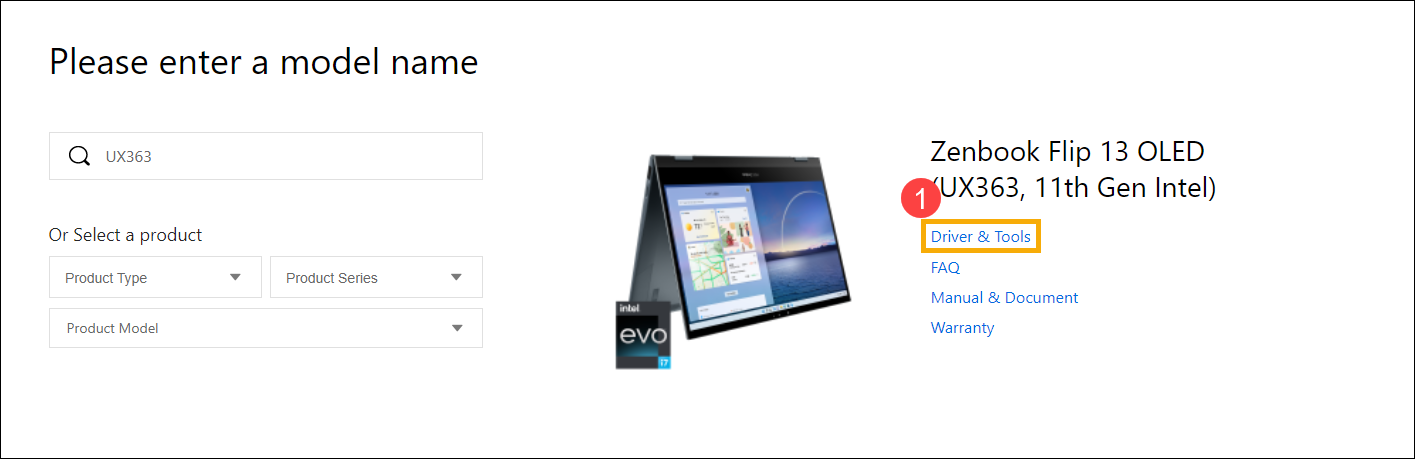
- Выберите версию операционной системы ② .
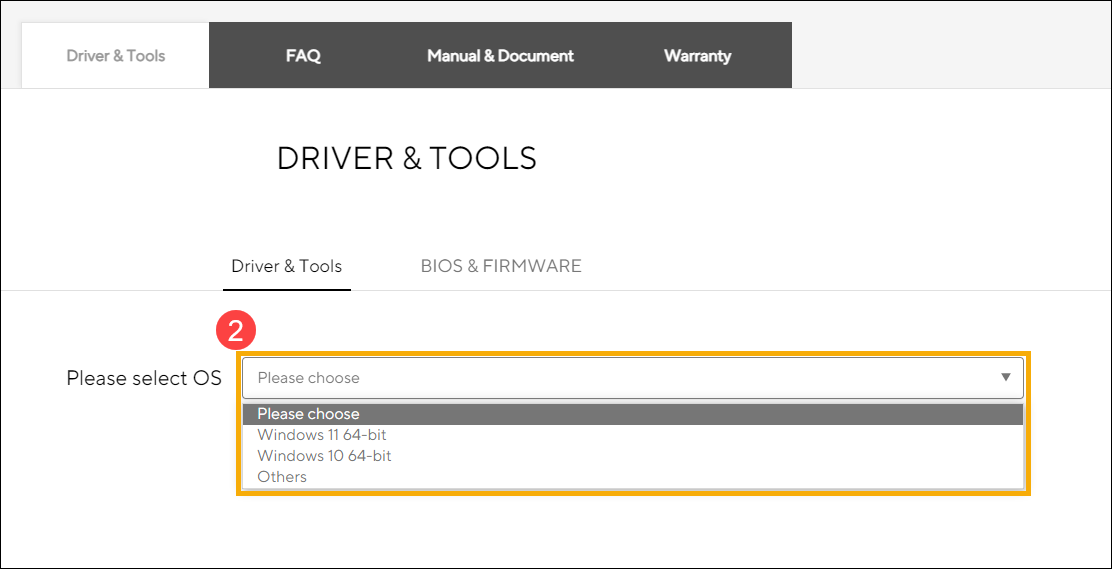
- Найдите компонент “MyASUS Splendid” в разделе “Software and Utility” и скачайте его ③ .
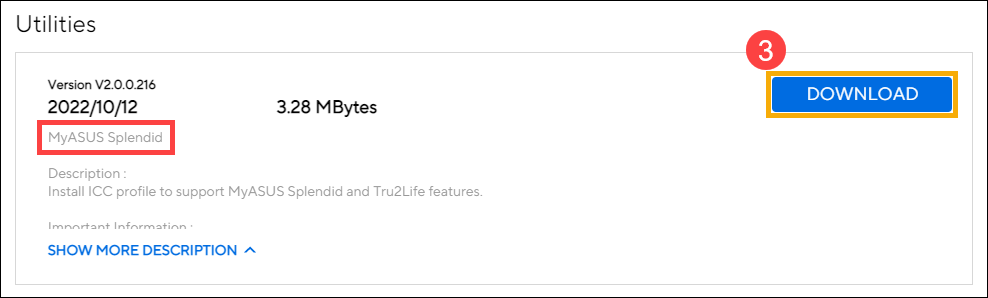
- Следуйте инструкциям, чтобы завершить процесс установки.
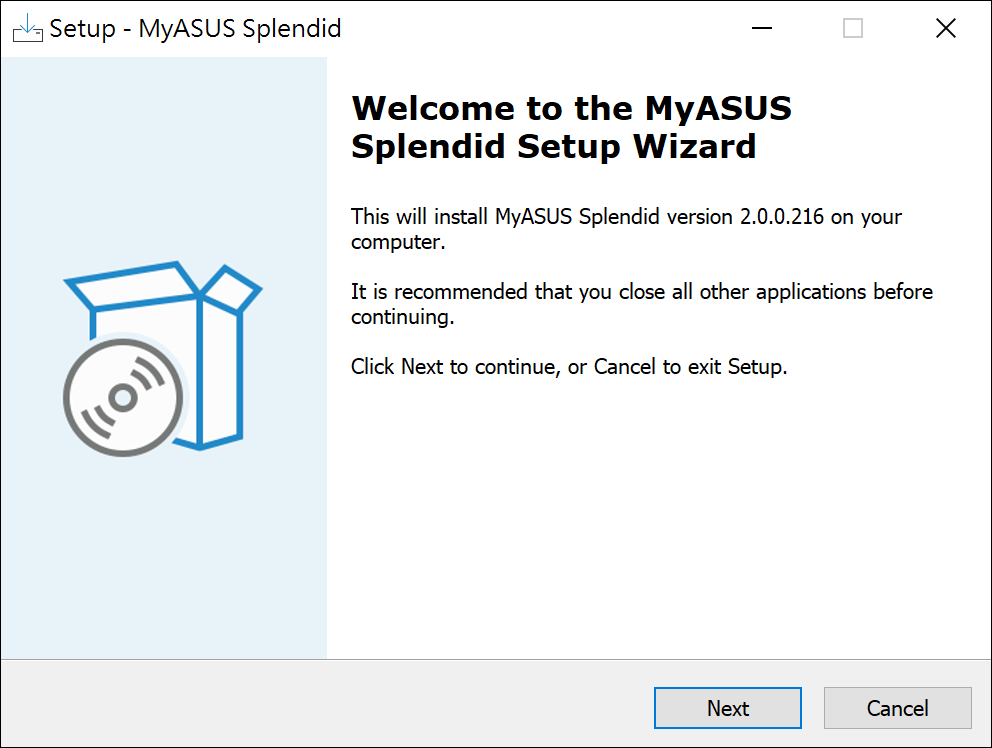
- Перезагрузите устройство и проверьте, можете ли Вы использовать Splendid / True2life в приложении MyASUS.
- Если приведенное выше решение и информация не работают для Вас, пожалуйста, обратитесь в сервисный центр ASUS для дальнейшего анализа.
Если на Вашем компьютере установлен процессор Intel и операционная система в режиме Windows 10 S, и Вы обнаруживаете, что функции Splendid или Tru2Life не работают / исчезают после выполнения восстановления системы, пожалуйста, выполните следующие действия по устранению неполадок.
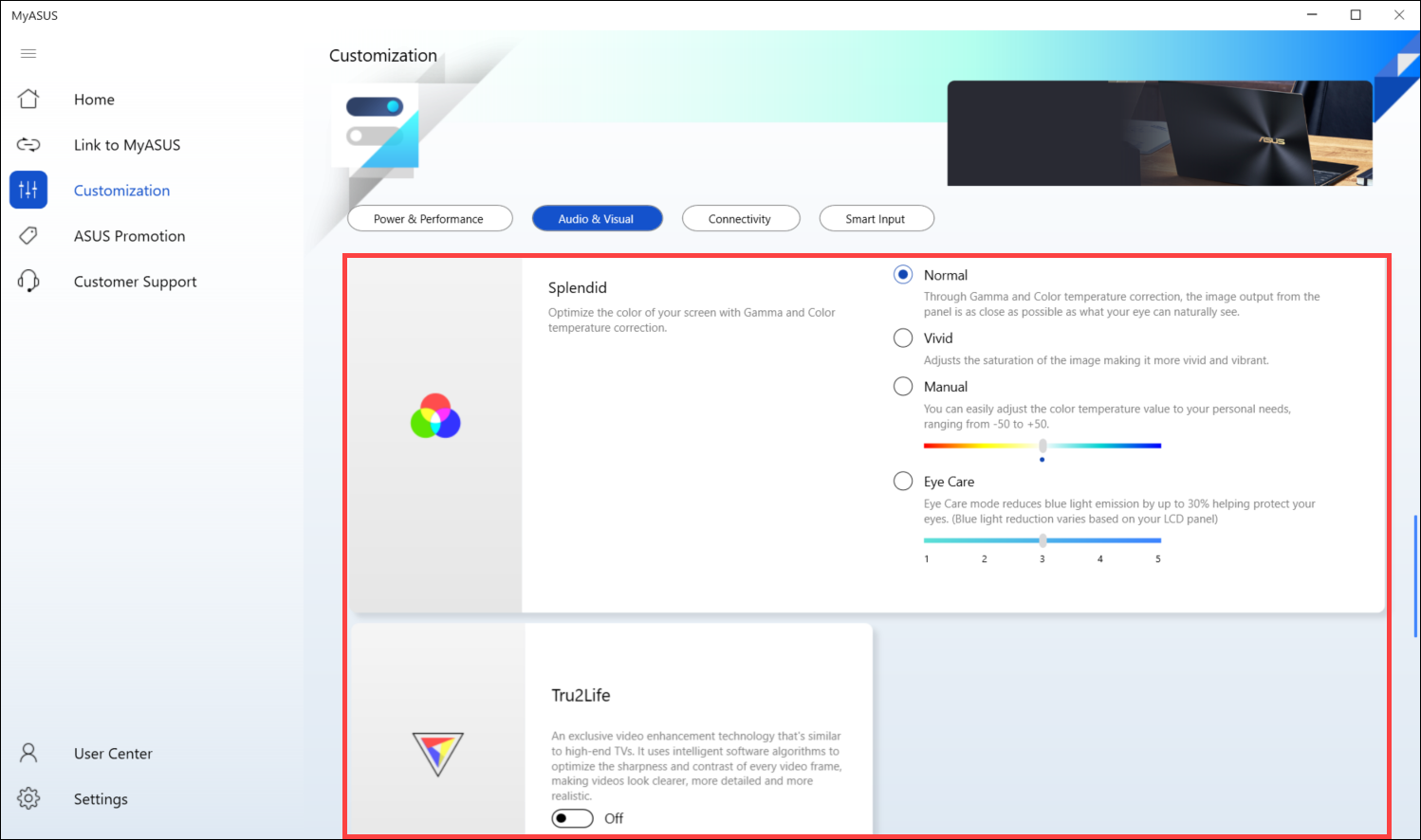
- Укажите в поисковой строке Windows [Диспетчер устройств] ① , нажмите [Открыть] ② .
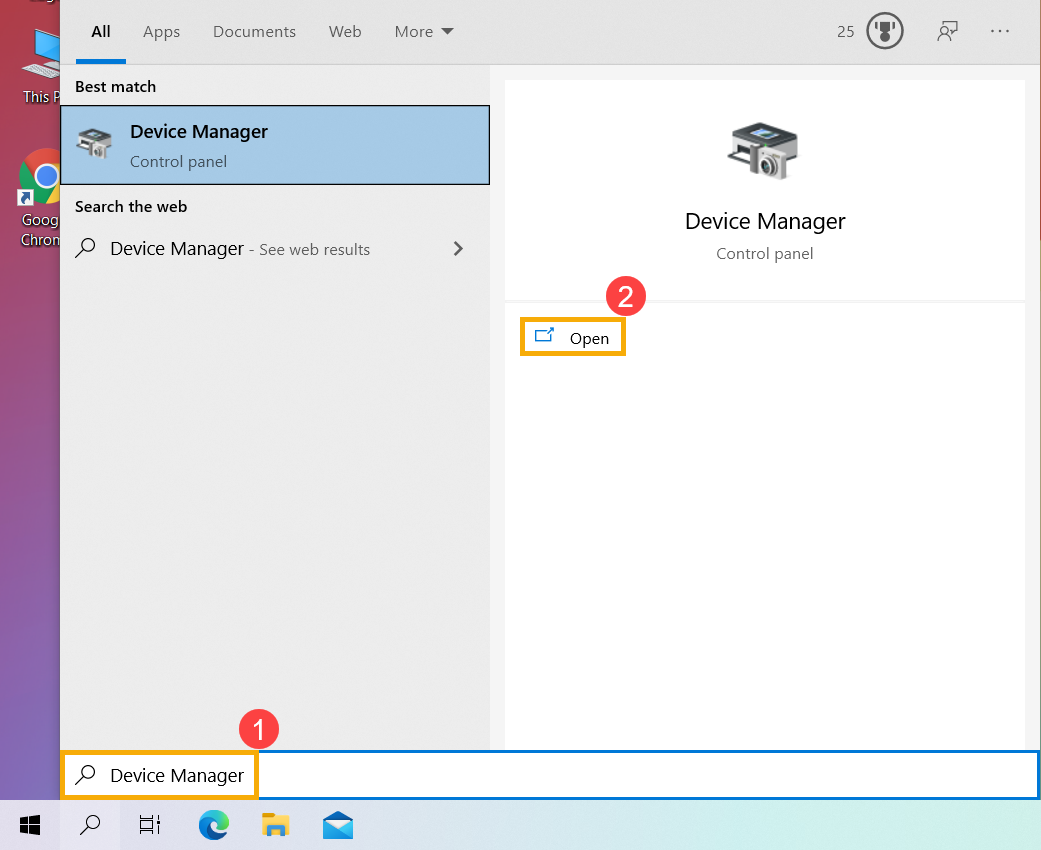
- Удалите драйвер видеокарты Intel. Нажмите стрелку рядом с [Видеоадаптерами] ③ , затем щелкните правой кнопкой мыши на [Intel(R) Iris(R) Xe Graphics] ④ и выберите [Удалить устройство] ⑤ .
Примечание: Название устройства может отличаться в зависимости от модели. Если Ваш компьютер оснащен двумя видеокартами, удалите только драйвер видеокарты Intel.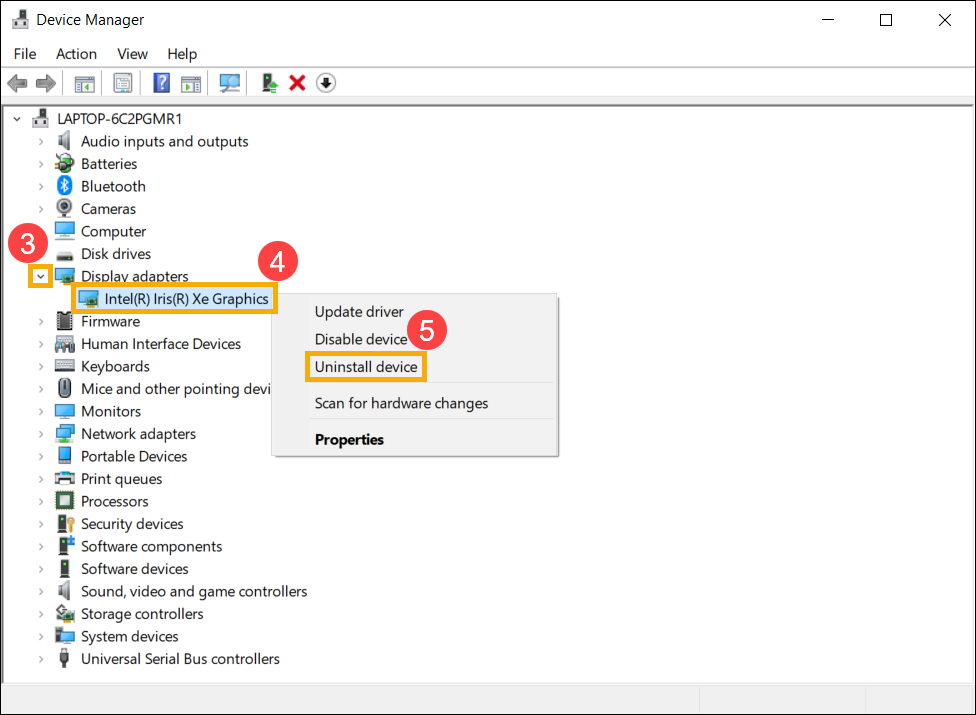
- Поставьте галочку [Удалить программы драйверов для этого устройства] ⑥ , и нажмите [Удалить] ⑦ — драйвер видеокарты Intel будет удален.
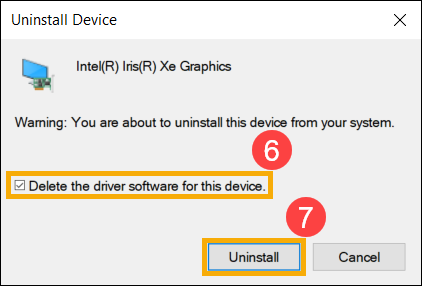
- После завершения удаления перезагрузите компьютер.
- Переустановите драйвер видеокарты Intel. Вы можете загрузить драйвер видеокарты Intel из Live Update в приложении MyASUS или с сайта Центр загрузок ASUS . Узнать больше можно по ссылке: Как найти и установить драйверы.
Примечание: Название графического драйвера может отличаться в зависимости от модели, поэтому загрузите последнюю версию драйвера видеокарты Intel для Вашей модели компьютера.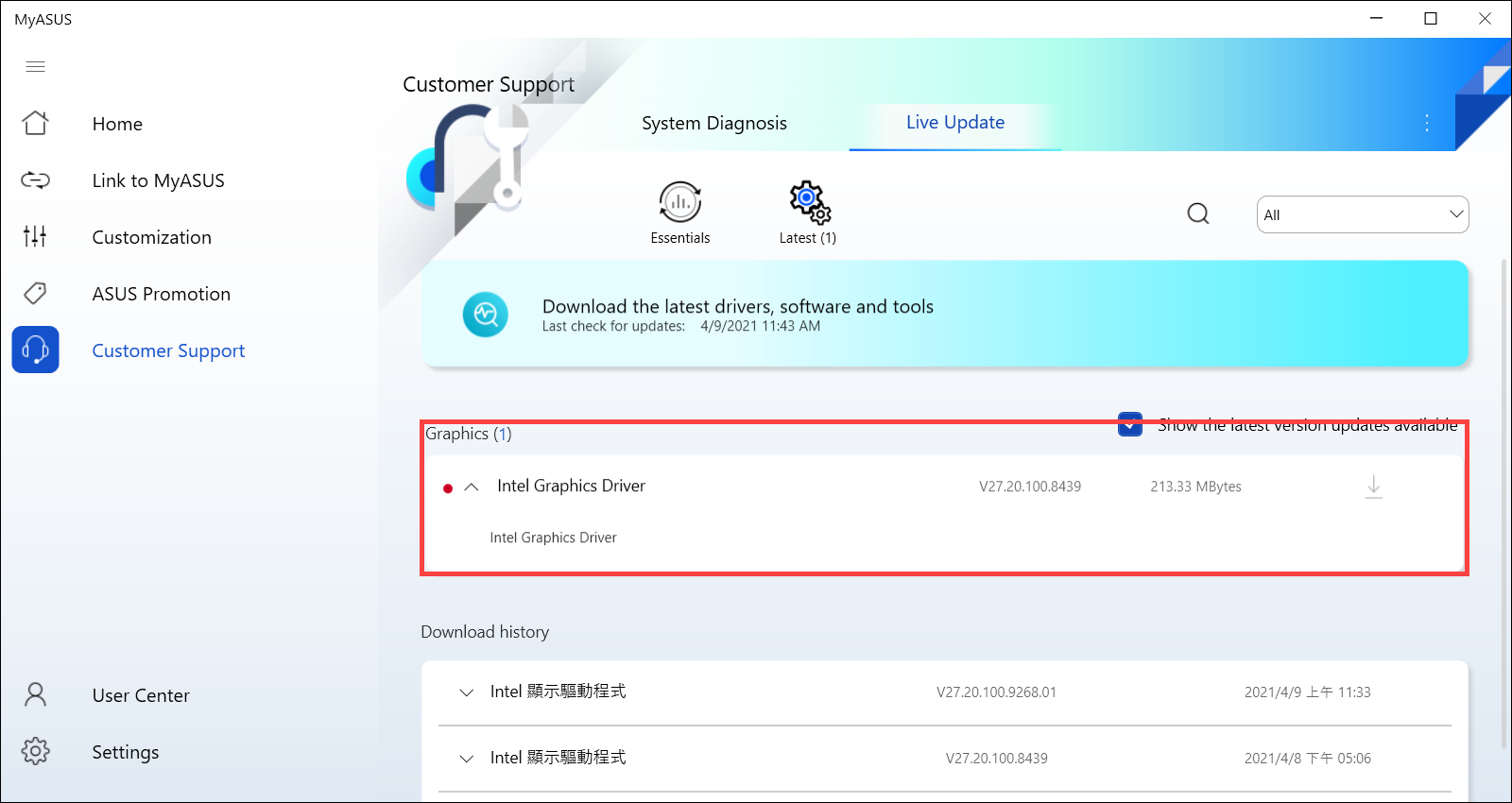

- После загрузки переустановите драйвер видеокарты Intel. Теперь проблема с неработающей / исчезнувшей функцией Splendid или Tru2Life должна быть решена. Здесь Вы можете узнать больше о том, как установить драйвер.
- Если Ваша проблема не решена с помощью вышеуказанного решения и информации, пожалуйста, обратитесь сервисный центр ASUS для дальнейших тестов.
ASUS Splendid обзор технологии
Общеизвестный факт, что даже два одинаковых монитора не показывают точно такие же цвета. Объясняется это многими факторами, которые невозможно полностью устранить на производстве. Однако эти различия можно свести к минимуму путем тщательного контроля качества и тонкой настройки параметров дисплея, собственно это и делает технология ASUS Splendid.
На техническом уровне она использует комбинацию заводских поправок (в частности, гамма коррекцию и коррекцию цветовой температуры) и настройку программного обеспечения, что обеспечивает точность цветопередачи, независимо от того, какой продукт ASUS вы используете: будь то новый ноутбук линейки VivoBook, либо новый ZenFone 3 Deluxe.
ASUS Splendid имеет четыре предустановленных режима, которые можно включить в один клик: нормальный, Eye Care, Vivid и ручной режим.
Нормальный режим активирует предустановленные настройки, которые включают в себя гамма коррекцию и коррекцию цветовой температуры. Таким образом, изображение выглядит максимально приближено к тому как видел бы его глаз человека.
Режим Eye Care уменьшает уровень голубого цвета на 30%, что благотворно влияет на здоровье глаз и делает просмотр более комфортным.
Vivid с помощью специального алгоритма пиксель за пикселем делает изображение живым и ярким, при этом оно не будет выглядеть искусственными.
Ручной режим дает вам контроль над настройкой цветовой температуры, поэтому вы можете настроить дисплей в соответствии с вашими потребностями и предпочтениями. По умолчанию панели ASUS Splendid настроены так, чтобы отображать наиболее точные цвета для наилучшего просмотра в нормальном режиме.
Где скачать и как активировать
Для стационарных компьютеров и ноутбуков ASUS программу можно скачать на официальном сайте ASUS. Активировать можно сочетанием клавиш Fn+С, либо через меню пуск поиском.
Для мобильных устройств приложение можно скачать в Google Play.
Asus Splendid Video что это за программа
Существуют множество программ, которые позволяют нашему компьютеру работать лучше. Такие программы ускоряют работу ПК, улучшают его производительность, расширяют функционал, способствуют повышению качества изображения и звука. Сегодня я расскажу об одной из таких программ от компании ASUS под названием «Asus Splendid Video», поясню, что за приложение, каково его назначение и возможности, а также поведаю, стоит ли удалять данную программу с вашего компьютера. Также на компьютерах от Asus вы можете найти установленную программу Eye Care Switcher, её предназначение я описал в статье ранее.

Что такое Asus Splendid Video
Asus Splendid Video – это собственная (проприетарная) технология компании Asus, созданная для улучшения качества изображения на экране вашего ПК в режиме реального времени. В переводе с английского название данной технологии звучит как «великолепное видео Асус». Рассматриваемая технология позволяет получить более чёткое, «живое» видео, с лучшей яркостью и контрастностью, тонами и полутонами, более оптимальным цветовым насыщением картинки.
Данная технология работает только с компьютерами фирмы «ASUS», запуск программы на компьютерах других производителей обычно не поддерживается (впрочем, есть информация о запуске утилиты Asus Splendid Video на ноутбуках компании «Lenovo»). Довольно часто она входит в комплект драйверов к компьютерам Асус, есть упоминания о распространении Asus Splendid Video в результате бандлинга (в комплекте с другими, более значимыми, программами).
Как уже упоминалось выше, данная технология обычно реализуется в виде утилиты, которая автоматически запускается при загрузке системы, и работает в фоновом режиме.

Функционал Asus Splendid Video
После того, как мы разобрались с тем, что это Asus Splendid Video Enhancement Technology, перейдём к описанию её возможностей и функционала.
Функция программы Asus Splendid Video – это автоматическая регулировка параметров видео в соответствии с особенностями картинки, демонстрируемой на экране (повышение яркости в тёмных частях картинки, улучшение качества цветопередачи и так далее).
Утилита поддерживает ряд встроенных цветовых профилей, а также настраиваемый пользовательский профиль. Стандартные профили включают:
- Normal Mode (обычный рабочий режим);
- Theater Mode (слабый контраст, театральность получаемой картинки);
- Vivid Color Mode (повышенная насыщенность цветов и контраст);
- Soft Mode (удобен для глаз, лёгкая расфокусировка);
- Gamma Correction (коррекция цветовой гаммы).

Обычно доступ к данной утилите реализуется путём перехода в настройки графического адаптера ПК, но могут быть и альтернативные варианты запуска.
Как удалить Asus Splendid Video
Специалисты сходятся во мнении, что Asus Splendid Video это довольно полезный по функционалу продукт, удалять который не рекомендуется. Если же вы решили это сделать, то реализуется это крайне просто. Достаточно перейти в обычное удаление программ (или нажать на кнопку «Пуск», в строке поиска вбить appwiz.cpl и нажать ввод), найти в перечне установленных программ Asus Splendid Video и, кликнув на неё дважды, удалить данный софт с вашего ПК.
Также можно не удалять, а просто отключить данную технологию перейдя в настройки вашей графической карты, найти там вкладку «Asus», в ней выбрать вкладку «Asus Splendid» , перейти в неё, и снять галочку с пункта «Enable Asus Splendid»
Заключение
После обзора предназначения программы следует сделать заключение, что программа Asus Splendid Video является довольно полезным инструментом, позволяющим улучшить качество картинки на экране вашего монитора. Удалять её не рекомендуется, но если же вы решились это сделать, то будет достаточно перейти в удаление программ, найти в перечне «Asus Splendid Video», и, кликнув дважды на её названии, деинсталлировать данную программу с вашего ПК.
При подготовке материала использовались источники:
https://www.asus.com/ru/support/FAQ/1045740/
https://www.asusfone.ru/article/asus-splendid-obzor-tehnologii/
https://lifehacki.ru/asus-splendid-video-chto-eto-za-programma/