Downloads
You can download our latest builds from our GitHub releases page. The releases page also contains an archive of all historical releases.
The MyPaint team only makes builds for a limited number of platforms due to time and resource constraints. Many third parties release builds for other systems.
The latest stable release is version 1.2 which was released on Jan. 15, 2016.
We no longer provide support for version 1.1 or earlier versions. If you are using those versions, we will ask you to try one of the more recent builds if you ask for support on our issue tracker.
Linux
The latest stable version of MyPaint is available on most distributions as third-party builds. Use your normal package manager to install the program. We will try to support these builds if they are recent.
Appimages
We have two versions of our Appimages.
Rolling Release: This where we store our Rolling Releases which build directly from Master. Beware may be unstable.
Standard Release: This where you can get any stable and Alpha/Beta Builds we tag and release. The Alpha/Beta may be unstable, but for the most part will work compared to our Rolling Releases.
Flatpak:
MyPaint is now also availble as Flatpak and should be installable on all major Linux distributions that support it like Fedora, Debian, Ubuntu, elementaryOS, Arch, openSuSE, and many more.
Click to install is not yet availble in all distributions. If you are lucky it will open your Software application. Otherwise you can use the command line:
flatpak install --from https://flathub.org/repo/appstream/org.mypaint.MyPaint.flatpakref After installing the Flatpak, the applications should show up in your system, but because Flatpak is very new, you may need to log out and log in again to see the launcher in your desktop. You can also launch it from the commandline:
flatpak run org.mypaint.MyPaint Mac OS X
The latest stable and development builds of MyPaint are available via MacPorts. Please contact us in the issue tracker if you want to do something for other distribution channels.
Windows
We have stable builds and prerelease builds available on our GitHub releases page for both Win32 and Win64.
Rolling Release
We also have continuous builds available which are updated everytime a new change is made in our Github Repository.
Just select whether build(i686/MINGW32=32bit build or x86_64/MINGW64=64bit build) you are using and navigate to the Artifacts tab to download the exe file. Be aware, the “latest build” can likely be a very very beta “Pull Request” with some random feature. Make sure it doesn’t say “Pull Request”. If it does, click on “build history” and select one that does NOT say “Pull Request” on it.
Chocolatey
If you prefer to use the Chocolatey repository, both stable releases and pre-releases can be found there. This is maintained by a third party so be warned.
Apart from the two mentioned above, we do not officially support any other Windows builds or installers.
Source
MyPaint is actively developed and hosted on GitHub and the build is automatically tested on Travis-CI for Linux and AppVeyor for Windows every time a commit is made on Repsitory.
If you want the absolute very latest development version, or are interested in helping MyPaint evolve,see the README.md file in the source to get started.
We are always open for more people willing to maintain buildsfor Mac OS X, Windows, or Linux distributions.If you want to help us port MyPaint to your OS or Linux Distribution,please visit our community forums under the Porting MyPaint Category, and ask away there.You can also ask questions there if you are having trouble building MyPaint.
Brush Packages
We host a list of brushpacks available for download via MyPaint’s Brush Packages wiki page. You are welcome to post links to your own brushpacks on our Wiki. Files are typically not hosted on the wiki, just linked, so you can use any license you want. However the preview thumbnails should be public domain. If you release brushpacks which meet our Licensing Policy, they could be considered for inclusion in the next release.
About
MyPaint began in 2004 when Martin Renold bought himself a Wacom graphics tablet. He noticed that the program he was using would sometimes drop a stroke when scribbling too fast. He thought he could be more expressive if his brush reacted in a different way to pressure and speed.
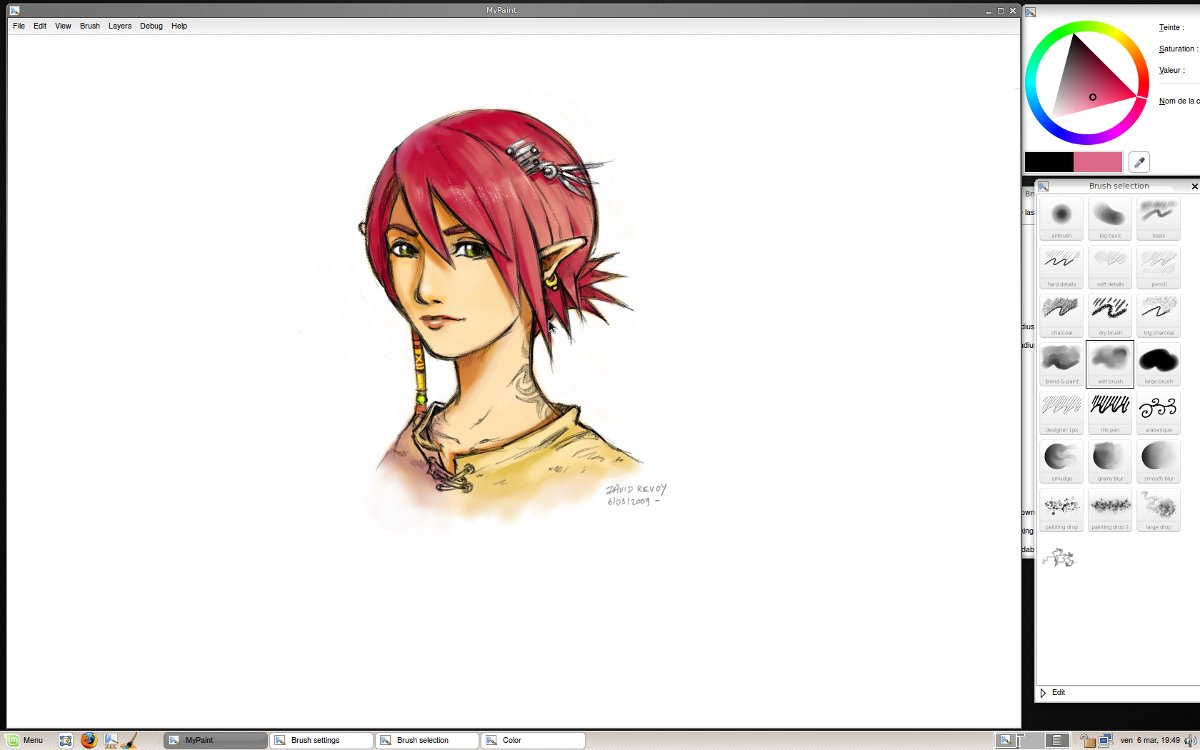
Martin wrote a few prototypes, and applied what he’d learned in his engineering studies. His simple program grew into a brush editor with a simple digital canvas. In 2006 Martin released version 0.4, and thought it was complete. MyPaint now did everything he wanted it to do, but artists found it and began to use it. Some of them asked for features that Martin also wanted, so development continued. Since then, many more have contributed to the code, or spread the word about MyPaint on the Internet.
Fast-forward to today. MyPaint is a nimble, distraction-free, and easy tool for digital painters. It supports graphics tablets made by Wacom, and many similar devices. Its brush engine is versatile and configurable, and it provides useful, productive tools.
The standard brushes can emulate traditional media like charcoal, pencils, ink, or paint. But you don’t have to limit yourself to just the standard ones. It’s easy to make expressive, artful new brushes that don’t respond like anything conventional.
Fullscreen mode declutters the interface, leaving you with just your brush and your creativity. You can still reveal the tools you want, when you need them. This distraction-free approach means you can focus better on the art you make, not the tool you make it with.
MyPaint has simplicity, yet it gives you all the tools you need to create great artwork.
Many notable artists use MyPaint, including digital illustrator and concept artist David Revoy. You’ll find growing MyPaint user communities on DeviantArt and Tumblr. MyPaint comes from the Linux art world, but it has Mac OS X and Windows ports too. Now anyone can pick up MyPaint and draw to their heart’s content!
Минималистичный редактор MyPaint (Май Пейнт): обзор программы, в которой нет ничего лишнего
При выборе графического редактора каждый пользователь обращает внимание на определенный набор инструментов, необходимый именно ему для комфортной работы с различными проектами. Художники могут присмотреться к MyPaint (Май Пейнт), ведь это необычное открытое решение, способное составить конкуренцию известным программам.
Обзор программы MyPaint
В первую очередь MyPaint — универсальный графический редактор, предназначен для рисования в растровой графике. Соответственно, поддержка геометрических фигур, линий и точек здесь отсутствует, а значит, приложение не подойдет сторонникам векторной графики. Далее предлагаем более детально разобраться со всеми возможностями и особенностями, присущими данному программному обеспечению.
При разборе MyPaint внимание следует обратить лишь на основные и самые значимые инструменты, а другие либо реализованы так же, как и в других подобных программах, либо не нуждаются в упоминании. Обо всем важном вы узнаете из следующих разделов нашей статьи.
Функциональность и возможности
Каждому пользователю сразу же нужно понять, подойдет ли ему рассматриваемый софт с точки зрения присутствующих функций, поскольку от этого зависит не только комфортность работы, но и возможность реализовать конкретные задумки.
- Набор кистей. Разработчики MyPaint вывели набор кистей и других инструментов рисования в отдельный блок справа, который позволяет быстро переключаться между ними в нужный момент, а также в любое время изменять параметры, например, жесткость кисти. Что касается самого набора, то он здесь не такой внушительный, как у некоторых конкурентов, однако удовлетворит потребности даже опытного юзера.
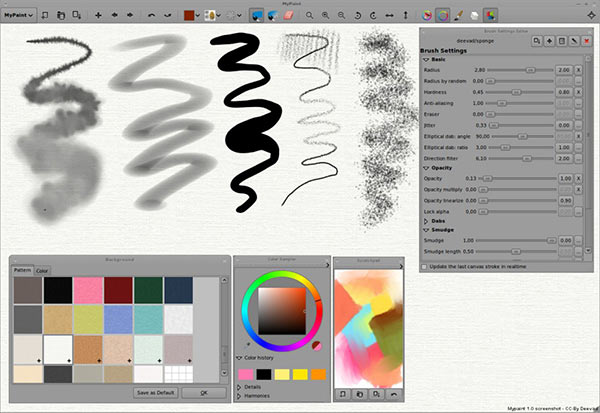
- Поддержка слоев. Еще одним важным моментом является поддержка слоев, ведь масштабные проекты попросту не обходятся без них. Конечно, весь рисунок можно создать как один слой, но так не получится поработать с каждой деталью отдельно, скопировать ее или вовсе удалить. Это приложение поддерживает слои, поэтому никаких трудностей возникнуть не должно.
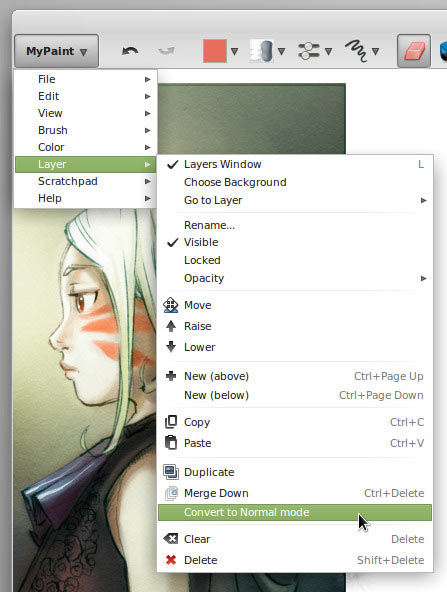
- Палитра цветов. Еще одно необычное решение от разработчиков. Палитра цветов собрала в себе всевозможные оттенки, однако расставлены они нестандартно. Но при этом в новых версиях софта появилась возможность поменять отображение этой составляющей.
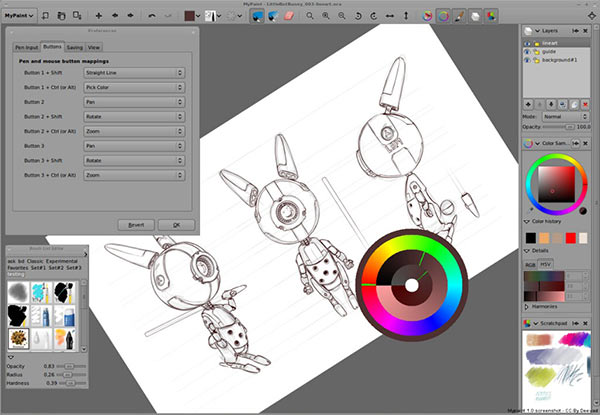
В остальном же функциональность MyPaint крайне похожа на другие графические редакторы, а также из особенностей больше нечего выделить.
Из минусов можно отметить только отсутствие геометрических фигур, что требуется не только создателям векторной графики, а часто применяется и при работе с эскизами. В этом приложении любой круг или квадрат придется рисовать от руки.
Справка! Упростить процесс рисования помогут специализированные кисти. Например, некоторые из них специально нацелены на круговую линию и автоматически придадут кругу более правильную форму.
Технические характеристики
Пришло время упомянуть и технические характеристики рассматриваемого ПО. Если говорит о системных требованиях, то здесь каждый пользователь сможет пропустить их, ведь они минимальны, а значит софт запустится даже на относительно слабых компьютерах. Однако нужно уточнить другие параметры.
- Язык интерфейса только английский, на русском MyPaint не поддерживается, поэтому придется разбираться с названиями меню самостоятельно.
- Присутствует поддержка как для Windows, так и Mac OS или Linux с загрузкой из пользовательских репозиториев.
- Старые версии поддерживаются и доступны для загрузки на официальном сайте.
- MyPaint распространяется бесплатно без каких-либо ограничений, поскольку является открытым решением.
Обратите внимание! Пользователям Linux, желающим установить этот графический редактор в операционную систему, лучше всего воспользоваться инструкциями с официального сайта. Там указано, какие команды нужно вводить для успешной инсталляции.
Как работать в MyPaint
Из теоретической составляющей плавно переходим к практической и разберемся с тем, как начать работать в рассматриваемой программе. В этом нет ничего сложного, ведь алгоритм практически ничем не отличается от других графических редакторов, однако начинающим пользователям может оказаться весьма полезной представленная далее информация.
Обзор меню и инструментов
При первом запуске MyPaint обратите внимание на самую верхнюю панель. На ней находится целый ряд различных всплывающих меню, предназначенных для общей настройки программы и управления проектом. Отдельного внимания заслуживает раздел «Window», в котором вы можете решить, какие инструменты будут отображаться в главном окне, а какие оттуда вообще можно скрыть.
Немного ниже находятся кнопки для быстрого перехода к определенным функциям или для выбора инструментов. Обычно такая панель располагается слева, но разработчики пошли другим путем. Отсюда вы можете перейти к созданию нового полотна, выбрать один из инструментов, настроить масштабирование или отменить последнее действие.
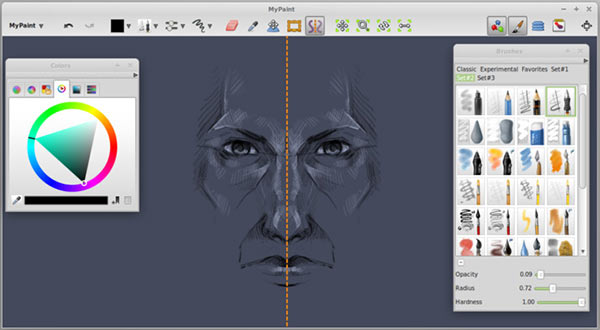
Справа находятся основные блоки, настраиваемые через описанное выше меню. Тут вы работаете со слоями, доступными кистями и заготовками. Не бойтесь изменять размер или вовсе закрывать ненужные блоки, поскольку все они свободно трансформируются и в любой момент могут быть возвращены в исходное положение.

Ниже видео о том, как установить MyPaint для Windows 10:
Рисуем в MyPaint
Конечно, основной процесс, выполняемый через MyPaint, — рисование, поэтому мы не могли обойти стороной инструкцию, посвященную этому действию. Каждый пользователь для себя сам решает последовательность взаимодействия с проектом, однако есть базовые принципы, на которые стоит обратить внимание.
- Перед началом работы создайте новый холст с установленными подходящими параметрами через отдельное меню, открывающееся в верхней панели. Вам нужно просто задать размер и дополнительные опции, отметив требуемые галочками.
- Создайте первый слой и продолжайте создавать их по необходимости работы с разными деталями. Следите за ними в отдельном блоке, переименовывайте, удаляйте, копируйте или скрывайте видимость. Это важно, ведь слои значительно упрощают рабочий процесс, о чем мы уже говорили выше.
- Выберите подходящий инструмент для рисования, настройте цвет и создайте первую деталь. Продолжайте в таком же духе, отталкиваясь от собственных потребностей и взглядов на будущий проект. Не забывайте при помощи верхней панели отменять действия или использовать ластик, если это требуется.
- Как только проект будет готов, через раздел «File» выберите пункт «Save», укажите формат файла, место на компьютере для его расположения и название. Подтвердите сохранение нажатием по клавише Enter. Вызывать это же меню или быстро сохранить рисунок можно с помощью горячей клавиши Ctrl + S, что рекомендуется периодически делать для того, чтобы не потерять прогресс при случайном вылете софта или выключении компьютера.
Благодаря представленной выше информации вы узнали не только об основных особенностях MyPaint, но и научились создавать свой первый проект. Остается только прокачивать свои навыки и смотреть уроки от профессионалов, чтобы сделать свои рисунки не только оригинальными, но и качественными.
Видео по теме
Какие ещё существуют бесплатные программы для рисования в видеоролике:
При подготовке материала использовались источники:
https://mypaint.app/downloads/
https://mypaint.app/about/
https://risovaniye.com/mypaint.html