Как Настроить Беспроводную Мышь и Ее Чувствительность На Ноутбуке Windows?
Сегодня мы поговорим о том, как настроить мышь на ноутбуке или компьютере под управлением Виндовс. И хотя речь пойдет именно о беспроводной мышке, инструкция полностью подойдёт и для обычной, так как разница между ними только в типе передачи сигнала.
Компьютерная мышь — это одно из главных периферийных устройств, без которого сложно представить современный компьютер или ноутбук. Она была создана в помощь клавиатуре — еще до появления Windows в привычном нас виде с помощью мышки было проще производить навигацию по строкам текста, чем клавишами. Сегодня же у нее более широкий ряд функций.
Основные настройки Bluetooth мыши
Для того, чтобы попасть в раздел настроек мышки, действия на Windows 10 и 7 немного отличаются, поэтому расскажу подробно о них по отдельности.
Windows 7
Итак, в Windows 7 нужно кликнуть по меню «Пуск» левой кнопкой и зайти в раздел «Панель управления»

Далее выстраиваем отображение в виде значков и находим раздел «Мышь»

Кликаем по нему и попадаем в настройки.
Windows 10
В Windows 10 нажимаем на иконку «Пуск» правой кнопкой мыши и выбираем «Параметры»

Далее заходим в «Устройства»

и в левой колонке выбираем «Мышь» и переходим по ссылке «Дополнительные параметры мыши»

Далее все параметры идентичны на всех версиях Виндовс.
Ваше мнение — WiFi вреден?
Показать результаты
Проголосовало: 51528
- В первой же вкладке имеется возможность зеркально отразить назначения кнопок — это удобно сделать, если вы левша. То есть функции правой кнопки перейдут на левую и наоборот.
- Следующая настройка мыши — скорость выполнения двойного щелчка. Чем выше скорость — тем быстрее вам нужно нажимать на кнопку для срабатывания двойного щелчка и, соответственно, для открытия файлов и папок. Если вы не успеваете делать это быстро, то ставьте на меньшее значение.
- Залипание — при включении этой функции единичный клик фиксирует мышь в том положении, в котором она находится в данный момент. Повторное нажатие — отпускает. То есть вместо того, чтобы держать клавишу в нажатом состоянии постоянно, например, для перемещения окна или выделения екста, достаточно 1 раз кликнуть, передвинуть в нужное место, и кликнуть повторно, чтобы отпустить.
Для сохранения настроек необходимо нажать кнопку «Применить»

Настройка чувствительности мыши
Для регулировки чувствительности мыши необходимо переключиться во вкладку «Параметры указателя». Здесь нас интересует настройка скорости движения указателя в блоке «Перемещение». Не всем удобно, когда указатель мыши двигается быстро или медленно, а для этого нужно уменьшить или увеличить характеристику чувствительности мыши к перемещению.
Если раньше мышь работала нормально, а потом вы заметили, что начала тормозить, проверьте. не налипла ли на нее пыль — она часто бывает банальной причиной потери чувствительности к перемещению
Для более детальной настройки активируйте флажок «Включить повышенную точность указателя»

В разделе «Видимость» есть возможность включить и настроить длину шлейфа, который будет оставлять за собой курсор.
Остальные настройки адресованы совсем уж новичкам, которые могут перепутать указатели мыши и клавиатуры.
Настройка курсора мыши
Если перейти на вкладку «Указатели», то мы сможем настроить графическое отображение курсора мыши. Если кому-то не нравятся стандартные, то здесь выбираются другие варианты. Во-первых тут уже имеется несколько предустановленных наборов, из которых можно выбрать сразу целый комплект указателей, выполненных в едином стилистическом решении.

Если же нужно заменить какой-либо отдельный указатель, то выбираем из списка курсор, после чего нажимаем на кнопку «Обзор»

Находим папку с скачанными из интернета курсорами с расширением .ani или .cur

выбираем его и нажимаем на кнопку «Открыть» и далее жмем на кнопку «Применить».
Настройка управления колесика мыши
Еще один параметр, который мы можем отрегулировать при настройке мыши, — колесико.

- Вертикальная прокрутка — здесь задается расстояние, на которое пролистывается страница при прокрутки колесика на одно деление. Либо выставляем конкретное число строк, либо стазу целый экран. Это удобно при чтении документов, когда одним движением можно сразу перевернуть целую страницу.
- Горизонтальная прокрутка — эта функция поддерживается некоторыми более навороченными и дорогими мышками для перемещения на определенное количество знаков по горизонтали.
Обзор и настройки WiFi Mouse
Представим, что у вас есть ноутбук, который вы подключаете к большому телевизору, чтобы посмотреть любимый фильм или видео на YouTube, развалившись на мягком диване. Это очень удобно, но всё портит необходимость постоянно вставать, чтобы с помощью мыши переключить ролики. Если они короткие, то вставать придётся очень часто.
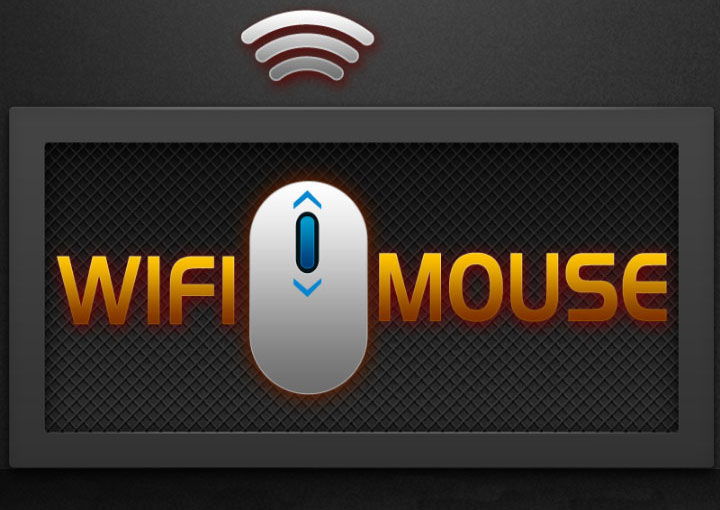
С помощью приложения можно дистанционно управлять ПК
Можно ли как-то упростить этот процесс? Если у вас есть смартфон или планшет, то дела на пару минут времени. Вы сможете управлять своим компьютером с помощью смартфонов на базе Android или iOS при помощи программы WiFi Mouse. Что это за приложение и как им пользоваться, мы рассмотрим в сегодняшнем материале.
Возможности программы
WiFi Mouse представляет собой программный комплекс, состоящий из компьютерного серверного приложения и мобильного клиента для самых популярных операционных систем. С его помощью вы легко превратите свой телефон в компьютерное устройство ввода, как мышь, клавиатура, тачпад и джойстик. Телефон сможет управлять маршрутизатором, презентациями, браузерами, проигрывателем и другими возможностями. А функция компьютерного монитора позволит визуально руководить электронной вычислительной машиной, как будто бы она находится рядом с вами.
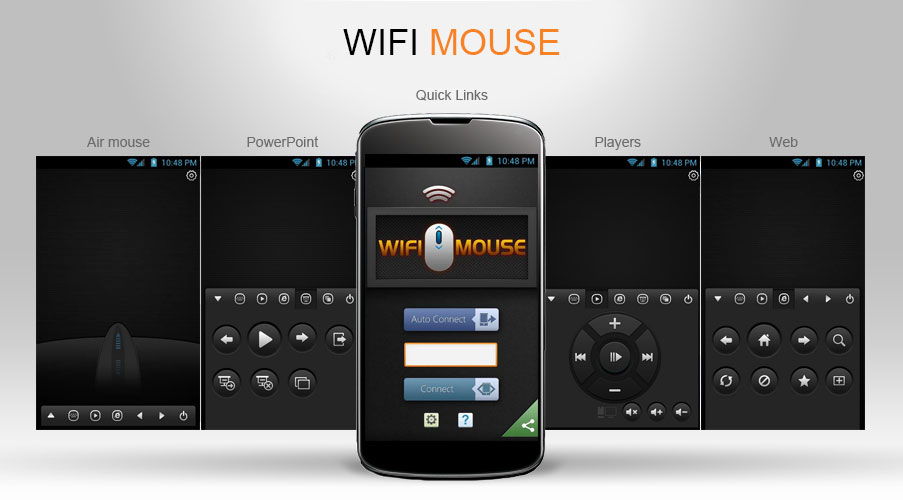
Возможности программы поистине удивительные. Упомянем некоторые из них.
Удобный ввод. Поддержка кликов мыши и жестов тачпада. Программа симулирует движение мыши, умеет перетаскивать иконки и файлы, выделять текст, а также распознаёт нажатие левой и правой кнопки мыши. Проведите двумя пальцами по экрану, чтобы пролистать страницу.
Игровой контроллер. Эмулирует геймпад для управления играми.
Управление медиапроигрывателем. Поддерживает популярные плееры, такие как VLC, Quicktime, Spotify. Удобно управляет компьютерными презентациями и интернет-браузерами. Вы сможете перелистнуть слайды, остановить и запустить показ. Поддерживается практически любой браузер. Программа умеет закрывать вкладки и создавать новые, переходить на главную страницу, входить в закладки, обновлять страницы.
Полноэкранная клавиатура. Можно набирать текст на клавиатуре с QWERTY раскладкой, поддерживающей популярные комбинации.
Удалённый рабочий стол. Подключившись к компьютеру, появится возможность управлять всеми его возможностями. Вы сможете быстро сворачивать и переключать окна, руководить выключением и перезагрузкой, переключаться в режим сна.
Голосовой ввод. Подаёт команды компьютеру и набирает текст.
Удалённое управление приложениями. Можно управлять функциями программ, закреплённых на панели задач.
Программа работает со всеми операционными системами для компьютера, включая Windows, Mac OS и Linux; на мобильных устройствах работает на Android и iOS. Существует бесплатная версия и платная WiFi Mouse Pro. Отличие между ними состоит в ограниченном наборе функций бесплатной версии.
Как всё настроить для работы
Для того чтобы воспользоваться смартфоном или планшетом для управления компьютером, понадобится мобильное устройство и ПК, подключённые к одной Wi-Fi сети, серверная часть для компьютера и мобильный клиент WiFi Mouse или WiFi Mouse Pro.
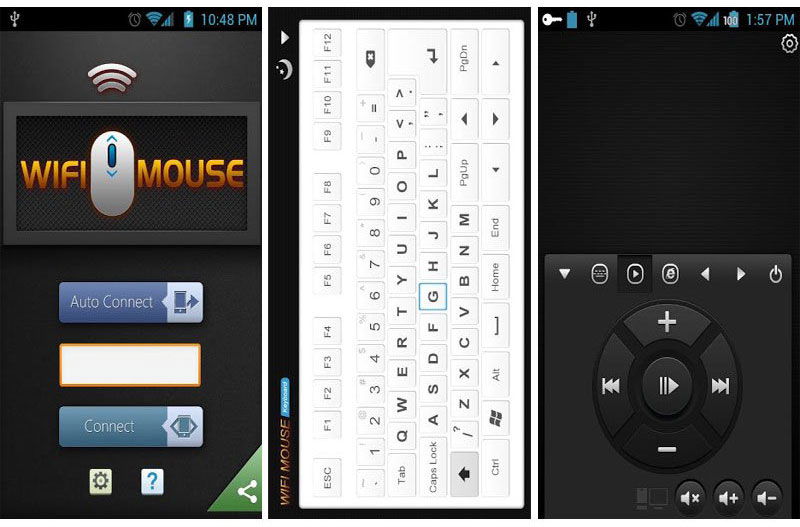
- Скачайте мобильный клиент с Play Market. Бесплатная версия доступна здесь, платная здесь.
- Скачайте компьютерный клиент отсюда.
- Запустите сервер на своём компьютере или ноутбуке. Система оповестит об удачном запуске и отобразит IP-адрес. В системном трее появится иконка программы. Через неё вы можете управлять автозапуском приложения. Для этого кликните правой кнопкой мыши и нажмите Auto Run. После этого программа будет включаться при запуске Windows.
- Запустите на телефоне. Прочитайте руководство, затем нажмите стрелочку назад в верхнем углу.
- Нажмите на большую синюю кнопку «Сервер», выберите для подключения ваш компьютер, после чего можно будет приступить к управлению.
На главном экране размещены иконки для быстрого доступа к функциям: «Мышь», «Игра», «Управление», «Моделирование», «Рабочий стол». Перейдите в раздел «Мышь». В нижней части экрана расположены кнопки управления кнопками мыши, а также колёсико прокрутки. Большую часть экрана занимает тачпад. Вы можете управлять им так, как вы делаете это на ноутбуке.
С верхней строки можно переключиться на другие функции для управления ПК. Обратите внимание, что в бесплатной версии большинство из них недоступны, но вы можете активировать их через встроенные покупки. Смахнув с левой части экрана, перейдите в режим меню.
В разделе «Предпочтения» отрегулируйте чувствительность мыши к передвижению и нажатию. Можно также настроить управление левой рукой и за дополнительную плату отключить рекламу.
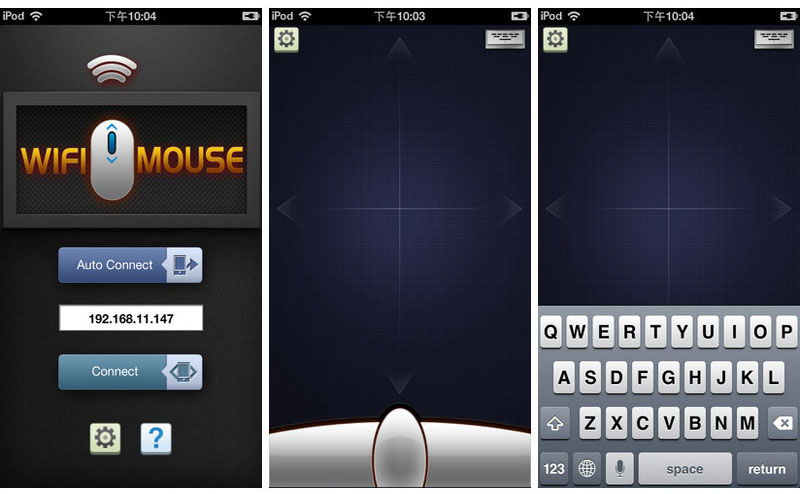
Очень жаль, но для пользования всеми функциями придётся купить WiFi Mouse Pro. Ну а если вам достаточно лишь мыши, а также возможности набирать текст через стандартную клавиатуру Android, воспользуйтесь бесплатной WiFi Mouse.
Заключение
WiFi Mouse Pro является действительно великолепной программой для дистанционного управления компьютером и программами Windows. В комментариях просим вас оставлять отзывы об эксплуатации приложения.
Как подключить беспроводную мышь к ноутбуку?

Беспроводные мыши являются популярными аксессуарами для ноутбуков сразу по нескольким причинам. Во-первых, такие мыши обеспечивают большую свободу движения (за счет отсутствия проводов). Во-вторых, они занимают меньше места (по той же причине), поэтому их удобнее использовать при частом перемещении ноутбука (например, во время поездок). Однако мы заметили, что многие люди сталкиваются со сложностями во время подключения беспроводных мышей к ноутбукам. Поэтому мы и подготовили статью, в рамках которой рассмотрим виды беспроводных мышей, а также расскажем, как подключить беспроводную мышь к ноутбуку.
Типы беспроводных мышей
- Отсутствие необходимости в дополнительном приемнике, так как большинство современных ноутбуков уже оснащено встроенным Bluetooth-адаптером.
- Возможность одновременного подключения нескольких устройств через один Bluetooth-адаптер.
- Обычно меньшее энергопотребление по сравнению с RF-мышами.
Однако Bluetooth-мыши также имеют некоторые недостатки:
- Возможность потери связи или задержки сигнала в окружении большого количества других беспроводных устройств.
- Необходимость зарядки аккумулятора или замены батареек в зависимости от модели мыши. Хотя это утверждение касается любых беспроводных моделей мышей.
2. Мыши с радиочастотным приемником (RF-мыши)
RF-мыши используют радиочастотный сигнал для связи с ноутбуком через специальный USB-приемник. Преимущества RF-мышей включают:
- Более стабильное соединение с меньшей вероятностью задержек сигнала или потери связи.
- Обычно более высокая частота опроса (скорость передачи данных между мышью и компьютером), что делает их более подходящими для игр и других задач, требующих высокой точности и скорости реагирования.
Недостатки RF-мышей заключаются в следующем:
- Необходимость использования отдельного USB-приемника, который занимает порт USB на ноутбуке.
- Ограниченное количество устройств, которые могут быть подключены к одному приемнику (в большинстве случаев только одна мышь).

Инструкция как подключить беспроводную мышь к ноутбуку
1. Подключение Bluetooth-мыши
Чтобы подключить Bluetooth-мышь к ноутбуку, выполните следующие шаги:
- Убедитесь, что ваш ноутбук имеет встроенный Bluetooth-адаптер или подключите внешний Bluetooth-адаптер к одному из USB-портов.
- Включите беспроводную мышь. Обычно для этого необходимо нажать кнопку включения, расположенную на нижней стороне мыши. Иногда мышь включена по умолчанию.
- Запустите процесс поиска Bluetooth-устройств на вашем ноутбуке. В операционной системе Windows это можно сделать, перейдя в «Параметры» → «Устройства» → «Bluetooth и другие устройства» и щелкнув «Добавить Bluetooth или другое устройство» (перед этим не забудьте включить сам Bluetooth в том же разделе). В macOS откройте «Системные настройки» → «Bluetooth» и включите Bluetooth, если он еще не включен.
- В списке доступных устройств выберите вашу мышь и следуйте инструкциям на экране для завершения процесса подключения.
Если после выполнения перечисленных инструкций ноутбук не видит мышь, возможно, понадобится активировать сопряжение (связывание) путем нажатия соответствующей кнопки на мыши (если она есть, то обычно находится в нижней части мыши). Для выполнения связи надо зажать упомянутую кнопку примерно на 5 секунд – до момента, пока не начнет мигать индикатор. После этого может понадобиться повторить действия, перечисленные в вышеприведенной инструкции.

2. Подключение RF-мыши
Чтобы подключить RF-мышь к ноутбуку, выполните следующие шаги:
- Вставьте USB-приемник мыши в свободный USB-порт на ноутбуке. Обратите внимание, что некоторые RF-мыши имеют специальное хранилище для приемника внутри корпуса мыши.
- Включите беспроводную мышь, нажав кнопку включения на нижней стороне мыши.
- Подождите несколько секунд, пока ваш ноутбук автоматически установит необходимые драйверы и определит мышь. В большинстве случаев дополнительные настройки не потребуются, и мышь будет готова к использованию сразу после подключения.

Устранение проблем с подключением беспроводной мыши к ноутбуку
Есть подключить мышь к ноутбуку не получается (ноутбук не видит мышь или мышь попросту не работает), попробуйте задействовать следующие решения:
- Проверьте заряд аккумулятора или батареек в мыши. Если заряд низкий или батарейки истощены, зарядите аккумулятор или замените батарейки перед повторной попыткой подключения.
- Убедитесь, что мышь находится в режиме сопряжения или поиска устройств. В некоторых моделях мышей для этого может потребоваться нажать и удерживать кнопку включения или специальную кнопку сопряжения.
- Попробуйте подключить мышь к другому ноутбуку или компьютеру, чтобы убедиться, что проблема не связана с самой мышью.
- Если у вас RF-мышь, попробуйте подключить USB-приемник к другому USB-порту на ноутбуке.
- Если у вас Bluetooth-мышь, убедитесь, что Bluetooth на вашем ноутбуке включен и функционирует корректно. Попробуйте подключить другое Bluetooth-устройство, чтобы проверить работоспособность адаптера.
- В случае несовместимости драйверов или проблем с настройками операционной системы, обратитесь к документации вашей мыши или веб-сайту производителя за дополнительной информацией и инструкциями.

Заключение
Подключение беспроводной мыши к ноутбуку является простым процессом, который значительно улучшает удобство использования ноутбука. Важно выбрать подходящий тип беспроводной мыши в зависимости от ваших потребностей и предпочтений, а также знать основные шаги по подключению и устранению возможных проблем. Следуйте инструкциям и рекомендациям, представленным в этой статье, чтобы правильно подключить беспроводную мышь к ноутбуку, и наслаждайтесь удобством работы с беспроводной мышью на вашем ноутбуке.
При подготовке материала использовались источники:
https://wifika.ru/kak-nastroit-mysh-i-ee-chuvstvitelnost-na-noutbuke-windows.html
https://nastroyvse.ru/programs/review/programma-wifi-mouse.html
https://digitalsquare.ru/ctati/kak-podklyuchit-besprovodnuyu-mysh-k-noutbuku.html