System Requirements
NAPS2 works with Windows 7 SP1, 8, 8.1, 10, and 11.
On Windows 7 and earlier, you may need to install the .NET Framework 4.6.2 or later.
The last version of NAPS2 that supports Windows XP (SP3) is 6.1.2.
Mac
NAPS2 works with macOS 10.15 or later.
Linux
NAPS2 should work with most recent Linux distros, e.g. Ubuntu 18.04 or later. Specifically GTK 3.20+, glibc 2.27+, and libsane are required.
Downloading and Installing
You can download NAPS2 from the download page. There are a few options:
Windows
- Installer (.exe) — For most users. Download and run this to install NAPS2 on your Windows computer. A shortcut will be placed in your Start menu.
- Installer for group policy (.msi) — If you are an organization distributing NAPS2 through group policy (GPO), download and install this. See Organization Use.
- Portable archive (.zip) — If you want to use NAPS2 without installation, download and extract one of these files. Run NAPS2.Portable.exe to start.
Mac
- Universal Installer (.pkg) — Should work for all users.
- Intel/Apple Silicon installer (.pkg) — If you know which processor your Mac has, these installers will take up less disk space.
Linux
- Installer (.deb, .rpm) — Recommended for most users. Use the .deb installer on Debian-based distros and the .rpm on Red Hat-based distros.
- Flatpak installer (.flatpak) — You can use a flatpak installer if you like, which may work more reliably on some systems. Note that third-party scanner drivers will not work.
Creating a Profile
To scan with NAPS2, you need to create at least one profile. A profile stores a reference to a particular scanning device, and all the settings used to scan with it.
To create a profile, click the Profiles menu button, then click Add. Type a name for your profile, e.g. «Canon MP495 (color)».
There are two types of drivers: WIA and TWAIN. If you don’t know the difference, try WIA. If you encounter problems (e.g. you can’t find your device), try TWAIN instead. Once you’ve selected a driver, click Select Device and select the scanner you want to use.
Once you’ve selected a device, you can change the settings used to scan.
When you’re done, click OK to save your profile. You can then create more profiles if you want, or press Done to go back to the main window.
Scanning
Once you’ve created a profile, you can now scan. Click the Scan menu button. If you want to choose a different profile, click the dropdown arrow instead. That’s it! If you selected «Use native UI» in your profile, a TWAIN/WIA window will pop up allowing you to scan.
If you want to scan more pages, click the Scan button again.
Organizing Scanned Images
Once you’ve scanned one or more pages, they will appear as thumbnails in the main window. You can select thumbnails by clicking on them, and use the menu buttons to rotate/flip/reorder/delete them as required. You can also clear all scanned images and start over.
Saving
 Save PDF
Save PDF
The Save PDF button will prompt you to save your pages as a .pdf file.
- If you only want to save some pages, select them then click the dropdown arrow beside the Save PDF button and choose «Selected».
- You can choose «PDF Settings» in the dropdown menu to configure how the PDF is saved.
 Save Images
Save Images
The Save Images button will prompt you to save your pages as .png, .jpeg, .tiff, or other image file formats.
- TIFF files can store multiple pages, but for all other formats a separate file will be saved for each page.
- If you only want to save some pages, select them then click the dropdown arrow beside the Save Images button and choose «Selected».
- You can choose «Image Settings» in the dropdown menu to configure how the images are saved.
 Email PDF
Email PDF
The Email PDF button lets you start composing an email with a PDF attachment with a single click.
- If you only want to email some pages, select them then click the dropdown arrow beside the Email PDF button and choose «Selected».
- When you first press the Email PDF button, you will be prompted to choose which email application or provider you want to use. If you have an email application like Microsoft Outlook or Mozilla Thunderbird installed, those will be listed. You can also choose to use a Gmail or Outlook Web Access account.
- Once you’ve selected a provider, you can change it later by clicking the dropdown arrow beside the Email PDF button and choosing «Email Settings».
NAPS2 is provided completely free of charge, with no ads or restrictions. Consider making a donation.
Загрузка и установка
Вы можете загрузить последнюю версию установщика, нажав кнопку на кнопку скачивания главной странице.
Как только программа установки загрузится, запустите ее и следуйте инструкциям. Он добавит ярлык NAPS2 в ваше стартовое меню.
Если вы предпочитаете не устанавливать NAPS2 на свой компьютер, вы можете использовать портативную версию (portable). Архив с программой находится на странице загрузок.
Это ZIP-файл, который можно извлечь в папку по вашему выбору. После извлечения запустите NAPS2.Portable.exe.
Создание профиля
Для сканирования с помощью NAPS2 вам необходимо создать хотя бы один профиль. Профиль сохраняет ссылку на конкретное сканирующее устройство и все параметры, используемые для сканирования с ним.
Чтобы создать профиль, нажмите кнопку меню Профили, затем нажмите Добавить. Введите имя для своего профиля, например «Canon MP495».
Существует два типа драйверов: WIA и TWAIN. Если вы не знаете разницы, попробуйте WIA. Если у вас возникли проблемы (например, вы не можете найти свое устройство), попробуйте TWAIN. После выбора драйвера нажмите Выбрать устройство и выберите сканер, который вы хотите использовать.
После того, как вы выбрали устройство, вы можете изменить настройки, используемые для сканирования.
Когда все будет готово, нажмите «ОК», чтобы сохранить свой профиль. Затем вы можете создать больше профилей или нажать «Готово», чтобы вернуться в главное окно.
Сканирование
После того, как вы создали профиль, вы можете начинать сканирование. Нажмите кнопку меню Сканировать. Если вы хотите выбрать другой профиль, нажмите стрелку вниз. Если вы выбрали «Использовать собственный UI» в своем профиле, появится окно TWAIN/WIA, позволяющее сканировать.
Если вы хотите отсканировать больше страниц, нажмите кнопку Сканировать еще раз.
Упорядочивание отсканированных изображений
После сканирования одной или нескольких страниц они будут отображаться в виде эскизов в главном окне. Вы можете выбрать миниатюры, щелкнув по ним, и используйте кнопки меню, чтобы повернуть/перевернуть/переупорядочить/удалить их по мере необходимости. Вы также можете очистить все отсканированные изображения и начать сначала.
Сохранение
Как PDF
Нажмите кнопку Сохранить PDF. Если вы хотите сохранить только некоторые страницы, выберите их, затем нажмите стрелку вниз рядом с кнопкой «Сохранить PDF» и выберите «Выбранное». Когда появится окно сохранения, выберите местоположение и имя для файла PDF и нажмите Сохранить.
Как изображения
Нажмите кнопку Сохранить изображения. Если вы хотите сохранить только некоторые страницы, выберите их, затем нажмите стрелку вниз рядом с кнопкой «Сохранить изображения» и выберите «Выбранные». Когда появится окно сохранения, выберите местоположение, имя и тип (например, JPEG) для файлов изображений. Если есть несколько сканированных изображений, будет сохранено несколько пронумерованных файлов (например, image1.jpg, image2.jpg).
Отправка PDF по Email
Вы можете использовать почтовый клиент (например, Outlook) и автоматически прикрепить файл PDF к новому электронному письму. Нажмите Email PDF. Обратите внимание, что поддерживаются не все почтовые клиенты.
NAPS2 — Not Another PDF Scanner
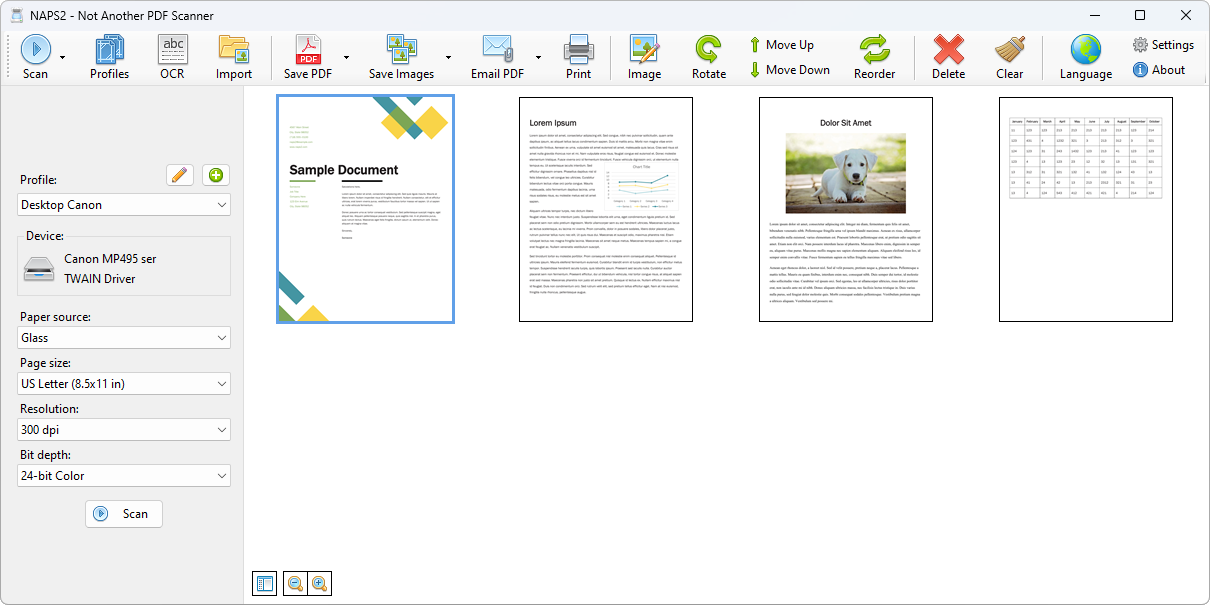

NAPS2 is free and open source scanning software for Windows, Mac and Linux.
Easily scan with devices from Canon, Brother, HP, Epson, Fujitsu, and more. Then save to PDF, TIFF, JPEG, or PNG with a single click.
Use the best drivers for your scanner
Choose between WIA and TWAIN drivers, whichever works better for your scanner. Also choose settings like DPI, page size, and bit depth. Scan from a flatbed or automatic document feeder (ADF), including duplex support.
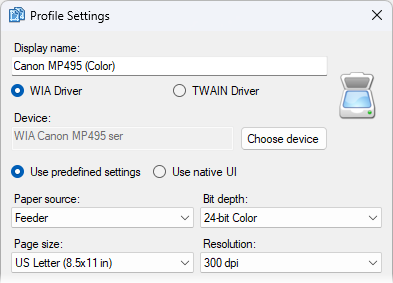
Rotate, crop, and rearrange images
Drag and drop your pages into whatever order you like. Interleave pages for manual duplex scanning. Rotate your pages by hand or automatically deskew to the right angle. Use image editing tools to crop or change brightness and contrast.
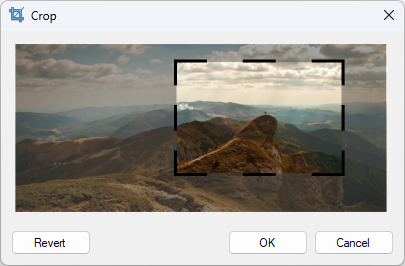
Identify text using OCR
Search through text included in your PDFs by using optical character recognition (OCR), in any of over 100 languages.
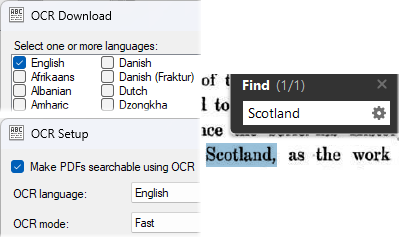
Use NAPS2 in your native language
Choose from over 40 different languages. If your language isn’t available yet, help translate!
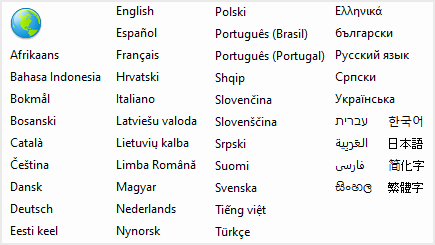
Batch scan
Use advanced batch scanning functionality to automate tedious scanning tasks. Combine multiple scans together and automatically number and timestamp files.
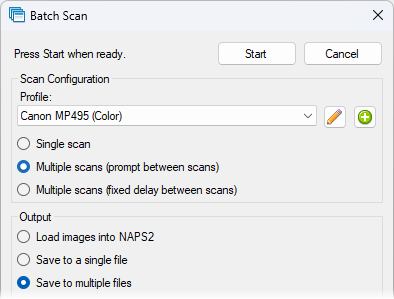
Tools for power users and businesses
- Optional command-line interface (CLI) for automation and scripting
- NAPS2.Sdk scanning library for .NET developers
- MSI installer and application-level configuration available for group policy (GPO) deployment
- Portable archives available (doesn’t require installation)
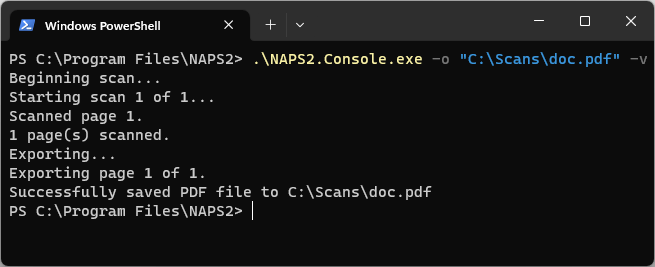
Free and open source
NAPS2 is completely free to use for both individuals and businesses, and includes no ads or unwanted software. If NAPS2 has helped you, consider making a donation.
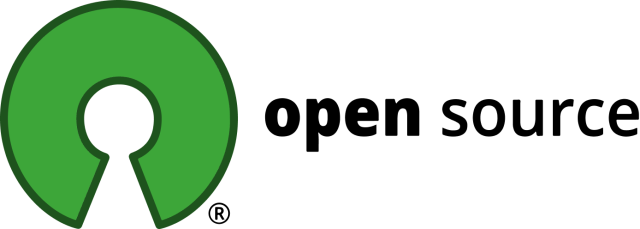
Get NAPS2 now:
Copyright © Ben Olden-Cooligan 2023 Privacy Policy
NAPS2 is provided completely free of charge, with no ads or restrictions. Consider making a donation.
При подготовке материала использовались источники:
https://www.naps2.com/doc/getting-started
https://naps2.ru/doc-getting-started.html
https://www.naps2.com/