Тема посвящена работе в Microsoft Office Word 2003. Некоторые полезные советы.
Сохранять документ желательно периодически — это воизбежание потери информации. Поэтому, сохраняйте лучше каждые 10-15 минут (или как только напечатали 1 абзац).
Если у Вас установлен Microsoft Office Word 2007, тогда, лучше всего, сохранять документ в таком формате: «Тип файла: Документ Word 97-2003». В этом случае документ сможет открыться на любом другом компьютере. Файл (или кнопочка слева вверху — сохранить как — выбираете место куда сохраняете файл (рабочий стол например) — называете файл — и в графе Тип файла выбираем » Word 97-2003″.
Комбинация клавишь для сохранения документа: ctrl + w (документ не сохранен, то после нажатия этой комбинации клавишь, и названия документа, документ сразу же закроется), shift + F12 (или просто F12) — простое сохранение документа, без закрытия.
2. Выравнивание текста
Когда Вы печатаете текст в программе Microsoft Word, он печатается по левому краю. Но довольно часто требуется сместить текст в другую сторону. Например, для печати заголовка принято смещать текст в центр страницы, а чтобы напечатать шапку документа, зачастую нужно сместить текст вправо. Эта процедура называется выравнивание.
Никогда не выравнивайте текст «по центру» путем нажатия клавиши «пробел» или «tab» — это не правильно, такое выравниваете может вызвать кучу проблем при открытии документа на другом компьютере.
Комбинации клавишь для выравнивания текста:
Сочетание клавиш Действие
CTRL+E Выравнивание по центру
CTRL+J Выравнивание по ширине
CTRL+L Выравнивание абзаца по левому краю
CTRL+R Выравнивание абзаца по правому краю
CTRL+M Добавление отступа слева
CTRL+SHIFT+M Удаление отступа слева
CTRL+T Создание выступа
CTRL+SHIFT+T Уменьшение выступа
CTRL+Q Снятие дополнительного форматирования с выделенных абзацев (или выравнивание абзаца по левому краю)
3. Подчеркнутый, полужирный, курсив
Как изменить начертание
Для того, чтобы изменить начертание определенной части текста, нужно эту часть выделить. Чтобы это сделать, наведите курсор в самое начало или в самый конец текста (слова). Затем нажмите левую кнопку мыши и, не отпуская ее, тяните в другой конец текста (слова). Когда нужная Вам часть текста закрасится другим цветом (обычно черным или синим), это означает, что она выделилась.
Выделив часть текста или слово, нажмите на кнопку с нужным Вам начертанием Ж К Ч
Так же можно изменить начертание текста, с помощью комбинаций клавиш
Ctrl + B (и) – выделить текст жирным; Ctrl + U (г) – выделить текст подчеркнутым; Ctrl + I (ш) – выделить текст курсивом
4. Клавиши клавиатуры
Клавиша Esc. Полное ее название Escape (произносится «Эске́йп») и означает она «Выход». При помощи этой кнопки мы можем закрыть некоторые программы. В большей степени это касается компьютерных игр.
В одном ряду с Esc есть несколько кнопок, названия которых начинаются с латинской буквы F. Предназначены они для того, чтобы управлять компьютером без помощи мышки. То есть кнопки F1, F2, F3, F4, F5, F6, F7, F8, F9, F10, F11, F12 нужны для того, чтобы при помощи одной только клавиатуры делать то же самое, что мы делаем мышкой (открывать и закрывать папки и файлы, изменять их название, копировать и так далее).
Чуть ниже находится ряд кнопок с цифрами и знаками (! « » № ; % : ? * и т.д.).
Чтобы вместо цифры печатался знак, нажмите на клавишу с нужным знаком, удерживая при этом кнопку Shift
Если знак печатается не тот, который Вам нужен, попробуйте изменить алфавит (внизу экрана, где часики).
Также алфавит можно изменить, нажав на две кнопки сразу: Shift и Alt или Shift и Ctrl
5. Расстояние между строками (интервал)
Наверное, Вы обращали внимание на то, что некоторые тексты неудобно читать. Вроде бы и размер букв подходящий, и шрифт, но что-то не то – текст как будто сжат, и читать его крайне некомфортно. Такое встречается в некоторых журналах, газетах, книгах. Вот за это самое удобство или неудобство отвечает расстояние между строками. Правильное его название – междустрочный интервал.
Как изменить расстояние между строками
Есть несколько способов изменения междустрочного интервала.
Для того, чтобы назначить междустрочный интервал для текста, который только будет напечатан, нужно нажать Левой клавишей мыши (ЛКМ) меню Формат — Абзац — Интервал — Межстрочный — Одинарный. Интервал — Перед и После — ставим цифру 0 (ноль).
Комбинация клавишь — Выделяем текст и нажимаем Ctrl + 1 Ctrl + 2 Ctrl + 5 — эти комбинации означают интервалы — Одинарный, Двойной, Полуторный.
6. Некоторые комбинации клавишь при работе в программе Microsoft Office Word 2003 (на русском языке)
Ctrl + Ц – сохранить и закрыть документ
Ctrl + Й – расположить текст по левому краю
Ctrl + У – расположить текст по центру
Ctrl + К – расположить текст по правому краю
Ctrl + j или О – выровнять по ширине страницы
Ctrl + Е – отступ слева нижней части абзаца
Ctrl + Y или Н – отступ слева нижней части абзаца
Ctrl + Г – подчеркнуть текст
Ctrl + Ш – курсив
Ctrl + И – выделить жирным
Ctrl + Щ – открыть сохраненный документ
Ctrl + З – отправить на печать документ
Ctrl + Ф – выделить весь документ
Ctrl + В – меню шрифт
Ctrl + А – найти слово, фразу
Ctrl + П – перейти к слову, фразе
Ctrl + Р – заменить слово, фразу
Ctrl + Л – добавление гиперссылки
Ctrl + Д – расположить текст по левому краю с сохранением абзацного отступа
Ctrl + Я – отменить действие
Ctrl + Ч – вырезать текст
Ctrl + С – копировать текст
Ctrl + М – вставить текст
Ctrl + N или Т – создать новый документ
Ctrl + Ь – передвинуть текст в правую сторону с сохранением абзацного отступа
Ctrl + 1 — одинарный интервал
Ctrl + 2 – двойной интервал
Ctrl + 5 – полуторный интервал (интервал 1,5)
Ctrl + = или + — нижний символ (подстрочный)
Ctrl + Shift + = или + верхний символ (икс в квадрате)
Ctrl + Shift + ц – подчеркнуть каждое слово (без пробелов)
Ctrl + Shift + ф (Shift + F3) – все заглавные буквы
Ctrl + Shift + в – двойное подчеркивание текста
Ctrl + Shift + п – статистика
Ctrl + Shift + р – подчеркнуть точками
Ctrl + Shift + о – растянуть текст по ширине (на всю ширину страницы)
Ctrl + Shift + л – малые прописные
Ctrl + Shift + д – маркированный список (•)
Прежде чем применить какое либо действие, ровно как и все комбинации клавишь, необходимо выделть текст, фрагмент! Некоторые комбинации клавишь могут быть применены к НЕвыделенному тексту, объекту.
Если что-то из написанного непонятно, обращайтесь, объясню более подробно.
Понравилась статья? Подпишитесь на канал, чтобы быть в курсе самых интересных материалов
Настраиваем Word 2003 для работы: 5 рекомендаций
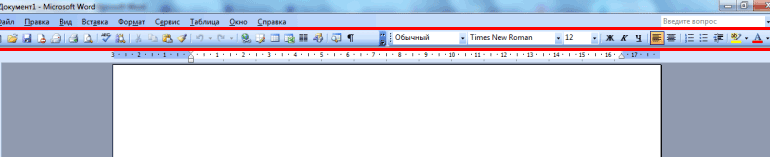
Если вы недавно установили пакет Microsoft Office 2003, то при запуске текстового редактора Word увидите стандартное окно с настройками по умолчанию. Но они подходят не всем. Ведь наверняка каждый пользователь хочет настроить Word 2003 под себя – так, как ему удобнее.
Что ж, как говорится, вижу цель – не вижу препятствий. Настроек в Ворде довольно много, но для начала достаточно выполнить хотя бы 5 простых шагов. Эту инструкцию можно назвать универсальной, поскольку описанные ниже этапы наверняка подойдут каждому пользователю.
- Перетаскиваем панель форматирования
- Автосохранение документа
- Выбор любимого шрифта
- Настройка параметров автозамены
- Чтение формата docx
Перетаскиваем панель форматирования
По умолчанию при первом запуске Word 2003 верхняя панель (под меню) будет выглядеть вот так:

Как видите, она состоит из 2 частей – стандартной и панели форматирования. Но последняя помещается не полностью, поэтому многих кнопок попросту не видно. Чтобы это исправить – перетащите панель форматирования вниз. Для этого зажмите левой кнопкой мыши на ней и поместите под панелью форматирования.
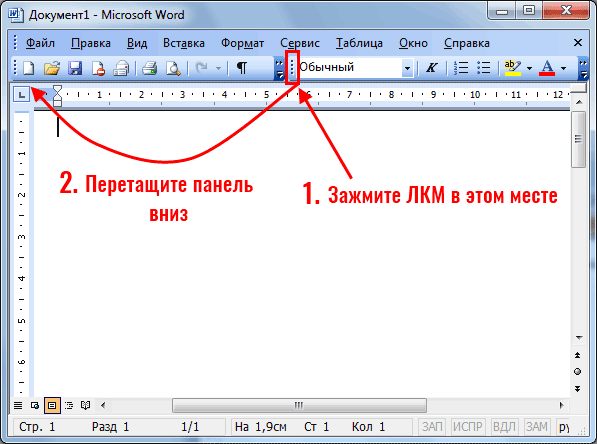
Должно получиться вот так:
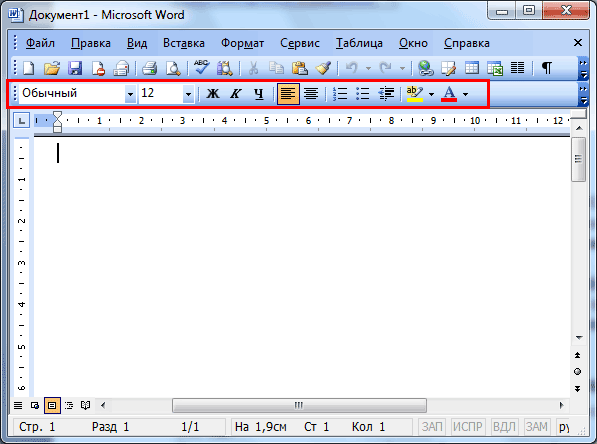
Как видите, на панели форматирования находятся все нужные кнопки, которые постоянно используются при наборе текста:
- выбор шрифта;
- выделение жирным, курсивом или подчеркивание;
- выравнивание по левому/правому краю или по центру;
- нумерованный и маркированный список;
- цвет шрифта.
При необходимости можете нажать на маленькую стрелочку в правом углу панели форматирования и добавить новые кнопки (или удалить ненужные).
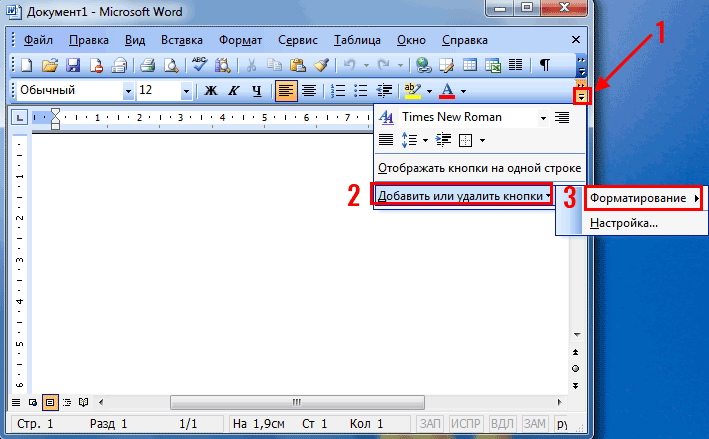
Читайте также: Создание списков в Word
Автосохранение документа
Второй шаг, который обязательно надо выполнить – настройка автосохранения документа Word. Дело в том, что очень часто случается так, что текстовый редактор вылетает. Или зависает. В результате приходится закрывать его принудительно – и набранный ранее текст может не сохраниться.
Иногда в доме выключают свет – так тоже случается. И если вы работали за ПК или за старым ноутбуком (без батареи), то документ Word может не сохраниться.
Впрочем, эту проблему легко решить. Достаточно настроить автосохранение документа – и вам уже будет все равно. Даже если вдруг Word зависнет (или в доме выключат свет), большая часть текста сохранится.
У меня документ обычно сохраняется вплоть до последней набранной буквы. Максимум, что теряется – 1-2 последних предложения. Думаю, это пустяк по сравнению с тем, если бы текст не сохранился вовсе.
- Выберите в меню пункты Сервис – Параметры.
- Перейдите на вкладку «Сохранение».
- В пункте «автосохранение каждые» установите, как часто должен сохраняться документ.
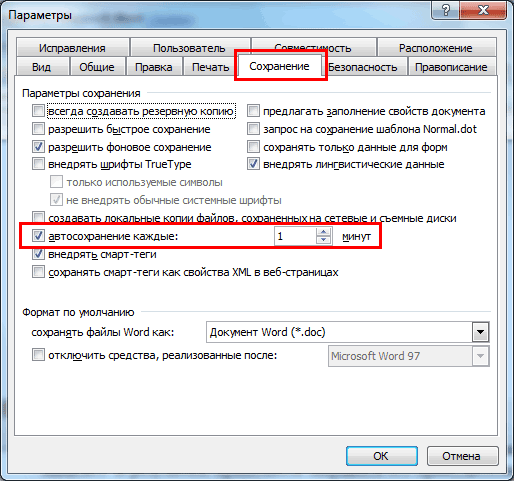
В моем случае стоит 1 минута. Рекомендую поставить именно цифру один. На производительность ПК это никак не влияет. Зато, если Ворд зависнет, то почти весь текст будет сохранен.
Выбор любимого шрифта
Третий шаг – выбор шрифта по умолчанию. Если стандартный Times New Roman вам не нравится, можете его поменять. Для этого щелкните в меню пункты Формат – Шрифт.
Откроется новое окошко, где вы можете выбрать другой шрифт, его начертание и размер. Чтобы сохранить изменения, щелкните «ОК».
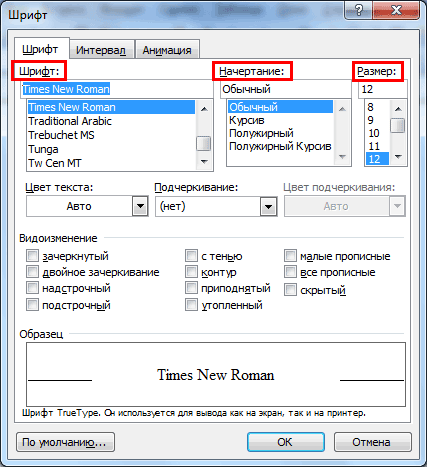
Теперь при запуске Word 2003 этот шрифт будет установлен по умолчанию. И вам не придется каждый раз его менять.
Полезно знать – Ошибка при направлении команды приложению Word 2003: как исправить?
Настройка параметров автозамены
Следующий шаг – это настройка параметров автозамены. При оформлении курсовых, дипломных или публикации текстов в интернете необходимо придерживаться определенных правил. В частности, кавычки должны быть французские («елочка», как их называют), вместо дефиса – тире, а ссылки – в виде гиперссылок.
Все это в Ворде 2003 настраивается очень легко. Для этого просто выберите в меню пункты Сервис – Параметры автозамены.
Затем откройте вкладку «Автоформат при вводе» и поставьте галочки в следующих пунктах:
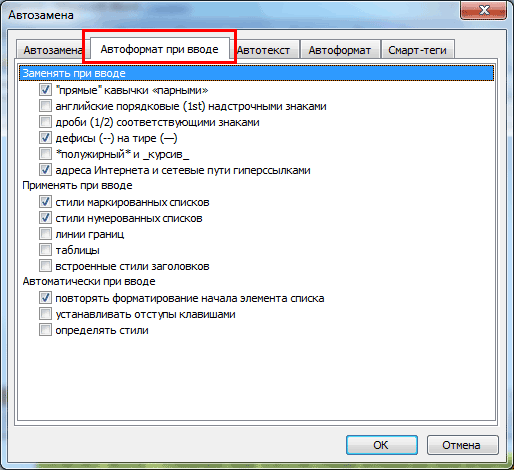
При необходимости можете выбрать и другие пункты – например, дроби или английские порядковые.
В этом же окне перейдите на вкладку «Автозамена» и обязательно поставьте галочку в пункте «Автоматически исправлять орфографические ошибки».
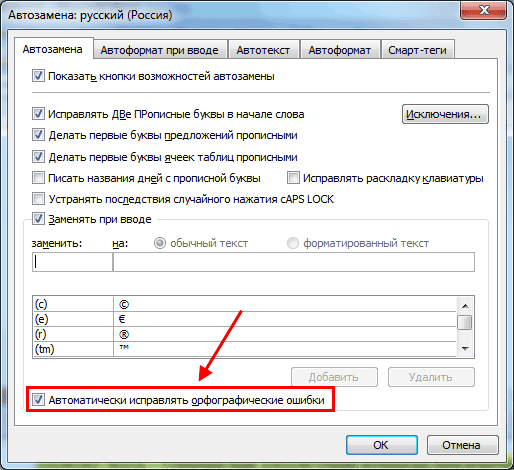
Это очень полезная опция. Если вы случайно опечатаетесь или неправильно напишете слово, Word может его исправить. При условии, что он знает это слово. Например, если написать «касир», то Ворд автоматически исправит его на «кассир». Можете сами проверить.
Чтение формата docx
Тем, кто работает в Ворде 2003 необходимо выполнить еще один пунктик – настроить, что он мог открывать файлы формата docx. Ведь большинство пользователей все же пользуются новыми версиями, а они сохраняют документы именно в таком формате. Подробно об этом расписывать не буду, поскольку на эту тему есть отдельная статья. Кому интересно, можете почитать здесь: Как открыть docx в Word 2003?
Other Posts
- Related Articles
- More from Author
Настраиваем Word 2003 для работы: 5 рекомендаций
Если вы недавно установили пакет Microsoft Office 2003, то при запуске текстового редактора Word увидите стандартное окно с настройками по умолчанию. Но они подходят не всем. Ведь наверняка каждый пользователь хочет настроить Word 2003 под себя – так, как ему удобнее.
Что ж, как говорится, вижу цель – не вижу препятствий. Настроек в Ворде довольно много, но для начала достаточно выполнить хотя бы 5 простых шагов. Эту инструкцию можно назвать универсальной, поскольку описанные ниже этапы наверняка подойдут каждому пользователю.
Перетаскиваем панель форматирования
По умолчанию при первом запуске Word 2003 верхняя панель (под меню) будет выглядеть вот так:

Как видите, она состоит из 2 частей – стандартной и панели форматирования. Но последняя помещается не полностью, поэтому многих кнопок попросту не видно. Чтобы это исправить – перетащите панель форматирования вниз. Для этого зажмите левой кнопкой мыши на ней и поместите под панелью форматирования.

Должно получиться вот так:

Как видите, на панели форматирования находятся все нужные кнопки, которые постоянно используются при наборе текста:
- выбор шрифта;
- выделение жирным, курсивом или подчеркивание;
- выравнивание по левому/правому краю или по центру;
- нумерованный и маркированный список;
- цвет шрифта.
При необходимости можете нажать на маленькую стрелочку в правом углу панели форматирования и добавить новые кнопки (или удалить ненужные).

Читайте также: Создание списков в Word
Автосохранение документа
Второй шаг, который обязательно надо выполнить – настройка автосохранения документа Word. Дело в том, что очень часто случается так, что текстовый редактор вылетает. Или зависает. В результате приходится закрывать его принудительно – и набранный ранее текст может не сохраниться.
Иногда в доме выключают свет – так тоже случается. И если вы работали за ПК или за старым ноутбуком (без батареи), то документ Word может не сохраниться.
Впрочем, эту проблему легко решить. Достаточно настроить автосохранение документа – и вам уже будет все равно. Даже если вдруг Word зависнет (или в доме выключат свет), большая часть текста сохранится.
У меня документ обычно сохраняется вплоть до последней набранной буквы. Максимум, что теряется – 1-2 последних предложения. Думаю, это пустяк по сравнению с тем, если бы текст не сохранился вовсе.
- Выберите в меню пункты Сервис – Параметры.
- Перейдите на вкладку «Сохранение».
- В пункте «автосохранение каждые» установите, как часто должен сохраняться документ.

В моем случае стоит 1 минута. Рекомендую поставить именно цифру один. На производительность ПК это никак не влияет. Зато, если Ворд зависнет, то почти весь текст будет сохранен.
Выбор любимого шрифта
Третий шаг – выбор шрифта по умолчанию. Если стандартный Times New Roman вам не нравится, можете его поменять. Для этого щелкните в меню пункты Формат – Шрифт.
Откроется новое окошко, где вы можете выбрать другой шрифт, его начертание и размер. Чтобы сохранить изменения, щелкните «ОК».

Теперь при запуске Word 2003 этот шрифт будет установлен по умолчанию. И вам не придется каждый раз его менять.
Полезно знать – Ошибка при направлении команды приложению Word 2003: как исправить?
Настройка параметров автозамены
Следующий шаг – это настройка параметров автозамены. При оформлении курсовых, дипломных или публикации текстов в интернете необходимо придерживаться определенных правил. В частности, кавычки должны быть французские («елочка», как их называют), вместо дефиса – тире, а ссылки – в виде гиперссылок.
Все это в Ворде 2003 настраивается очень легко. Для этого просто выберите в меню пункты Сервис – Параметры автозамены.
Затем откройте вкладку «Автоформат при вводе» и поставьте галочки в следующих пунктах:

При необходимости можете выбрать и другие пункты – например, дроби или английские порядковые.
В этом же окне перейдите на вкладку «Автозамена» и обязательно поставьте галочку в пункте «Автоматически исправлять орфографические ошибки».

Это очень полезная опция. Если вы случайно опечатаетесь или неправильно напишете слово, Word может его исправить. При условии, что он знает это слово. Например, если написать «касир», то Ворд автоматически исправит его на «кассир». Можете сами проверить.
Чтение формата docx
Тем, кто работает в Ворде 2003 необходимо выполнить еще один пунктик – настроить, что он мог открывать файлы формата docx. Ведь большинство пользователей все же пользуются новыми версиями, а они сохраняют документы именно в таком формате. Подробно об этом расписывать не буду, поскольку на эту тему есть отдельная статья. Кому интересно, можете почитать здесь: Как открыть docx в Word 2003?
Советуем прочитать:
- Автосохранение в Microsoft Word
- Как очистить список «Последние документы» в Word 2013
- Настраиваем Mozilla Firefox и делаем браузер удобнее
- Снова об SSD: несколько рекомендаций для максимально эффективного использования
При подготовке материала использовались источники:
https://tehnika.mirtesen.ru/blog/43846328199/Tema-posvyaschena-rabote-v-Microsoft-Office-Word-2003.-Nekotoryi
https://www.web-comp-pro.ru/kompyutery/programmy/ofisnye-programmy/word/nastraivaem-word-2003-dlya-raboty-5-rekomendaciy/
https://www.comp-web-pro.ru/nastraivaem-word-2003-dlya-raboty-5-rekomendaciy.html