Устранение неполадок с обновлением Windows 10
Для ИТ-специалистов проверка дополнительные сведения в статье Устранение ошибок обновления Windows 10.
Если обновление Windows 10 не прошло успешно, может быть полезно понять, когда произошла ошибка в процессе обновления.
Используйте средство SetupDiag , прежде чем вручную устранять ошибку обновления. SetupDiag автоматизирует анализ файлов журнала, выявляя и сообщая сведения о различных типах известных проблем с обновлением.
Применимо к: Windows 10
Действия, выполняемые во время процессов обновления
Вкратце, процесс обновления состоит из четырех этапов, которые управляются программой установки Windows: Downlevel, SafeOS, First Boot и Second Boot. Компьютер перезагружается один раз между каждым этапом. Примечание. Ход выполнения отслеживается в реестре во время обновления с помощью следующего раздела: HKLM\System\Setup\mosetup\volatile\SetupProgress . Этот ключ является изменчивым и присутствует только в процессе обновления; содержит двоичное значение в диапазоне от 0 до 100.
Эти этапы более подробно описаны ниже. Во-первых, давайте подведем итоги действий, выполняемых на каждом этапе, так как это влияет на тип ошибок, которые могут быть обнаружены.
- Этап нижнего уровня. Так как этот этап выполняется в исходной ОС, ошибки обновления обычно не видны. Если возникает ошибка, убедитесь, что исходная ОС стабильна. Также убедитесь, что источник установки Windows и целевой диск доступны.
- Этап SafeOS. Ошибки чаще всего возникают на этом этапе из-за проблем с оборудованием, встроенного ПО или программного обеспечения для шифрования дисков сторонних разработчиков. Так как компьютер загружается в Windows PE на этапе SafeOS, полезной методикой устранения неполадок является загрузка в Windows PE с помощью установочного носителя. Вы можете использовать средство создания носителя для создания загрузочного носителя или использовать такие средства, как Windows ADK, а затем загрузить устройство с этого носителя, чтобы проверить наличие проблем совместимости оборудования и встроенного ПО.
Совет Если вы пытаетесь использовать средство создания носителя с USB-накопителем, и это завершается ошибкой 0x80004005 — 0xa001a, это происходит из-за того, что USB-накопитель использует стиль секционирования GPT. Для этого средства требуется использовать стиль секционирования MBR. Вы можете использовать DISKPART команду для преобразования USB-накопителя из GPT в MBR. Дополнительные сведения см. в разделе Изменение диска таблицы разделов GUID на главный загрузочный диск.
Если описанные выше общие методы устранения неполадок или краткие исправления, описанные ниже, не помогли устранить проблему, можно попытаться проанализировать файлы журналов и интерпретировать коды ошибок обновления. Вы также можете отправлять Windows 10 ошибки обновления с помощью Центра отзывов, чтобы корпорация Майкрософт могла диагностировать вашу проблему.
Процесс обновления Windows 10
Приложение установки Windows используется для обновления компьютера до Windows 10 или для выполнения чистой установки. Программа установки Windows запускает и перезагружает компьютер, собирает сведения, копирует файлы, создает или изменяет параметры конфигурации.
При обновлении операционной системы программа установки Windows использует этапы, описанные ниже. Перезагрузка происходит между каждым из этапов. После первой перезагрузки пользовательский интерфейс останется прежним до завершения обновления. Процент хода выполнения отображается и будет продвигаться по мере прохождения каждого этапа, достигнув 100 % в конце второго этапа загрузки.
- Этап нижнего уровня. Этап нижнего уровня выполняется в предыдущей операционной системе. Файлы Windows копируются, а компоненты установки собираются.
- Этап безопасной оси: секция восстановления настроена, файлы Windows развертываются и устанавливаются обновления. При необходимости подготавливается откат ОС. Примеры кодов ошибок: 0x2000C, 0x20017.
- Этап первой загрузки: применяются начальные параметры. Примеры кодов ошибок: 0x30018, 0x3000D.
- Второй этап загрузки: применяются окончательные параметры. Это также называется этапом загрузки OOBE. Примеры кодов ошибок: 0x4000D, 0x40017. В конце второго этапа загрузки отобразится экран Добро пожаловать в Windows 10, настроены параметры и отображается запрос Windows 10 входа.
- Этап удаления. Этот этап выполняется, если обновление не выполнено (изображение не показано). Примеры кодов ошибок: 0x50000, 0x50015. Рис. 1. Этапы успешного обновления Windows 10 (удаление не отображается):
DU = обновления драйверов или устройств.
OOBE = готовое взаимодействие.
WIM = образ Windows (Майкрософт)
Сбор данных
Если вам нужна помощь со стороны службы поддержки Майкрософт, мы рекомендуем собирать информацию, выполнив действия, описанные в разделе Сбор информации с помощью TSSv2 для проблем, связанных с развертыванием.
Дополнительные сведения
- часто задаваемые вопросы Windows 10 для ИТ-специалистов
- требования к системе Windows 10 Корпоративная
- Спецификации Windows 10
- форумы Windows 10 ИТ-специалистов
- Устранение ошибок Центра обновления Windows с помощью DISM или средства проверки готовности системы к обновлению
Зависает процесс обновления Windows 10? Как исправить проблему
Windows 10 показывает прогресс процесса установки: значение в пределах от 0% до 100%, и данная величина никак не изменяется на протяжении длительного времени.
Вы можете получить следующие сообщения:
- Настройка обновлений Windows. Завершено 0%. Не выключайте компьютер.
- Подготовка к настройке Windows. Не выключайте компьютер.
- Нам не удалось завершить обновления. Отмена изменений. Не выключайте компьютер.
Некоторые пользователи в этом случае предпочитают подождать, надеясь, что процесс обновления все же продолжается.
Подобная проблема возникает у пользователей даже при обновлении до новейшего релиза May 2021 Update (версия 21H1). Как же лучше поступить в данной ситуации?
Подготовительные меры
К процессу обновления нужно правильно подготовиться. Вы должны быть готовы к любому сценарию, в том числе и к сбоям и ошибкам.
Самый важный этап – создание резервной копии системы перед установкой обновлений. Windows предлагает собственные средства восстановления, но они могут быть повреждены. В результате вам либо полностью переустановить Windows с помощью установочного носителя, либо дожидаться длительного и не всегда успешного восстановления.
- Как создать полную резервную копию Windows 10. Создание образа системы и восстановление компьютера
- Резервное копирование с помощью программы Acronis True Image 2020
- Резервное копирование с помощью программы AOMEI Backupper Standard
Резервные копии позволяют решить данную проблему. С их помощью можно восстановить исходное состояние компьютера до момента начала установки обновления. Убедитесь, что у вас есть загрузочный носитель с программой для резервного копирования. Он пригодится, если Windows не будет загружаться.
Вы можете воспользоваться бесплатными инструментами, такими как AOMEI Backupper, Paragon Backup & Recovery, Macrium Reflect и др.
Дата и время, когда запускается процесс обновления имеет важное значение. Не рекомендуется выполнять обновление в начале рабочего дня или когда вам нужно выполнять важные задачи на компьютере.
Лучше всего устанавливать обновления, когда вам не требуется доступ к компьютеру, например вечером или в выходные дни. В этом случае, даже если процесс установки затянется, вы не будете сильно переживать по этому поводу.
Также обязательно проверьте список известных проблем перед установкой обновлений. Microsoft публикует не все потенциальные ошибки, но даже в официальном списке вы можете найти проблемы, затрагивающие ваши устройства, например оборудование или программное обеспечение.
Анализ проблемных обновлений
Если установка обновления занимает слишком много времени, то у вас могут возникать подозрения на зависание процесса. Среди индикаторов возможных проблем: зависание значения прогресса установки на одной величине в процентах или слишком долгое выполнение установки.
Продолжайте наблюдение
В первую очередь вам нужно проверить активность жесткого диска. Не все компьютеры и ноутбуки показывают активность жесткого диска с помощью отдельных индикаторов. Если ваше устройство имеет индикатор активности диска, то вы можете установить, продолжаются ли файловые операции во время установки обновления.
Иногда вы можете физически услышать работающий механический жесткий диск, но с твердотельным накопителем такой трюк не пройдет. Также вы можете установить примерную нагрузку процессора по работающей системе охлаждения.
Подождать или перезагрузить
Вам нужно понять, когда лучше всего перезагрузить систему. Если вы решили, что обновление точно зависло то можно выполнить перезагрузку — в этом случае должен запуститься процесс восстановления. В противном случае, лучше подождать и посмотреть, продолжится ли процесс обновления.
Если вы перезагрузите компьютер, то можете увидеть сообщения о восстановлении системы до предыдущего состояния. Данный процесс также занимает много времени, и вы тоже можете столкнуться к зависаниями.
Тем не менее, обычно восстановление позволяет вернуть работоспособное состояние системы. В худшем сценарии Windows может перейти в режим циклической перезагрузки. В этом случае нужно воспользоваться системами резервного копирования или встроенными средствами восстановлениями системы. В некоторых случаях после перезагрузки заново инициализируется процесс обновления, но нет никаких гарантий, что процесс обновления не зависнет снова.
Основные рекомендации
- Создавайте резервные копии перед установкой обновлений в Windows.
- Иногда лучше подождать, прежде чем перезагружать компьютер или отключать его питание. Если вы прождали слишком долго, скажем час или два, и ничего не изменилось, то стоит прибегать к этим радикальным мерам.
- Если вам удалось восстановить предыдущее состояние системы с помощью резервной копии, то вам нужно выполнить проверки системы, перед повторным запуском процесса обновления. Вам стоит рассмотреть следующие варианты:
- Проверка свободного дискового пространства. Если места на диске недостаточно, то процесс установки занимает больше времени.
- Проверка списка известных проблем и поиск проблемы, с которой вы столкнулись на сторонних Интернет-ресурсах.
- Удаление программ, которые могут вступать в конфликт с процессом обновления, например антивирусов.
А вы сталкивались с зависаниями обновлений Windows 10?
Установка и настройка обновлений Windows 10
Устанавливать обновления для Windows 10 можно бесконечно. Попробуем упростить данный процесс.
Microsoft регулярно выпускает обновления для улучшения операционной системы Windows 10, исправления ошибок и устранения проблем безопасности. У компании не всегда все складывается удачно: обновления могут быть навязчивыми, запутанными и содержащими большое количество проблем. Пользователи же хотят, чтобы обновления не беспокоили их в момент продуктивной работы, чтобы устанавливались только необходимые обновления, и чтобы обновления не создавали новые проблемы.
В первую очередь, нужно настроить временные интервалы для установки обновлений. Вы можете запланировать период активности, чтобы предотвратить перезагрузку ПК после установки обновления. Кроме того, вы можете посмотреть историю обновлений, чтобы проверить, были ли установлены только нужные обновления. Можно перейти в расширенные настройки, чтобы определить, какие обновления вы получите и когда. Давайте остановимся подробнее на возможностях работы с обновлениями в Windows 10.
Предыдущие версии Windows предлагали апплет «Центр обновления Windows» для панели управления, который использовался для просмотра и управления обновлениями. В Windows 10 разработчики отказались от апплета в пользу раздела Обновления и безопасность приложения Параметры. Откройте приложение Параметры и перейдите в раздел «Обновление и безопасность». Убедитесь, что экран обновления Windows остается активным.
Проверяем обновления
Используйте кнопку Проверить наличие обновлений, чтобы посмотреть, нужно ли устанавливать какие-либо обновления. Дождитесь установки обновлений, чтобы ваша система пришла в актуальное состояние.
Обратите внимание
Чтобы избежать установки предварительных обновлений в стабильных версиях Windows 10, стоит отказаться от ручного обновления системы – использования кнопки «Проверить наличие обновлений»
Дополнительные обновления
Начиная с Windows 10, версия 1903 предварительные обновления не устанавливаются автоматически при использовании кнопки «Проверить наличие обновлений», а доступны для установки вручную в отдельном блоке Доступны дополнительные обновления в Центре обновления Windows.
Чтобы установить предварительное обновление необходимо нажать кнопку Загрузить и установить сейчас. Прежде чем установить такое обновление, подробнее об изменениях и улучшениях можно узнавать в нашем разделе Обновления Windows 10.
Обновление функций
Microsoft выпускает крупные обновления функций дважды в год. Когда ваше устройство будет готово к установке очередного обновления функций, вы увидите соответствующее уведомление в Центре обновления Windows.
Обновление функций будет установлено только тогда, когда администратор устройства одобрит установку, выбрав «Загрузить и установить сейчас» для соответствующего обновления. Единственное исключение из правила — это приближение срока окончания поддержки конкретной версии Windows 10. В этом случае, обновление будет установлено принудительно, если ваш компьютер совместим с ним.
Если на вашем устройстве по какой-либо причине была заблокирована установка обновления функций, то в Центре обновления Windows вы получите уведомление, что новая версия доступна, но компьютер еще не готов ее получить.
Планируем перезагрузку
После установки обновления Windows спросит пользователя, можно ли выполнить перезагрузку прямо сейчас или нужно запланировать обновление. Если вы работаете над важным документом или выполняете другую важную активность, то перезагружать компьютер не нужно. Вместо этого нажмите ссылку Запланировать перезапуск и выберите время и дату для перезагрузки ПК, чтобы применить обновления.
Изменяем период активности
Следующим шагом вы можете сообщить Windows, когда вы обычно используете компьютер, чтобы предотвратить прерывания из-за перезагрузки. На странице обновления Windows нажмите ссылку Изменить период активности. Установите интервал времени, в течение которого Windows не будет выполнить перезагрузку после установки обновления. Нажмите кнопку «Сохранить».
Смотрим историю обновлений
В любое время вы можете посмотреть, какие обновления были установлены в систему, чтобы проверить отдельные обновления и убедиться, чтобы были установлены только нужные обновления. Нажмите ссылку Просмотр журнала обновления. Windows показывает список всех недавних обновлений. Чтобы узнать больше об определенном обновлении, нажмите на соответствующую ссылку. Откроется страница обновления из Центра поддержки Microsoft, которая предоставит подробную информацию об обновлении, включая известные ошибки.
Удаляем обновления
Действительно, Microsoft иногда выпускает обновления с серьезными ошибками, которые приносят больше вреда, чем пользы. Обычно Редмонд исправляет ошибки уже в следующем корректирующем обновлении. Если вы не хотите ждать исправления, то удаление обновления может стать эффективным способом, чтобы избавиться от проблем. На странице Просмотр журнала обновлений нажмите ссылку Удалить обновления. Windows откроет апплет Панели управления со списком установленных обновлений. Дважды щелкните по проблемному обновления для его удаления.
Приостановить обновления на 7 дней
Начиная с Windows 10, версия 1903 в Центре обновления Windows стала доступно опция Приостановить обновление на 7 дн., которая позволяет откладывать все обновления, включая обновления безопасности. Если вы включите данную функцию, Windows не будет выполнять проверку и автоматическую установку всех обновлений в течение 7 дней. Опция доступна в том числе и для пользователей Windows 10 Домашняя, которые могут воспользоваться ей до 5 раз, и таким образом откладывать обновления на срок до 35 дней.
Как временно отключить обновления драйвера
Microsoft также предлагает средство устранения неполадок Show or hide updates (Показать или скрыть обновления), которое позволяет скрывать обновления драйверов и предотвращать повторную установку до того, как станет доступна исправная версия.
Скачайте пакет средства устранения неполадок с официального сайта Microsoft – wushowhide.diagcab. Это портативное приложение, запустите его – установка не требуется. Чтобы скрыть обновление проблемного драйвера воспользуйтесь опцией Hide updates, чтобы восстановить обновление – Show hidden updates.
Восстанавливаем Windows
Иногда обновления серьезно нарушают работоспособность системы. В этом случае вам подойдет восстановление Windows 10 до более раннего состояния, которое было до установки обновления. На странице обновления Windows нажмите ссылку Просмотр журнала обновлений, а затем кликните по ссылке Параметры восстановления и выберите опцию Вернуть компьютер в исходное состояние.
Имейте в виду, что при сбросе системы будут удалены все установленные приложения и настроенные параметры. Прежде чем, выполнять полный сброс, попытайтесь восстановить систему с помощью точек восстановления. Откройте Панель управления (включите режим отображения Мелкие значки), затем перейдите в Система, нажмите ссылку Защита системы, а затем выберите кнопку «Восстановить». На первом экране выберите опцию «Выбрать другую точку восстановления». На следующем экране выберите подходящую точку восстановления.
Выберите точку восстановления, которая предшествовала установке обновления. Нажмите кнопку «Поиск затрагиваемых программ», чтобы увидеть, какое влияние окажет процесс восстановления на установленные приложения. Затем нажмите «Далее», чтобы перейти непосредственно к процессу восстановления.
Настраиваем расширенные параметры
На странице Центр обновления Windows выберите ссылку Дополнительные параметры, чтобы настроить различные функции обновления системы.
- При обновлении Windows предоставить обновления для других продуктов Майкрософт – данный параметр гарантирует, что при установке системных обновлений Windows вы также получите обновления для Microsoft Office и других продуктов от Microsoft. Рекомендуется включить опцию.
- Автоматически скачивать обновления даже через лимитные подключения данных (может взиматься плата) – данный параметр позволяет загружать обновления через мобильные подключения к Интернету. Если объем трафика на вашем тарифе ограничен, рекомендуем оставить данную опцию отключенной.
- Перед перезапуском на экране появится напоминание. Чтобы получать больше уведомлений о перезапуске, включите параметр – данная опция позволяет показывать уведомление о перезагрузке ПК поверх стандартного оповещения. Если вы обычно не отвлекаетесь на стандартные уведомления, то лучше включить опцию. В противном случае, оставьте ее отключенной.
- Приостановить обновления – данный параметр позволяет отложить установку обновлений на определенное количество дней. Если вы хотите своевременно получать последние обновления, оставьте параметр отключенным.
Параметры Выберите, когда устанавливать обновления больше подходят для организаций, чем обычным пользователям. Рекомендуется оставить настройки как есть. Если же вы хотите отложить установку крупных функциональных обновлений Windows 10 до 365 дней, то можете воспользоваться следующей инструкцией:
Нажмите ссылку Оптимизация доставки. На открывшейся странице вы может разрешить скачивание обновления из других компьютеров в вашей сети или из компьютеров в Интернете. При включении данной опции рекомендуется выбрать вариант Компьютеры в локальной сети При желании можно настроить дополнительные параметры оптимизации доставки, но большинству пользователей следует оставить параметры по умолчанию.


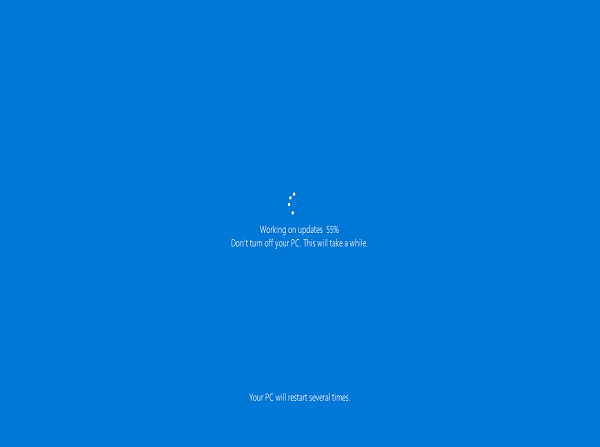



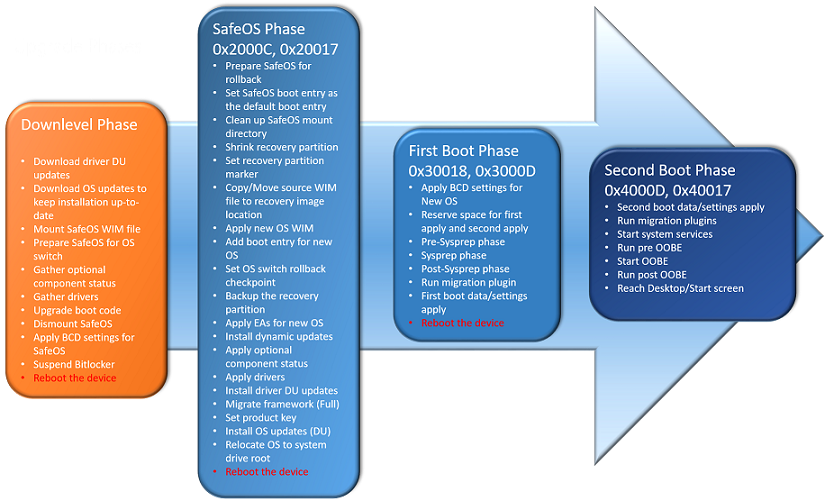 DU = обновления драйверов или устройств.
DU = обновления драйверов или устройств. 















