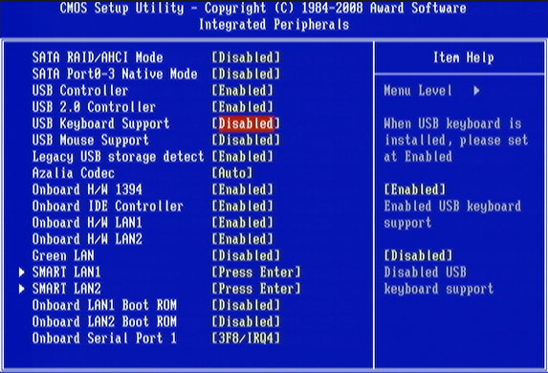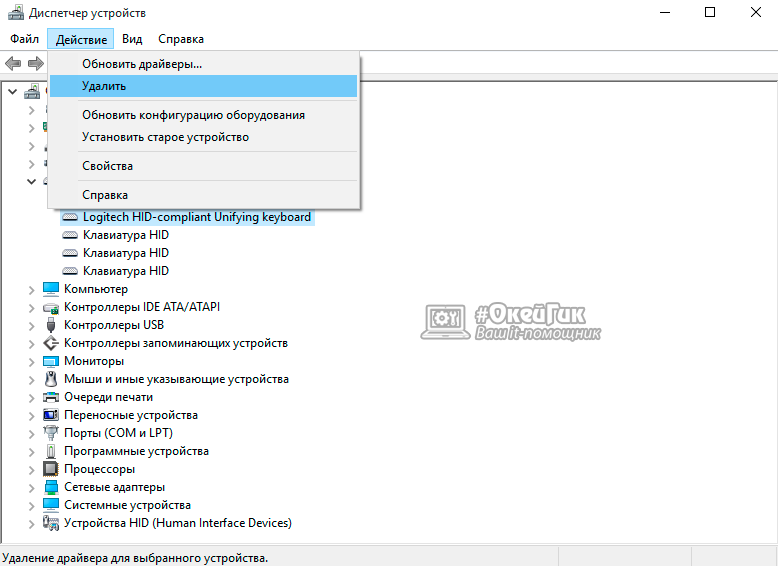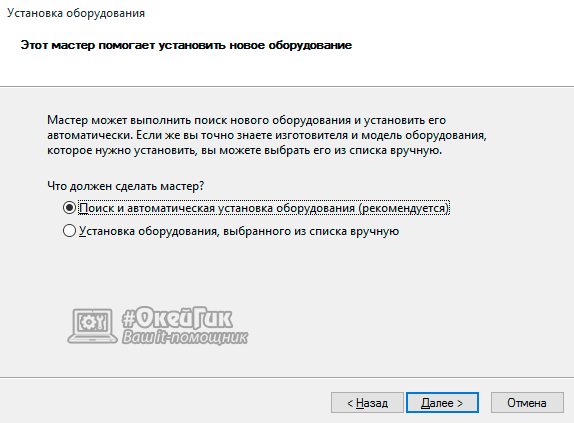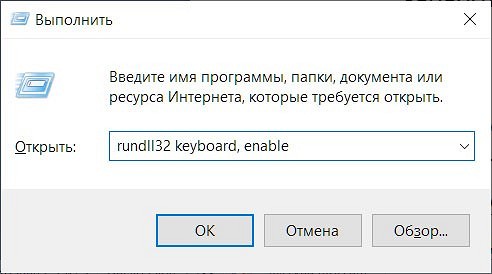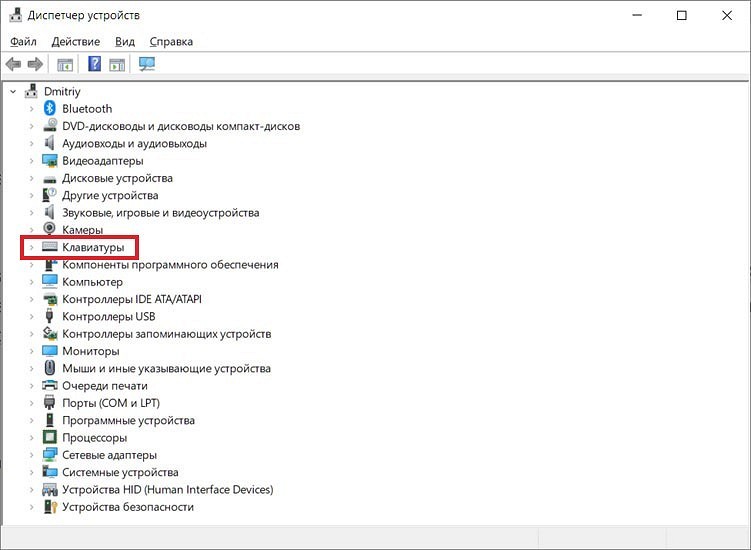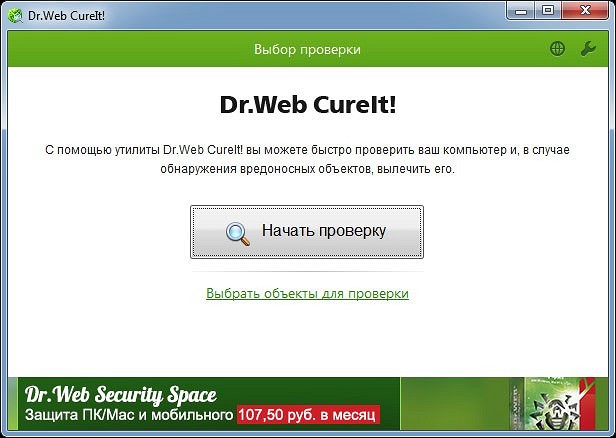Не работает клавиатура на компьютере: что делать, причины
Клавиатура – главный инструмент для ввода информации, без которого работа на компьютере невозможна. Чаще всего, чтобы данное устройство работало безотказно, его достаточно просто подключить к компьютеру, и все необходимые драйвера оно установит автоматически. Так происходит в большинстве случаев, но не всегда. Бывают ситуации, когда при подключении клавиатуры в разъем USB или PS/2 она не определяется на компьютере и не подает никаких признаков работы – индикаторы не горят, а кнопки не срабатывают. В рамках данной статьи мы предлагаем инструкции, что делать, если не работает клавиатура на компьютере.
Почему не работает клавиатура на компьютере
Подключить клавиатуру к компьютеру максимально просто – ее провод достаточно вставить в соответствующий разъем на материнской плате, и после этого устройство начнет работать. Бывают беспроводные клавиатуры, радиоприемник от которых вставляется в USB-разъем, после чего устройство работает, если соблюдено расстояние между передатчиком и устройством.
В связи с простотой процесса подключения компьютера, можно сделать вывод, что причин, по которым клавиатура не работает на компьютере, всего 2:
- Механическая. Могут возникнуть проблемы непосредственно с клавиатурой или проводом, которым она подключается к материнской плате. Так же причиной неисправности может быть сломанный разъем на материнской плате.
- Программная. Драйвера для клавиатуры устанавливаются автоматически, но в процессе установки любого программного обеспечения могут произойти сбои, и данная ситуация не исключение. Кроме того, проблемы могут наблюдаться не на уровне операционной системы, а в BIOS, где отключены соответствующие настройки для работы клавиатуры.
В зависимости от того, каким разъемом клавиатура подключается к компьютеру, предлагаем разные варианты решения возникающих проблем.
Что делать, если клавиатура не работает на компьютере по протоколу USB
Наиболее распространенным интерфейсом подключения клавиатуры к компьютеру является USB. Скорости передачи информации от периферийного устройства компьютеру хватает, как через протокол USB 2.0, так и через USB 3.0, поэтому нет разницы в том, в какой разъем подключать клавиатуру.
Если при включении компьютера не работает USB-клавиатура, необходимо сделать следующее:
- Выключите компьютер и начните загружать его заново;
- Сразу после того как компьютер начнет загружаться, жмите на клавишу DEL, чтобы попасть в настройки BIOS;
- В настройках BIOS необходимо найти пункт USB Keyboard Support или Legacy USB (в зависимости от того, какая версия базового программного обеспечения используется в вашей материнской плате). Данный пункт следует переключить в положение Enable.
Стоит отметить, что у пользователей, клавиатура которых подключена к материнской плате через USB, могут возникнуть проблемы с переходом в BIOS на экране загрузки компьютера, если используется старая версия базового программного обеспечения. В таком случае необходимо отыскать клавиатуру с разъемом PS/2 или воспользоваться соответствующим переходником.
Что делать, если клавиатура не работает на компьютере по протоколу PS/2
Производители клавиатур стараются отходить от разъема PS/2, отказываясь от него в пользу USB. Встретить в продаже клавиатуру с PS/2 разъемом весьма сложно, но если вам попалась подобная периферия, и она не работает при загрузке Windows, вероятнее всего проблема связана с драйверами. Чтобы клавиатура заработала, необходимо сделать следующее:
- Нажмите правой кнопкой мыши на меню «Пуск» и выберите пункт «Диспетчер устройств»;
- Далее среди доступных устройств найдите клавиатуры и раскройте список с ними. На подключенной клавиатуре, с которой имеются проблемы, будет отметка в виде круга на желтом фоне с восклицательным знаком. Выберите данную клавиатуру, нажав на нее левой кнопкой мыши, после чего в верхнем меню нажмите пункты «Действие» — «Удалить». Подтвердите желание удалить устройство из памяти компьютера и закрывайте «Диспетчер устройств»;
Стоит отметить, что подобная проблема с клавиатурами, подключенными по протоколу PS/2, чаще всего возникает из-за ошибки при установке драйвера i8042prt.sys или kbdclass.sys.
Не работает клавиатура на компьютере или ноутбуке: что делать?
Рассказываем о том, почему клавиатура компьютера или ноутбука может перестать работать, и разбираемся в способах диагностики и решения проблемы.
Клавиатура компьютера или ноутбука может не работать по самым разным причинам, но большинство из них вполне легко решаются и не требуют от вас каких-то дополнительных затрат. Чаще всего клавиатура отказывается работать из-за выпавшего штекера, поврежденного любопытным домашним питомцем провода или проблем с софтом.
Не работает проводная клавиатура
- Проверьте надежность подключения клавиатуры к компьютеру и целостность кабеля. Даже выпавший на 1-2 мм штекер может превратить клавиатуру в «тыкву», а подобное вполне может произойти как после уборки или любых неосторожных действий с вашей стороны, так и благодаря домашним животным, обожающим играть с проводами.
- Убедитесь в работоспособности разъема, к которому подключена клавиатура. Разъем может выйти из строя по самым разным причинам, поэтому для наших целей проще всего переподключить клавиатуру к другому USB-разъему ПК. При этом желательно, чтобы он имел черную или белую маркировку (USB 2.0.) — подключать периферию к высокоскоростным портам не стоит. Они могут пригодиться и для более важных задач.
Пока вы читаете эту статью, мы готовим другие, тоже интересные. Подпишитесь на наши каналы, чтобы не пропустить!
- Посмотрите, включена ли поддержка USB в BIOS. Если вы купили новый ПК или заменили старую клавиатуру с PS/2 на USB, не исключено, что поддержка USB просто отключена в BIOS. Зайдите в него и убедитесь, что переключатель напротив пункта Legacy USB Support или USB Keyboard Support стоит в положении Enabled. Если это не так, включите нужную функцию, сохраните изменения в BIOS (для этого нажмите F10) и перезагрузите компьютер.
- Переустановите драйвер клавиатуры. Зайдите в «Диспетчер устройств», нажав правой кнопкой по меню «Пуск» и выбрав «Диспетчер устройств» в выпадающем списке. Найдите там клавиатуру, щелкните по ней правой кнопкой мыши и выберите «Удалить устройство». После этого перезагрузите компьютер. Драйвер установится автоматически.
- Проверьте компьютер на вирусы. Не стоит забывать и о вирусах, которые также могут нарушить работу клавиатуры. Проверьте ПК надежным антивирусом. Например, Dr.Web CureIt!. А скачать его можно с помощью экранной клавиатуры.
- Почистите клавиатуру. Особенно это актуально если не работает не вся клавиатура, а лишь некоторые из ее клавиш. Если же вы пролили на клавиатуру чай, кофе или другие жидкости, то ее чистка строго обязательна, и чем раньше вы это сделаете, тем меньше проблем с ней получите в дальнейшем.
Не работает беспроводная клавиатура
- Проверьте питание клавиатуры. Убедитесь в том, что ее аккумулятор заряжен, а, если она работает от батареек, проверьте, правильно ли они установлены и осталось ли в них достаточно заряда. При необходимости замените батарейки или зарядите аккумулятор.
- Отключите клавиатуру от компьютера и попробуйте повторить сопряжение с ним заново. При этом желательно выключить другие беспроводные устройства поблизости, которые могут создавать помехи для работы клавиатуры.
- Переставьте USB-донгл в другой разъем ПК. Если клавиатура подключается к компьютеру через USB-донгл, переставьте его в другой USB-порт компьютера. Возможно, проблема кроется в вышедшем из строя разъеме ПК.
- Если ничего не помогло, попробуйте подключить ее к другому компьютеру или ноутбуку. Если это не сработало, скорее всего, из строя вышла сама клавиатура. В случае удачного подключения проблема может крыться в некорректно работающем беспроводном модуле ПК (если она подключается к компьютеру напрямую — без донгла).
Не работает клавиатура на ноутбуке
- Проверьте, заряжен ли аккумулятор ноутбука. При низком уровне заряда лэптоп вполне может включаться, но многие его функции, включая и клавиатуру, не будут работать или будут работать неправильно. Поэтому самым простым и верным решением здесь станет его подключение к сети питания.
- Переустановите драйвер клавиатуры с помощью «Диспетчера устройств». А как это сделать, мы уже писали в начале статьи.
Читайте также
- Как выбрать клавиатуру для компьютера
- Выбираем лучшую беспроводную клавиатуру для работы из дома
Как включить клавиатуру на ноутбуке: все проще, чем кажется
Клавиатура ноутбука может не работать по самым разным причинам. Это может быть и случайное нажатие каких-то горячих клавиш, и сбившиеся настройки Windows и даже вирусы. Рассказываем о том, как включить клавиатуру на ноутбуке несколькими способами.
Клавиатура ноутбука может не работать по самым разным причинам, и далеко не все из них связаны с какой-то неисправностью устройства. У многих лэптопов, включая популярные модели Dell и Asus, предусмотрена возможность блокировки клавиатуры для избегания ложных срабатываний, когда она не нужна. Иногда клавиатуру отключает сторонний софт, а бывает, что проблемы с ней могут быть вызваны и вирусами.
Сегодня мы расскажем о том, как включить клавиатуру на ноутбуке самыми разными способами. Главное, без паники.
Как включить клавиатуру в ноутбуке с помощью горячих клавиш
Этот способ включения клавиатуры подойдет, если она внезапно перестала работать после того, как вы «что-то нажали». Впрочем, попробовать его стоит в любом случае — много времени это не займет.
В большинстве ноутбуков для разблокировки клавиатуры используется комбинация клавиш Fn + NumLock. Если она не помогла, поищите в ряду F-кнопок клавишу со значком замка и попробуйте нажать ее, предварительно зажав Fn. Иногда бывает и так, что такого значка на кнопках просто нет. В этом случае зажмите Fn и поочередно нажмите все кнопки F1-F12.
Бывает и так, что из строя выходит не вся клавиатура, а лишь некоторый набор кнопок. К примеру, часто пользователи пугаются, когда на ноутбуках с полноразмерными клавиатурами перестает работать числовой блок. Но для его включения и выключения достаточно нажать кнопку NumLock.
Если вы заметили «некорректную» работу F-ряда, то стоит помнить, что в подавляющем большинстве ноутбуков эти кнопки имеют двойное назначение. При обычном нажатии на них можно запустить справку (F1), открыть меню поиска (F5) и т.д. А когда вы нажмете Fn, этот блок клавиш перейдет в мультимедийный режим работы, и их назначение изменится — они будут выполнять действие, определенное производителем ноутбука (включение/выключение звука и подсветки, управление громкостью, включение/выключение Wi-Fi и т.д.). Бывает и наоборот — F-кнопки по умолчанию находятся в мультимедийном режиме, а при нажатии Fn переходят в обычный функциональный режим Windows.
Пока вы читаете эту статью, мы готовим другие, тоже интересные. Подпишитесь на наши каналы, чтобы не пропустить!
Поэтому, если ряд Fn работает не так, как вы ожидали, это, скорее всего, связано с неверно выбранным режимом. Ну а режим по умолчанию можно изменить в BIOS ноутбука. Для этого отправьте устройство в перезагрузку и войдите в BIOS.
Откройте вкладку System Configuration, найдите там параметр Action Keys Mode и выключите его (Disabled). В некоторых ноутбуках Dell для этого нужно зайти в Advanced -> Function Key Behavior и в зависимости от того, что вам нужно переключить последний параметр в Function Key или Multimedia Key.
Сохраните изменения и выйдите из BIOS.
Ноутбук перезагрузится, а F-ряд теперь будет по умолчанию выполнять заданные Windows функции, переходя в мультимедийный режим с помощью кнопки Fn.
На ноутбуке не работает клавиатура: как ее включить с помощью командной строки
Если клавиатура ноутбука не работает полностью, ее можно включить обратно с помощью командной строки. Для этого войдите в меню Пуск. Найдите там пункт Служебные — Windows и кликните в нем на строчку Выполнить.
В открывшемся окне выполните команду rundll32 keyboard, enable. Клавиатура должна заработать. Ну а для отключения клавиатуры есть команда rundll32 keyboard, disable.
Конечно, вы не сможете ввести никакую команду привычным способом, если у вас не работает клавиатура. Но разработчики предусмотрели этот момент, добавив в операционную систему утилиту Экранная клавиатура. Просто запустите ее и с помощью мышки наберите нужную команду. Затем скопируйте получившееся «творчество» и вставьте текст в окно Выполнить.
Не печатает клавиатура на ноутбуке: как ее включить через Диспетчер устройств
Клавиатура может быть выключена и включена средствами Windows через Диспетчер устройств. Для этого запустите утилиту, нажав правой кнопкой мышки по меню Пуск и выбрав в выпадающем списке Диспетчер устройств.
В появившемся окне разверните раздел Клавиатуры. Если вы увидите там значок с изображением желтого треугольника, нажмите по нему правой кнопкой мыши и выберите Удалить.
Перезагрузите ноутбук. После этого он должен автоматически найти новое оборудование (в нашем случае клавиатуру), включить его и установить актуальные драйверы. Ну а клавиатура, соответственно, должна заработать.
Если вместо треугольника вы видите значок стрелочки, щелкните по нему правой кнопкой мыши, откройте меню Свойства и там перейдите на вкладку Драйвер.
Найдите там кнопку Включить устройство и кликните по ней. Клавиатура должна заработать.
Включаем клавиатуру, заблокированную сторонним софтом
В сети есть немало софта, созданного для расширения возможностей клавиатуры, а среди функций некоторого ПО имеется и возможность его блокировки. Если это программное обеспечение устанавливали вы, то просто удалите его или включите клавиатуру обратно. Если же вы работаете с чужого ноутбука и не знаете, какой софт на нем установлен, попробуйте самые распространенные сочетания клавиш, предусмотренные в таком ПО для разблокировки клавиатуры.
Это могут быть кнопки Alt+Home или Alt+End, а также всемирно известное сочетание Ctrl+Shift+Del с последующим нажатием клавиши Esc.
Не забывайте о вирусах
Универсальным способом того, как включить клавиатуру на ноутбуке Acer, Asus и любого другого производителя может стать его проверка на вирусы. Дело в том, что вирусов придумано великое множество, и далеко не все из них призваны стереть или украсть ваши данные. Помимо них есть и огромное число зловредов, которые полностью оправдывают свое название мелкими пакостями. И одна из них — отключение клавиатуры.
Обычный антивирусный софт время от времени пропускает вирусы. Поэтому мы рекомендуем хотя бы раз в месяц проверять ноутбук на вирусы с помощью специализированного ПО. Таким, например, может стать отлично зарекомендовавший себя Dr.Web CureIt!. Это не антивирус в привычном понимании термина. Он не защитит ваш компьютер от проникновения вирусов, но отлично справится с их поиском, если неприятность уже произошла.
А самое приятное в том, что Dr.Web CureIt! не требует установки, не нуждается в обновлении своих баз и не конфликтует с уже установленным в системе антивирусом. Просто скачайте программу с официального сайта разработчика, запустите ее и выберите область сканирования. Ну а затем наберитесь терпения и дождитесь окончания проверки, после чего удалите найденных зловредов и перезагрузите ноутбук. Есть немалый шанс, что после этого клавиатура все-таки заработает.
Если ничего не помогло
Как включить клавиатуру на ноутбуке Асус, Самсунг, Делл и любого другого производителя, если ни один из наших советов не помог? Остается еще один не самый приятный вариант — клавиатура может быть сломана физически. В этом случае никакие манипуляции с ПО не помогут, и вам не обойтись без поездки в сервисный центр.
Впрочем, иногда причиной поломки клавиатуры может быть поврежденный или выпавший шлейф. И вероятность этого резко возрастает, если вы недавно разбирали ноутбук, например, для чистки от пыли. Поэтому, если устройство уже не на гарантии, то вы можете разобрать его и, как минимум, осмотреть внутренности компьютера. Выпавший шлейф несложно поставить на место. Но даже это рекомендуется делать только тем, кто хорошо понимает устройство ноутбука — любое неосторожное действие может привести к очень печальным последствиям.
Выводы
Часто проблемы с неработающей клавиатурой носят программный характер. И вы легко можете исправить проблему парой нажатий клавиш, удалением или переустановкой проблемного софта, и, конечно, избавлением ноутбука от вирусов. Ну а, как это сделать, мы подробно разобрали в нашей статье. Но иногда клавиатура может физически выйти из строя, и в этом случае решение проблемы лучше доверить специалистам из сервисного центра.
Читайте также
- Как выбрать идеальный ноутбук: от офисных до геймерских
- Как включить подсветку клавиатуры на ноутбуке?
При подготовке материала использовались источники:
https://okeygeek.ru/ne-rabotaet-klaviatura-na-kompyutere-chto-delat-prichiny/
https://ichip.ru/sovety/chto-delat-esli-ne-rabotaet-klaviatura-noutbuka-117598
https://ichip.ru/sovety/remont/kak-vklyuchit-klaviaturu-na-noutbuke-spravlyaemsya-s-problemoj-za-minuty-801762