Не работают некоторые клавиши на клавиатуре
Клавиатура является одним из наиболее важных компонентов любого компьютера. Однако, если на клавиатуре не работают некоторые кнопки, это может стать большой проблемой. В этой статье мы расскажем вам, почему некоторые кнопки на клавиатуре могут перестать работать, и что нужно делать, чтобы решить эту проблему.
- Не работает клавиатура на ноутбуке
- Не работает клавиатура на компьютере
- Не работает клавиша Win
Почему некоторые кнопки на клавиатуре перестают работать
Пыль и грязь
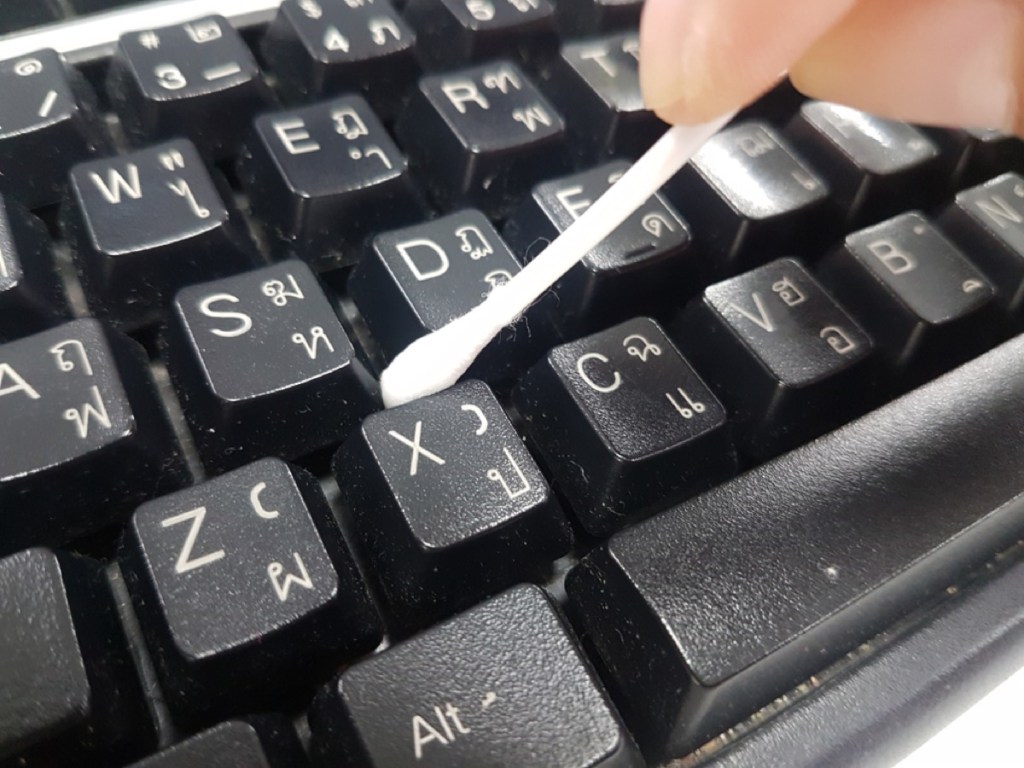
Одной из основных причин, почему некоторые кнопки на клавиатуре могут перестать работать, является скопление пыли и грязи внутри клавиатуры. Это может произойти, если вы долго не чистили клавиатуру или использовали ее в грязных условиях. В результате пыль и грязь могут забить механизмы кнопок, что приводит к их неисправности.
Падение жидкости

Если на клавиатуру попала жидкость, то это может привести к тому, что некоторые кнопки перестанут работать. Это может произойти даже если вы быстро вытерли клавиатуру, поскольку жидкость может попасть внутрь клавиатуры и повредить механизмы кнопок.
Износ

Если клавиатура использовалась длительное время, то некоторые кнопки могут просто износиться. В этом случае требуется замена клавиатуры.
Что нужно делать, если на клавиатуре не работают некоторые кнопки
Очистка клавиатуры
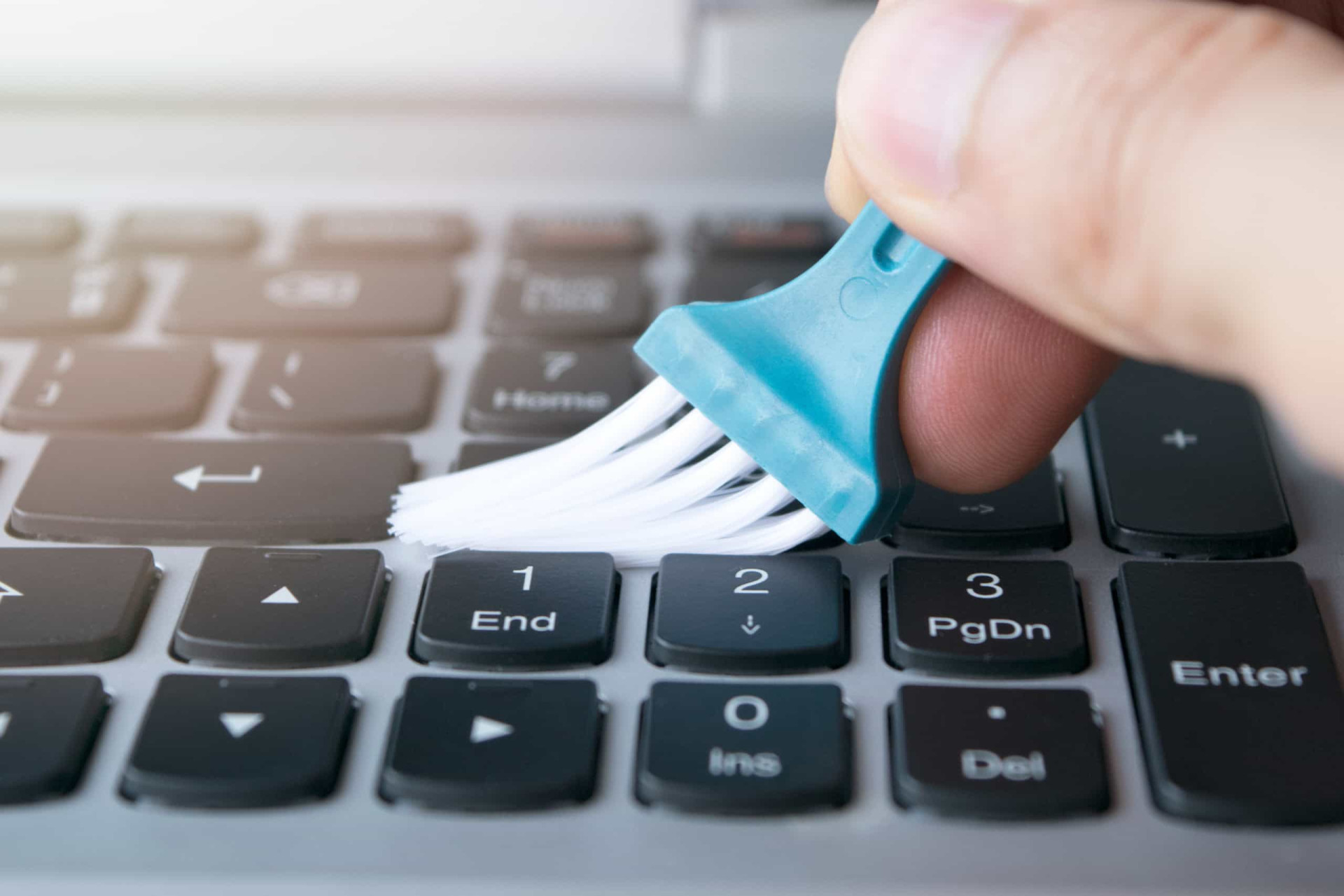
Если на клавиатуре перестали работать некоторые кнопки, то первое, что нужно сделать, это очистить клавиатуру от пыли и грязи. Для этого вы можете использовать компрессор или специальную щетку для чистки клавиатуры. Никогда не используйте воду или другие жидкости для очистки клавиатуры.
Замена клавиатуры

Если очистка клавиатуры не помогла, вы можете выбрать подходящий вариант для замены: у нас есть в продаже клавиатуры как для ноутбуков, так и для компьютеров.
Проверка драйверов
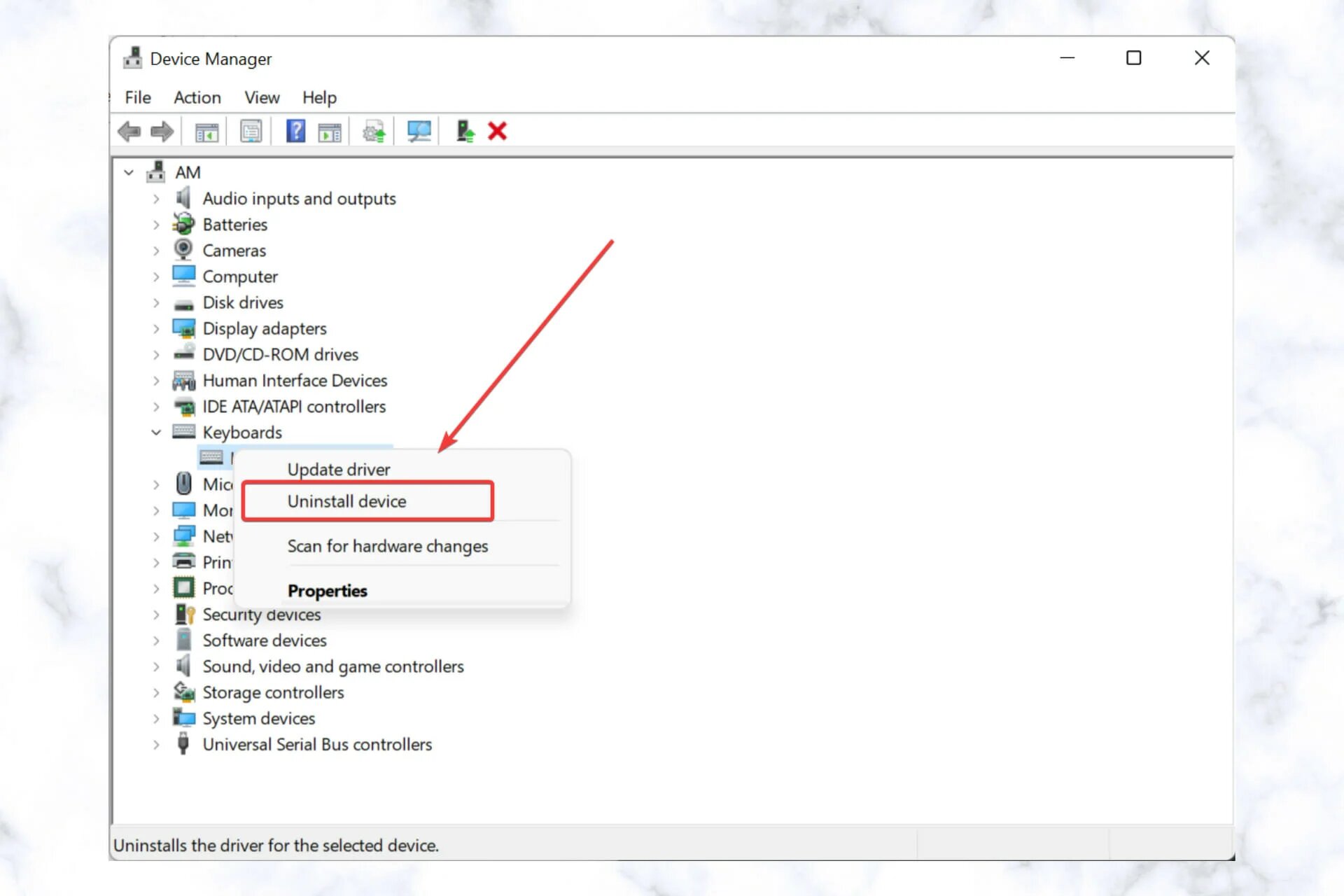
Если на клавиатуре не работают некоторые кнопки, возможно, проблема заключается в драйверах клавиатуры. Драйверы — это программное обеспечение, которое управляет работой вашей клавиатуры на компьютере. Вот несколько шагов, которые вы можете предпринять, чтобы удалить или обновить драйверы клавиатуры:
- Нажмите правой кнопкой мыши на значок «Мой компьютер» и выберите «Свойства».
- Нажмите на вкладку «Устройства».
- Найдите свою клавиатуру в списке устройств и нажмите на нее, чтобы выделить.
- Нажмите правой кнопкой мыши на клавиатуре и выберите «Удалить».
- После того, как вы удалили драйверы клавиатуры, перезагрузите компьютер. Windows автоматически установит новые драйверы для вашей клавиатуры.
Если это не помогло, вы также можете попробовать обновить драйверы клавиатуры вручную:
- Посетите сайт производителя вашей клавиатуры и найдите раздел «Поддержка» или «Драйверы и загрузки».
- Найдите свою модель клавиатуры и скачайте последнюю версию драйверов.
- Запустите загруженный файл и следуйте инструкциям на экране, чтобы установить новые драйверы.
Это должно помочь решить проблему на клавиатуре не работают некоторые кнопки. Если же проблема не исчезнет, возможно, вам придется заменить клавиатуру.
Проверка подключения
Если драйверы клавиатуры не являются проблемой, то следующим шагом должно быть проверка подключения клавиатуры. Убедитесь, что клавиатура правильно подключена к компьютеру, и что все кабели находятся в рабочем состоянии.
Замена кнопок

Если проблема с клавиатурой связана с износом или повреждением конкретных кнопок, то вы можете попробовать заменить их самостоятельно. Это можно сделать, купив новые кнопки для клавиатуры и заменив их, следуя инструкциям производителя.
Часто задаваемые вопросы
Можно ли самостоятельно почистить клавиатуру?
Да, можно. Для очистки клавиатуры вы можете использовать компрессор или специальную щетку для чистки клавиатуры.
Можно ли заменить кнопки на клавиатуре?
Да, можно. Вы можете купить новые кнопки для клавиатуры и заменить их самостоятельно, следуя инструкциям производителя.
Нужно ли заменять всю клавиатуру, если не работают некоторые кнопки?
Нет, не обязательно. Если проблема связана только с конкретными кнопками, то вы можете заменить их самостоятельно, без необходимости замены всей клавиатуры.
Вывод
Клавиатура является одним из самых важных компонентов компьютера, и ее неисправность может привести к серьезным проблемам. Если на клавиатуре не работают некоторые кнопки, то вам нужно сначала попробовать очистить клавиатуру от пыли и грязи, а затем проверить драйверы и подключение клавиатуры. Если все это не помогло, то можно попробовать заменить кнопки или всю клавиатуру. В любом случае, проблему можно решить, и вы сможете продолжить пользоваться своим компьютером без каких-либо
Что делать, если клавиатура на ноутбуке не работает
Бывает так, что не работает клавиатура на ноутбуке: что делать в том случае? Если компьютерную можно просто заменить, то с ноутбуком все гораздо сложнее. Проблемы описываются в отдельной статье, а здесь мы рассмотрим, как исправить ситуацию.
Проверка наличия повреждений
Повреждения клавиатуры могут произойти в результате падения ноутбука или проливания жидкости на клавиатуру. Если клавиша повреждена или сломана, то её нужно заменить. Если повреждений не обнаружено, то следующим шагом будет проверка драйверов.
Снять аккумулятор

Проблему неработающей клавиатуры может решить отключение прибора от электропитания. Для этого:
- Выключить ноутбук;
- Отодвиньте зажимы и достаньте аккумулятор. Чаще всего батарея закреплена с помощью зажимов на задней крышке ноутбука. Если их нет, то отверткой открутите винты и снимите крышку.
Программный сбой
Самая распространенная причина почему перестала работать клавиатура на ноутбуке — это программный сбой. К счастью, справиться с ним проще всего. Все, что вам нужно сделать — это перезагрузить систему. Если вдруг устройство зависло, нужно нажать и удерживать в течение нескольких секунд кнопку включения/выключения. В большинстве случаев обычная перезагрузка помогает. Если это не сработало, идем дальше.
Чтобы окончательно убедиться, что проблема имеет не механический характер — следует запустить БИОС. Необходимо при загрузке ноутбука непрерывно нажимать на одну из кнопок (какую именно – зависит от производителя вашего ноутбука):
Командная строка запустилась? Отлично! Значит, с клавиатурой все в порядке и копать нужно именно в систему.
Проблема в драйвере
Драйверы клавиатуры являются программным обеспечением, которое обеспечивает её работу. Если драйверы устарели или повреждены, то клавиатура не будет работать.
Чтобы обойтись малой кровью, не начинайте с переустановки. Это последний шаг в работе с программным обеспечением. Сначала разберитесь с драйверами. Такая, казалось бы, мелочь может создать массу проблем. Переустановите драйвер клавиатуры. Сделать это нужно так:
- узнать модель своего ноутбука (она написана на корпусе, или Вы можете посмотреть ее на коробке),
- вбить в поисковую систему «драйвер для клавиатуры» и далее ввести название модели,
- перейти по ссылке,
- скачать драйвер,
- установить его.
Проверка на наличие вирусов
Вирусы могут также стать причиной неисправности клавиатуры. В этом случае следует запустить антивирусную программу и провести полное сканирование системы.
Восстановление системы
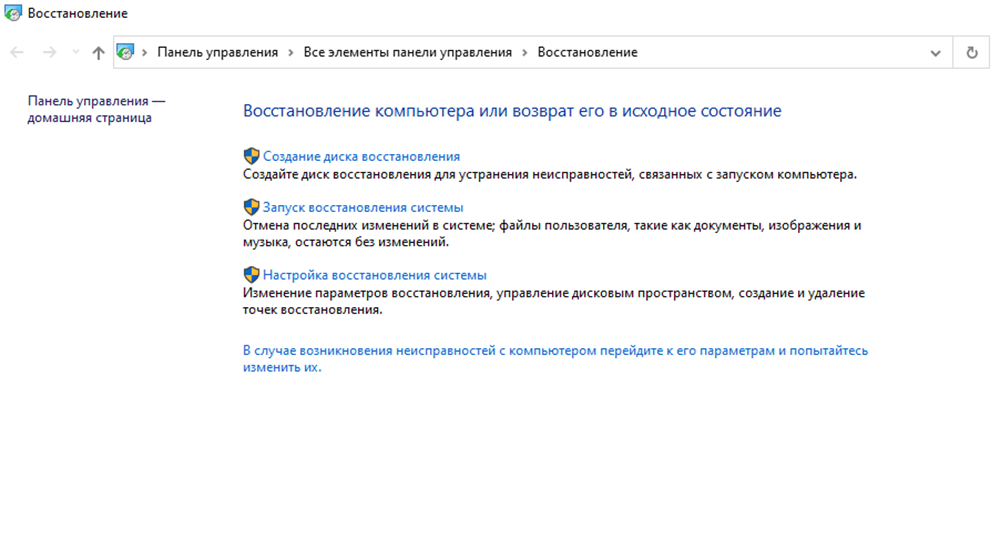
Предыдущий пункт не помог? Если клавиатура на ноутбуке по-прежнему не печатает, попробуйте восстановить систему. Это довольно простая процедура. В большинстве компьютеров есть кнопка «отката» — то есть восстановления в состояние, которое было какое-то время назад. Откройте «Восстановление системы» из «Панели управления» и запустите его. Вам предложат дату, на которую нужно сделать «откат». Выбирайте и ждите, пока процедура завершится.
Переустановка
Однако, если вдруг и восстановление оказалось неэффективным, можно попробовать переустановить систему. Это займет несколько часов, но с технической точки зрения процедура простая. По крайней мере, в большинстве случаев.
Не стоит бояться программных сбоев, они ни в коем случае не говорят о проблемах с «железом». То есть Ваш ноутбук может быть в полном порядке, просто сама система несовершенна. Возможно, процедуры вроде переустановки или восстановления придется проводить время от времени, но лучше относиться к этому философски, как к необходимому злу.
Проблема в железе
Если БИОС Вы запустили, и ни одна из предложенных кнопок не вызвала командную строку, увы, дело, скорее всего, в железе. В таком случае клавиатуру нужно разобрать. Делать это самостоятельно или нести ноутбук в сервисный центр, решать Вам. Если техника еще находится на гарантии, ни в коем случае не предпринимайте самостоятельных действий! Ведь если в сервисном центре увидят, что ноутбук разбирали несанкционированно, то никто не будет делать ремонт бесплатно.
Ну а если срок гарантии уже вышел, то можно попытаться произвести ремонт и самостоятельно. Главное — соблюдать осторожность, чтобы не создать еще больших проблем. Аккуратно разберите корпус и осмотрите шлейф. Если он имеет внешние повреждения (окисления, нарушение целостности провода), то его нужно поменять. Вот это 100% лучше доверить профессионалам.
Но если с внешне с ним все в порядке, просто хорошенько протрите его ластиком.
Внимание! Не используйте для этой цели спирт или другие агрессивные жидкости. Они могут разъесть проводок.
Теперь поставьте корпус обратно, включите ноутбук и проверьте клавиатуру. Заработала? Отлично!
Перезагрузка компьютера
Если никакие из вышеперечисленных методов не помогают, то можно попробовать простое решение — перезагрузить компьютер. В большинстве случаев это помогает решить проблему.
Чистка клавиатуры

А что делать, если даже очищение шлейфа не помогло? В этом случае есть еще один метод — чистка клавиатуры. Стоит отметить, что нет смысла проводить ее, если техника новая. В этом случае под клавиши просто не успела забиться пыль. Ну а если прибору уже несколько лет, то различные вещества, попавшие под клавиши, могут стать причиной его неработоспособности. Что только не делают люди рядом с ноутбуком! Даже едят. Мелкие крошки, забиваясь внутрь, мешают нормальному нажиму. Ну а про пыль и поговорить нечего — это самый настоящий враг.
Приобретите жесткую кисточку, просуньте ее в щель между клавишами и ведите с левой стороны до правой, пытаясь «вымести» кисточкой пыль. Периодически удаляйте ее с поверхности, чтобы она не мешала Вам проводить чистку. Обратите внимание, кисточка должна быть как можно более жесткой. Мягкая не даст нужного эффекта. Смело берите синтетику — милые экземпляры из шерсти пони или хвоста белки не помогут.
Если и это не помогло, снимите клавиши. Только сначала узнайте, как можно поставить их обратно и убедитесь в том, что Вы можете это сделать. В современных моделях клавиши легко снимаются и легко устанавливаются назад. И это не помогло? Тогда, похоже, все же придется обратится к мастеру.
Еще одно небольшое замечание — если клавиатуру Вы залили водой, чаем или любимым компотом, то все упомянутые выше процедуры, вероятнее всего, не помогут. Если это только что произошло, переверните технику и дайте ей высохнуть в естественной комнатной температуре. Если даже после суток сушки клавиши не работают, придется делать замену клавиатуры. Удовольствие это недешевое, в ряде случаев выгоднее купить новый ноутбук. И во избежание таких случаев в будущем лучше держать всякого рода жидкости подальше от ноутбука.
В заключение
Как видно из вышеприведённого, неисправность клавиатуры на ноутбуке может быть вызвана многими факторами. Однако, если следовать простым правилам, можно избежать многих проблем. Проверьте правильность подключения, откройте диспетчер устройств и обновите драйверы, запустите антивирусную программу и, если ничего не помогает, перезагрузите компьютер. Следуйте этим простым советам и ваш ноутбук будет работать на все сто процентов.
Если вы столкнулись с подобной проблемой на компьютере, пожалуйста, прочитайте статью: что делать, если не работает клавиатура на ноутбуке.
Что делать, если клавиатура не печатает буквы

В последнее время стали популярны компактные клавиатуры форматов TKL и 60%, в которых отсутствуют выделенные цифровой и/или навигационный блоки, однако их функции перенесены на другие клавиши и активируются комбинацией с FN.

В некоторых подобных устройствах реализован режим ввода цифр, который активируется нажатием специальной клавиши или их сочетанием. Посмотрите в инструкции к девайсу, есть ли в ней такая возможность и каким образом её можно отключить. Этот же совет актуален и для ноутбуков, в которых также отсутствует цифровой блок.
Способ 2: Проверка подключения
Нередко рассматриваемая ошибка появляется вследствие плохого контакта ПК и устройства ввода. Отдельно рассмотрим варианты решения проблемы для проводных и беспроводных девайсов.
Проводные клавиатуры
Для диагностики и устранения сбоя выполните следующие шаги:

-
Переподключите устройство в другой порт, желательно идущий прямо с материнской платы, расположенный на задней части корпуса.
 В первом случае убедитесь, что переходник вообще работоспособен – увы, но очень часто попадается брак или несовместимость. Во втором следует проверить, в правильный ли выход подключён кабель: он обычно обозначен либо соответствующим значком, либо фиолетовым цветом.
В первом случае убедитесь, что переходник вообще работоспособен – увы, но очень часто попадается брак или несовместимость. Во втором следует проверить, в правильный ли выход подключён кабель: он обычно обозначен либо соответствующим значком, либо фиолетовым цветом. 
Беспроводные клавиатуры
С вариантами, которые подключаются «по воздуху», дела обстоят немного по-другому – методика проверки зависит от типа клавиатуры, с Bluetooth она или радиомодулем.
- Первое, что нужно сделать при сбоях ввода – проверить элементы питания: нередко при низком заряде аккумулятора или батареек наблюдается подобное поведение. Также некоторые клавиатуры испытывают проблемы в работе с литиевыми АА-батареями, если система питания рассчитана на щелочные элементы – дело в том, что их напряжение несколько выше, отчего и может появляться рассматриваемый сбой.
- Если используется радиоклавиатура, проверьте качество контакта приёмника и порта на компьютере: для этого варианта характерны те же сбои, что и для проводных решений.
- Если ничего не помогает, попробуйте сбросить соединение с девайсом ввода. Bluetooth-клавиатуры следует отключить и удалить из списка сопряжённых. С радиоклавиатурами проще: их достаточно выключить, отсоединить приёмник, подключить обратно через несколько минут и активировать основное устройство.
Способ 3: Переустановка драйверов клавиатуры
Порой источником проблемы являются неправильные или повреждённые драйвера, поэтому следует выполнить их переустановку. Делается она следующим образом:
- Воспользуйтесь оснасткой «Выполнить»: нажмите сочетание Win+R, введите в строку запрос devmgmt.msc и кликните «ОК».
 Читайте также: Способы запуска «Диспетчера устройств» в Windows 7 и Windows 10
Читайте также: Способы запуска «Диспетчера устройств» в Windows 7 и Windows 10 - Клавиатуры могут находиться в категориях «Клавиатуры», «HID-устройства» или «Bluetooth» – раскройте нужные и проверьте список.

После обнаружения искомого девайса кликните по нему правой кнопкой мыши и выберите пункт «Удалить».  Подтвердите своё намерение.
Подтвердите своё намерение. 
Способ 4: Борьба с компьютерными вирусами
Порой виной проблем со вводом является вредоносное ПО – вирусы или трояны-кейлоггеры, которые перехватывают коды клавиш и заменяют их на что-то другое. Обычно заражение можно диагностировать по дополнительным симптомам вроде нестабильной работы системы или необычного её поведения, и если таковые наблюдаются, сбои клавиатуры — точно дело зловредов. В такой ситуации воспользуйтесь инструкцией по ссылке далее – это поможет эффективно устранить сбой.