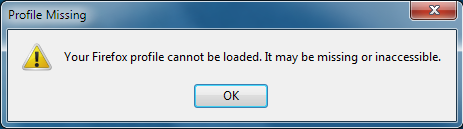Как запустить Firefox, когда ваш профиль отсутствует или недоступен
Если вы видите сообщение об ошибке «Отсутствует профиль» с текстом «Не удалось загрузить ваш профиль Firefox. Возможно, он отсутствует или недоступен», это обычно означает, что Firefox не может найти или получить доступ к папке с профилем. В этой статье объяснено что делать, если вы видите эту ошибку.
Примечание: Если вы видите ошибку «Отсутствует профиль» после щелчка по кнопке «Закрыть Firefox» в диалоговом окне ошибки «Firefox уже запущен, но не отвечает», щёлкните по кнопке OK в окне «Отсутствует профиль» и подождите несколько секунд, прежде чем пытаться запустить Firefox. В качестве альтернативы перезагрузите компьютер или используйте диспетчер задач Windows, чтобы завершить все процессы Firefox, затем попробуйте запустить Firefox. Для получения более подробной информации прочтите статью Сообщение об ошибке «Firefox уже запущен, но не отвечает» — Как её исправить.
Оглавление
- 1 Если вы переместили, переименовывали или удалили вашу папку профиля Firefox
- 1.1 Профиль был перемещён или переименован
- 1.2 Профиль был удалён
Если вы переместили, переименовывали или удалили вашу папку профиля Firefox
Firefox хранит ваши пользовательские данные и настройки в специальной папке профиля и извлекает информацию из этой папки при каждом запуске вами Firefox. По умолчанию папка профиля находится в папке %APPDATA%\Mozilla\Firefox\Profiles ~/.mozilla/firefox ~/Library/Application Support/Firefox/Profiles , которую вы можете найти с помощью этих инструкций.
Профиль был перемещён или переименован
Если вы знаете, где ваш профиль, попробуйте один из следующих способов, чтобы помочь Firefox найти его.
- Переместите папку профиля обратно на прежнее место.
- Восстановите оригинальное имя профиля, если вы его изменили.
- Создайте новый профиль с помощью Менеджера профилей, используя инструкции по запуску Менеджера профилей при закрытом Firefox. Дайте ему понятное имя, щёлкните по кнопке Выбор папки , а затем выберите папку профиля, которую вы переместили или переименовали, перед тем как завершить работу мастера Создания нового профиля .
Профиль был удалён
Если вы удалили или потеряли вашу папку профиля и не можете её восстановить, используйте один из этих методов, чтобы создать новый профиль Firefox:
Ваш новый профиль не будет содержать параметры или пользовательские данные из удалённого или потерянного профиля.
- Способ 1: С помощью мастера Менеджера профилей
- Способ 2: Удалите файл profiles.ini вручную
Если у вас есть проблемы с доступом к Менеджеру профилей, вы можете создать новый профиль Firefox по умолчанию, удалив файл profiles.ini , для чего надо выполнить следующие шаги:
- Щёлкните по кнопке Пуск Windows и затем щёлкните по Выполнить.
- Наберите %appdata% в поле Выполнить и щёлкните OK. Откроется скрытая папка Application Data .
- Выполните двойной щелчок по папке Mozilla .
- Выполните двойной щелчок по папке Firefox .
- Удалите (или переименуйте, к примеру, в profiles.iniOLD) файл profiles.ini .
- Щёлкните по кнопке Пуск Windows или нажмите клавишу Windows , чтобы открыть меню Пуск.
- Наберите %appdata% в поле Выполнить и нажмите клавишу Enter . Откроется скрытая папка AppData\Roaming .
- Выполните двойной щелчок по папке Mozilla .
- Выполните двойной щелчок по папке Firefox .
- Удалите (или переименуйте, к примеру, в profiles.iniOLD) файл profiles.ini .
- На экране Пуск Windows щёлкните по плитке Рабочий стол. Откроется Рабочий стол.
- На Рабочем столе наведите курсор мыши в нижний правый угол экрана, чтобы открыть боковую панель.
- Выберите панель Поиск . Откроется боковая панель Поиск.
- Наберите %appdata% в поле Выполнить и нажмите клавишу Enter . Откроется скрытая папка AppData\Roaming .
- Выполните двойной щелчок по папке Mozilla .
- Выполните двойной щелчок по папке Firefox .
- Удалите (или переименуйте, к примеру, в profiles.iniOLD) файл profiles.ini .
- Щёлкните по кнопке Пуск Windows или нажмите клавишу Windows , чтобы открыть меню Пуск.
- Наберите %appdata% (во время набора, Windows начнёт поиск) и нажмите клавишу Enter . Откроется скрытая папка AppData\Roaming .
- Выполните двойной щелчок по папке Mozilla .
- Выполните двойной щелчок по папке Firefox .
- Удалите (или переименуйте, к примеру, в profiles.iniOLD) файл profiles.ini .
Примечание: По умолчанию Windows не отображает расширение .ini-файла. Значок файла должен выглядеть как документ с шестерёнкой на нём, а тип файла быть «Параметры конфигурации» или «Настройки приложения». Вы не должны удалять папку Profiles, у которой должен быть значок папки с файлами и тип файла «Папка с файлами».
Примечание: Вместо удаления файла profiles.ini, вы можете удалить (или переименовать) папку, содержащую его. Например, щёлкните правой кнопкой мыши по папке Firefox и переименуйте её в FirefoxOLD.
Когда вы запустите Firefox, будет создан новый профиль.
- (Ubuntu) Щёлкните по Места в верхней правой части экрана и выберите Домашняя папка . Появится окно Файлового менеджера.
- Щёлкните по меню Вид и выберите Показать скрытые файлы , если это ещё не выбрано.
- Выполните двойной щелчок по папке .mozilla .
- Выполните двойной щелчок по папке firefox .
- Удалите (или переименуйте, к примеру, в profiles.iniOLD) файл profiles.ini .
Примечание: Вместо удаления файла profiles.ini, вы можете удалить (или переименовать) папку, содержащую его. Например, переименуйте папку firefox в firefoxOLD.
Когда вы запустите Firefox, будет создан новый профиль.
- Перейдите в вашу пользовательскую папку ~/Library:
- (OS X 10.6) Щёлкните по значку Finder в доке. Будет выбрана ваша домашняя папка (обычно с именем вашей учётной записи в Mac). В правой стороне окна щёлкните по папке Library, чтобы открыть её.
- (OS X 10.7 или выше) Щёлкните по значку Finder в доке. В панели меню, щёлкните Перейти , удерживайте клавишу option или alt и выберите Library . Откроется окно содержащее вашу папку Library.
- Щёлкните по папке Application Support , затем перейдите в папку Firefox .
- Удалите (или переименуйте, к примеру, в profiles.iniOLD) файл profiles.ini .
Примечание: Вместо удаления файла profiles.ini, вы можете удалить (или переименовать) папку, содержащую его. Например, переименуйте папку Firefox в FirefoxOLD.
Когда вы запустите Firefox, будет создан новый профиль.
Эти прекрасные люди помогли написать эту статью:
Станьте волонтёром
Растите и делитесь опытом с другими. Отвечайте на вопросы и улучшайте нашу базу знаний.
How to run Firefox when your profile is missing or inaccessible
If you see a «Profile Missing» error message that says, Your Firefox profile cannot be loaded. It may be missing or inaccessible it usually means that Firefox can’t find or access the profile folder. This article explains what to do if you see this error.
Note: If you see a «Profile Missing» error after clicking the «Close Firefox» button in the «Firefox is already running but is not responding» error dialog, click OK in the «Profile Missing» window and wait a few seconds before trying to start Firefox. Alternatively, either restart the computer or use the Windows Task Manager to end all Firefox processes, then try starting Firefox. For more information, see the article «Firefox is already running but is not responding» error — How to fix.
Table of Contents
- 1 If you moved, renamed, or deleted your Firefox profile folder
- 1.1 Profile was moved or renamed
- 1.2 Profile was deleted
If you moved, renamed, or deleted your Firefox profile folder
Firefox stores your user data and settings in a special profile folder and pulls information from this folder every time you start Firefox. The default profile folder location is under the %APPDATA%\Mozilla\Firefox\Profiles ~/.mozilla/firefox ~/Library/Application Support/Firefox/Profiles folder, which you can find using these instructions.
Profile was moved or renamed
If you know where your profile is, try one of the following methods to help Firefox find it.
- Move the profile folder back to its original location.
- Restore the profile’s original name if you’ve changed it.
- Create a new profile using the Profile Manager using the instructions to start the Profile Manager when Firefox is closed. Give it a descriptive name, click on the Choose Folder button, and then select the profile folder you moved or renamed, before you finish the Create a new profile wizard.
Profile was deleted
If you deleted or lost your profile folder and have no way of restoring it, use one of these methods to create a new Firefox profile:
Your new profile will not contain settings or user data from your deleted or lost profile.
- Method 1: Use the Profile Manager wizard
Follow the steps in the Profile Manager — Create, remove or switch Firefox profiles article to create a new profile.
- Method 2: Manually delete the profiles.ini file
If you have problems accessing the Profile Manager, you can create a new default Firefox profile by deleting the profiles.ini file, using these steps:
- Click on the Windows Start button and click on Run.
- Type %appdata% in the Run box and click OK. The hidden Application Data folder will open.
- Double-click the Mozilla folder.
- Double-click the Firefox folder.
- Delete (or rename, for example, to profiles.iniOLD) the profiles.ini file.
- Click the Windows Start button or press the Windows key to open the Start Menu.
- Type %appdata% in the search box and press the Enter key. The hidden AppData\Roaming folder will open.
- Double-click the Mozilla folder.
- Double-click the Firefox folder.
- Delete (or rename, for example, to profiles.iniOLD) the profiles.ini file.
- From the Windows Start Screen, click the Desktop tile. The Desktop view will open.
- From the Desktop, hover in the lower right-hand corner to access the Charms.
- Select the Search charm. The Search sidebar will open.
- Type %appdata% in the search box and press the Enter key. The hidden AppData\Roaming folder will open.
- Double-click the Mozilla folder.
- Double-click the Firefox folder.
- Delete (or rename, for example, to profiles.iniOLD) the profiles.ini file.
- Click on the Windows Start button or press the Windows key to open the Start Menu.
- Type %appdata% (as you type, a Windows search will start) and press the Enter key. The hidden AppData\Roaming folder will open.
- Double-click the Mozilla folder.
- Double-click the Firefox folder.
- Delete (or rename, for example, to profiles.iniOLD) the profiles.ini file.
Note: By default, Windows does not show the .ini file extension. The file should have an icon similar to a document with a gear on it, and a file type similar to «Configuration settings» or «Application settings». You should not delete the Profiles folder, which should have a file folder icon and a file type of «File folder».
Note: Instead of deleting the profiles.ini file, you can delete (or rename) the folder that contains it. For example, right-click the Firefox folder and rename it FirefoxOLD.
When you start Firefox, a new profile will be created.
- (Ubuntu) Click the Places menu on the top right of the screen and select Home Folder . A File Browser window will appear.
- Click the View menu and select Show Hidden Files if it isn’t already checked.
- Double click the folder marked .mozilla .
- Double click the folder marked firefox .
- Delete (or rename, for example, to profiles.iniOLD) the profiles.ini file.
Note: Instead of deleting the profiles.ini file, you can delete (or rename) the folder that contains it. For example, rename the firefox folder to firefoxOLD.
When you start Firefox, a new profile will be created.
- Navigate to your user ~/Library folder:
- (OS X 10.6) Click the Finder icon in the dock. Your home folder will be selected, (usually the name of your Mac user account). In the right side of the window, click the Library folder to open it.
- (OS X 10.7 and above) Click the Finder icon in the dock. On the menu bar, click the Go menu, hold down the option or alt key and select Library . A window will open containing your Library folder.
- Click on the Application Support folder, then go to the Firefox folder.
- Delete (or rename, for example, to profiles.iniOLD) the profiles.ini file.
Note: Instead of deleting the profiles.ini file, you can delete (or rename) the folder that contains it. For example, rename the Firefox folder to FirefoxOLD.
When you start Firefox, a new profile will be created.
These fine people helped write this article:
Volunteer
Grow and share your expertise with others. Answer questions and improve our knowledge base.
Related Articles
Firefox won’t start — find solutions
This article describes what to do if Firefox does not open when you click the Firefox icon. If Firefox hangs or stops responding as soon as you.
«Firefox is already running but is not responding» error — How to fix
All of your personal settings, bookmarks, and other information are kept in your Firefox profile. Firefox needs an unlocked profile to start up.
Профиль отсутствует или недоступен в Mozilla Firefox — как исправить
Браузер Mozilla хранит все настройки и данные пользователя в специальном каталоге и при каждом запуске берет информацию из него. Windows скрывает папку, но это не значит, что данные в полной безопасности. Рассмотрим, что делать, если не удалось загрузить ваш профиль Firefox.
Способы устранения неисправности
Каталог с пользовательскими данными хранится на системном диске и доступ к нему можно получить так: C:\Users\Имя пользователя\AppData\Roaming\Mozilla\Firefox\Profiles. Есть три основные причины, по которым профиль не загружается:
- мешает компьютерный вирус;
- папка переименована или перемещена в другое место;
- папка полностью удалена с компьютера.
Способ 1. Удаление вирусов
Если Firefox выдает ошибку о том, что не может запустить профиль, первый шаг – проверить его наличие. Комбинацией клавиш Win+R открываем окно «Выполнить», вписываем команду «%appdata%» и нажимаем «OK». В следующем окне проходим путь как показано на скриншоте.
Скачать браузер Moziila Firefox на русском языке
Если профиль Фаерфокс недоступен, но папка с ним лежит в правильной директории, то причиной сбоя может служить вирус. Необходимо проверить систему, установленным на компьютере антивирусом, а после запустить один из антивирусных сканеров – Dr.Web Cureit, Malwarebytes, ESET Online Scanner.
После проверки и удаления угроз, необходимо перезапустить Windows и попробовать снова открыть браузер.
Способ 2. Восстановление пользовательских данных
При полном удалении Mozilla Firefox, чтобы сохранить данные иногда переименовывают или перемещают папку с ними в другую директорию. В этом случае достаточно исправить имя на оригинальное или положить папку на место, используя указанный выше путь.
Если пользователь забыл, куда переместил папку с данными Firefox, можно попробовать найти ее на компьютере, используя поисковик Windows.
Способ 3. Создание нового профиля
Если на компьютере отсутствует ваш профиль Firefox или он поврежден, то единственный вариант – создать новый. Сделать это можно с помощью менеджера профилей.
- Вызываем диалоговое окно «Выполнить», вписываем команду «firefox.exe -P» и нажимаем «OK».
- В открывшемся окне нажимаем «Создать», а затем «Далее».
- Указываем имя нового профиля и нажимаем «Готово».
- В списке выбираем его и нажимаем «Запуск Firefox».
Важно. Если не удалось запустить менеджер профилей, возможно, браузер не закрыт полностью и работает в фоновом режиме. Следует закрыть его через диспетчер задач или перезагрузить компьютер и попробовать снова.
Если Mozilla не удалось загрузить профиль, то самое неприятное решение проблемы – создание нового. Будут сброшены настройки, потеряны данные и расширения, накопленные за все время. Чтобы снизить риск такого исхода, в первую очередь, нужно следить за вирусной активностью в системе и не трогать папку с данными Firefox без крайней необходимости и делать резервные копии папки с профилем.
При подготовке материала использовались источники:
https://support.mozilla.org/ru/kb/kak-zapustit-firefox-kogda-vash-profil-otsutstvuet
https://support.mozilla.org/en-US/kb/how-run-firefox-when-profile-missing-inaccessible
https://xn—-7sbabezns2ddbpr3c9d.com/otsutstvuet-profil-firefox-chto-delat