Не удаляется папка на компьютере Windows 10

Часто пользователь ПК может легко удалять папки и файлы. Зачастую проделать такую процедуру очень легко и просто. Но вот иногда бывает, что ОС отказывается удалять папку, обосновывая это на нехватки прав у пользователя, либо указывая на то, что эта папка уже используется. И каждый раз, несмотря на все попытки, пользователь не сможет переместить желаемое в корзину, потому что оно будет находиться в заблокированном состоянии.
Причины, по которым не удаляются папки в Windows 10
Вначале рассмотрим основные причины:
- Используются файлы, которые находятся в нужной папке. Для удаления потребуется вначале закрыть все используемые файлы.
- У юзера нет достаточных прав для того, для отправления папки в «Корзину». Хотя зачастую такая проблема возникает на момент удаления системных папок, требующих соответствующих прав администратора.
- При подключении компьютера с другим по локальной сети и нужной папкой пользуется другой пользователь. В таком случае, придется просто подождать, когда закончат работать с ней.
- Когда папка содержит файлы, которые неправильно сохранились. В случае, если во время записи на жесткий диск, процедура была прервана и файлы сохранились не полностью, тогда они не будут запускаться. Таким образом файл становится заблокирован ОС.
- Файл, который находится в папке был занесен в карантин антивирусом. Тогда потребуется удалить файл из карантина в антивирусной программе, а только потом попробовать еще раз удалить.
Как удалить папку, которая не хочет удаляться
Определившись с причинами, из-за которых не получается удалить папку, уже получиться решить при помощи какого способа получиться устранить проблему. Рассмотрим самые основные способы решения:
С помощью перезагрузки компьютера
Удалить папку с жесткого диска иногда не получаться за счет одноразового сбоя в ОС или по причине использования системой данного файла. В такой ситуации было бы неплохо попробовать перезагрузить компьютер, и проблема может исчезнуть.
ВНИМАНИЕ! Нельзя использовать клавишу «Питание», чтобы отключить ПК. Может привести к значительному повреждению жесткого диска.
— Открываем меню «Пуск»;
— Выбираем значок, отвечающий за выключение компьютера;
— Выбираем в списке надпись «Перезагрузка».
Закрытие утилит, связанных с папкой в «Диспетчере задач»
Например, при попытке удалить папку, содержащую документы, которые открыты в Microsoft Office, компьютер будет уведомлять, что у системы не получиться выполнить действие. Появится окошко, запрашивающие закрытие окон программы и повторение попытки.
Если софт был уже закрыт, но от папки все равно не выходит избавиться, то значит, что Microsoft Office еще не закончил работу. Для полного завершения работы программы, можно попробовать перезагрузить ПК, либо же просто снять задачу:
— Заходим в «Панель задач», далее в пункт «Диспетчер задач».
— Открываем раздел «Процессы» и находим пункт с Microsoft Office.
— Нажимаем на найденный раздел левой кнопкой мыши и потом кликаем на клавишу «Снять задачу».
Перенастройка прав доступа
Если не получается удалить в следствии неимения у пользователя прав администратора, придется провести настройку системы так, чтобы юзер был владельцем и мог делать с папкой все, что пожелает.
— Найти папку и нажать на нее правой кнопкой мыши. Выбираем раздел «Свойства».
— Переходим на раздел «Безопасность» и жмем «Дополнительно».
— Теперь нажимаем клавишу «Добавить».
— Кликаем на «Выбрать субъект».
— Нажать на «Дополнительно».
— Выбрать «Поиск» в полученном списке находим себя и жмем «Ок».
— Подтверждаем еще одним нажатием на кнопку «Ок».
— В нижней части окошка имеется список с разрешениями для пользователя. Ставим галочку возле раздела «Полный доступ».
— При помощи кнопки «Применить» сохраним изменения. Оставляем себе статус владельца и нажимаем на «Изменить».
— Выбираем владельца кнопками «Дополнительно» и «Поиск».
— Ставим галочку возле функции «Заменить владельца подконтейнеров и объектов»
— В очередной раз нажимаем на «Применить», потом на «Ок», чтобы закрыть окно.
— Перезагружаем компьютер и пробуем удалить объект.
С помощью «Командной строки»
Раз и навсегда удалить папку получиться при помощи командной строки:
— Зажимаем клавишу «Win» и «R». Появится окошко с названием «Выполнить» где вводим слово «cmd». Эта комбинация откроет «Командную строку».
— Высветится окно с черным фоном и вводим следующее: RMDIR [/S] [/Q] [путь]. Найти путь получится, открыв папку в «Проводнике».
— Нажимаем Enter и команда начнет выполняться.
Удаление в безопасном режиме
Избавиться от ненужного объекта можно, когда ПК работает в «Безопасном режиме». В этом режиме компьютер запускает только основные и нужные процессы. Папка разблокируется и пользователь получит доступ к ней. Данный способ работает в тех случаях, когда были неправильно записаны файлы. Чтобы активировать «Безопасный режим» нужно:
— Зажимаем “Win” и “R”, для вызова окна «Выполнить». В окошке пишем “msconfig”. Нажимаем на кнопку «ОК».
— Высветится окошко «Конфигурация системы». Переходим в пункт «Загрузка».
— Ставим галочку возле строки «Безопасный режим». Нажимаем на «Применить», а после закрываем окно нажав на «ОК».
— Перезагрузить компьютер. ПК перезагрузиться в выбранном режиме. Теперь можно попробовать удаление объекта.
— Вернуться в обычный режим можно, снова зайдя в то окно и снимаем галочку с пункта «Безопасный режим».
С помощью специальных утилит
Существует большое количество специализированных программ. К примеру, маленькая программа FileAssassin. Устанавливается недолго и не занимает много места. Единственная недостаток – присутствует только английский язык, но, если следовать шагам по инструкции, это не проблема.
— Устанавливаем галочки возле всех пунктов.
— Выбираем нужную папку.
— Жмем на “Execute”.
При помощи файлового менеджера Total Commander
Total Commander – успешный и известный файловый менеджер для ПК. Программа платная, но есть возможность бесплатного использования в течении месяца. Благодаря софту получиться принудительно удалить объект.
— Загружаем программу себе на ПК.
— Запускаем приложение, где нам сразу предлагают воспользоваться бесплатной версией.
— Находим интересующую нас папку и нажимаем на клавишу F8.
Если возникает проблема с удалением папки, то чаще всего ее получается решить. Достаточно определиться с типом ошибки и после чего выбрать решение проблемы.
Как можно удалить папку и файлы которые не удаляются в Windows 10

Из статьи узнаете, как удалить папку которая не удаляется в windows 10 стандартными средствами и по каким причинам такое может случиться. Начнём со второго вопроса. Источников проблемы несколько:
- файлы, хранимые в каталоге, могут использоваться каким-либо приложением;
- у пользователя недостаточно привилегий для выполнения операций записи;
- каталогу присвоен атрибут «Только для чтения».
Рассмотренные ниже способы категорически нельзя применять для стирания с диска системных файлов, таких как pagefile.sys или hiberfile.exe и директорий, вроде Windows.Old.
Завершение процесса, который использует объект в удаляемом каталоге
Решение проблемы возможно без сложных инструкций и постороннего инструментария. В Windows 10 всё для этого есть.
1. Вызовите команду удаления объекта.
2. При появлении окна с информацией о том, что один из файлов в ней открыт в какой-то программе, запомните её название.
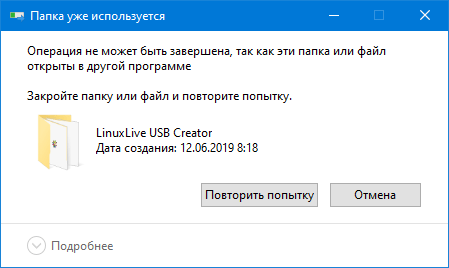
3. Закройте это приложение. Если это не поможет, не знаете, как это сделать либо ожидаемого результата нет, переходите к следующему пункту.
4. Откройте Диспетчер задач, внизу его окна кликните «Больше».
5. Выделите процесс, который занимает объект в удаляемой директории, и снимите его одноимённой кнопкой либо через контекстное меню.
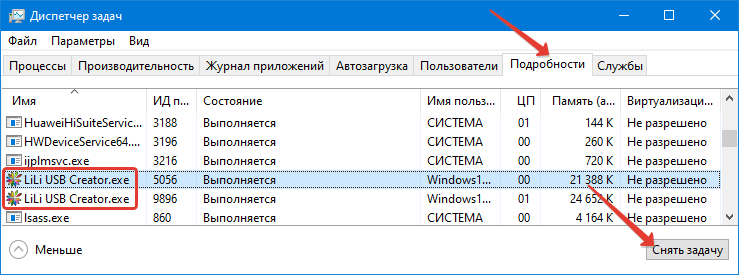
6. Повторите попытку.
7. При необходимости запустите завершенный процесс, иногда им может быть Проводник. Если виновен он, выполните команду «explorer.exe» через Диспетчер задач (Файл – Новая задача).
Также можете воспользоваться командной строкой. Запустите её с привилегиями Администратора и введите команду вида « rmdir /s /q путь к каталогу », где ключи:
- /s – отвечает за удаление всего содержимого папки;
- /q – не требует подтверждения.
Безопасный режим
При наличии вредоносного неудаляемого программного обеспечения, которое препятствует удалению папок, вирусы необходимо устранить. Когда же в каталогах есть недописанные файлы (система блокирует к таким доступ), поможет Безопасный режим. В нём запускаются лишь крайне необходимые для функционирования ядра операционной системы компоненты.
1. Зажмите Win + R и выполните команду « msconfig ».
2. Во вкладке «Загрузка» отметьте флажком опцию «Безопасный режим».
3. Выберите первый вариант: «Минимальная».
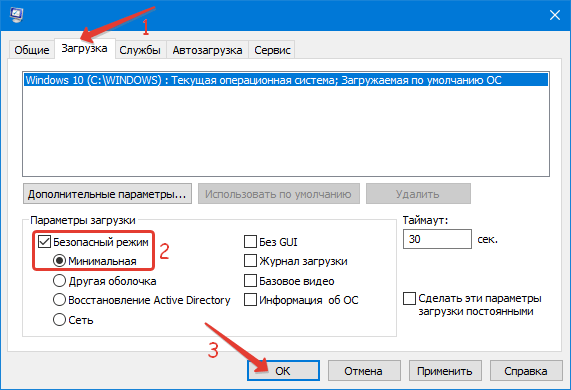
4. Перезагрузите ПК и попытайтесь стереть ненужный каталог.
5. Аналогичным образом выключите запуск ПК в безопасном режиме.
Изменение атрибутов
Откройте свойства папки, уберите флажок, который стоит возле пункта «Только для чтения» и сохраните изменения.
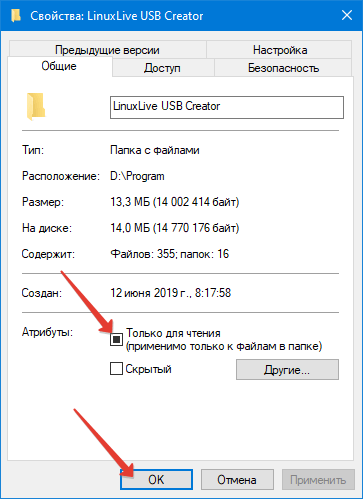
При появлении подтверждения укажите «К данной папке и всем вложенным…»
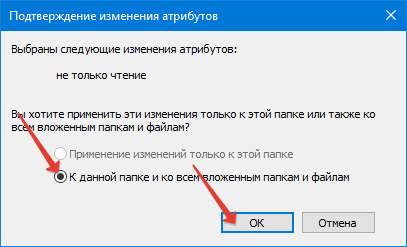
Изменение владельца и прав доступа
Для получения прав на полный контроль над содержимым каталога необходимо стать его владельцем или дать их текущей учётной записи.
1. Откройте «Свойства», перейдите во вкладку «Безопасность» и щёлкните «Дополнительно».
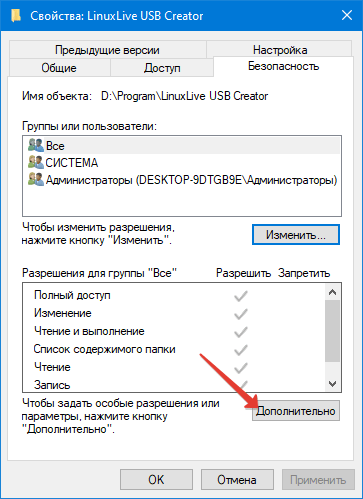
2. Жмите «Добавить».
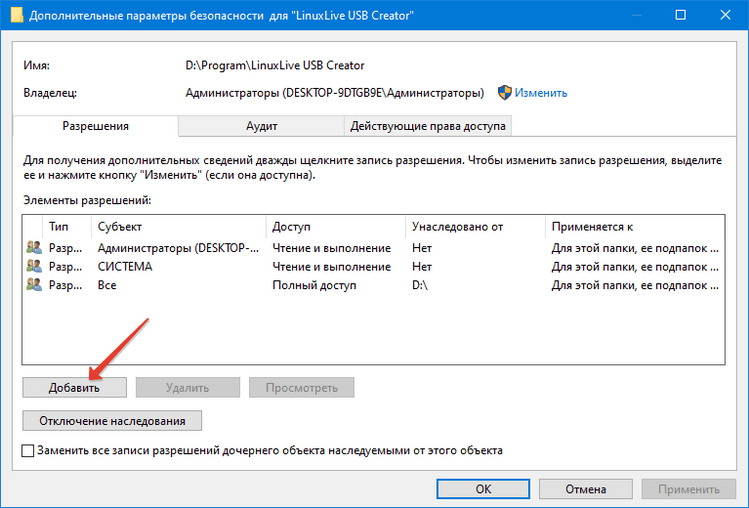
3. Вверху кликните «Выберите субъект», а в появившемся окне — «Дополнительно».
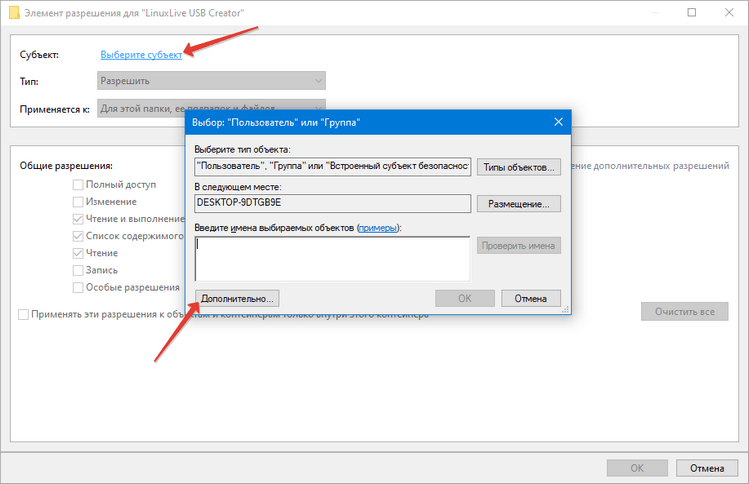
4. Кликните «Поиск», выберите свою учётную запись из списка и сохраните изменения.
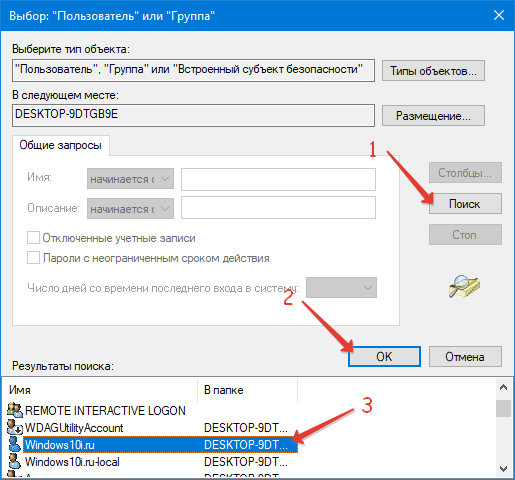
5. Предоставьте себе «Полный доступ» к содержимому контейнера.
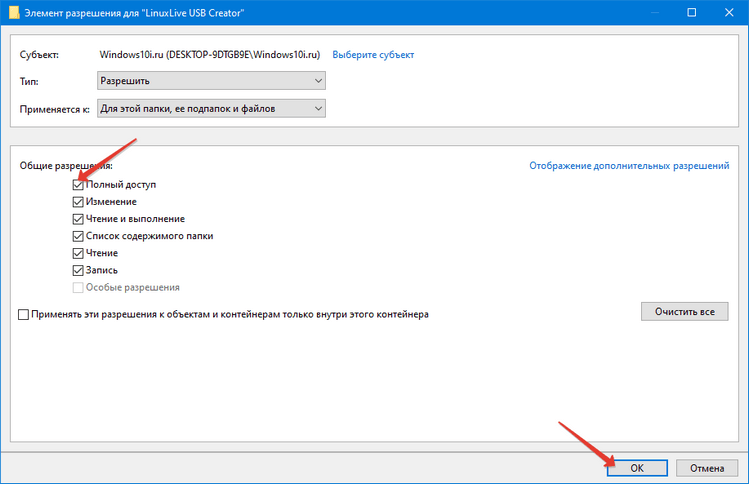
6. Отметьте флажком опцию «Заменить владельца подконтейнеров…» и сохраняйте изменения.
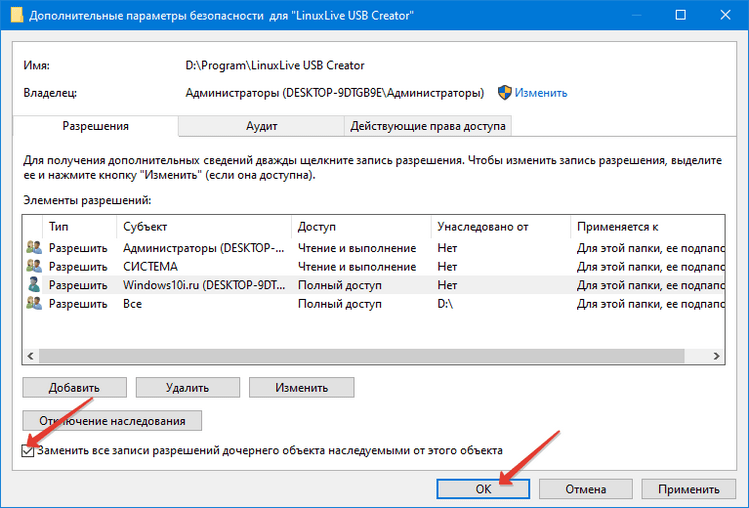
7. Укажите свою учётную запись как владельца целевого каталога: кликните «Дополнительно», найдите имя профиля, выберите его и сохраните все изменения.
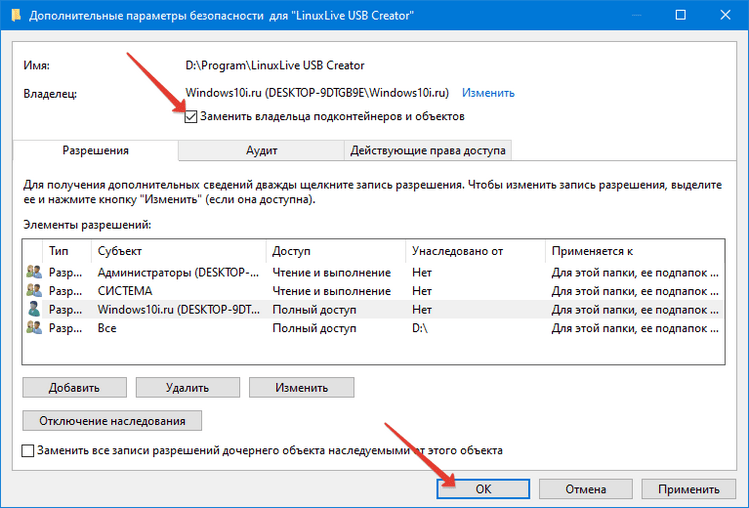
Изменения вступят в силу после перезагрузки компьютера.
Сторонние приложения
Порой приходится пользоваться и специализированными утилитами. Рассмотрим несколько из них.
Unlocker
Наиболее популярное средство для разблокировки и принудительного удаления файлов и каталогов с компьютера, к которым нет доступа в виду их использования приложениями. Загрузить можете с официального сайта, однако в инсталлятор вшиты сторонние приложения (не всегда), которые относятся к нежелательному ПО, и загрузка файла может блокироваться браузерами либо антивирусами.
Эксплуатация утилиты проста:
- вызовите контекстное меню не удаляемого объекта;
- выберите пункт «Unlocker»;
- укажите действие, которое желаете выполнить: разблокировать, удалить, переместить;
- щелкните «OK».
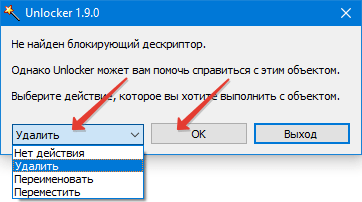
Лучше загрузите (из доверенных источников) портативную версию приложения, она не требует инсталляции, а потому на компьютере не появится масса ненужного софта. В таком случае запустите программу, в окне «Обзор…» укажите объект, выберите действие и подтвердите его.
Если в данный момент действие выполнить невозможно, утилита предложит сделать это при следующей загрузке операционной системы, до момента запуска пользовательского ПО, в том числе и вредоносного.
DeadLock
Аналог предыдущей программы. Загрузить можете с официального ресурса по адресу — https://codedead.com/?page_id=822
1. Запустите утилиту и перетащите директорию в её окно.
2. Вызовите её контекстное меню и выберите «Разблокировать».
Программа автоматически определит блокирующий процесс и завершит его. К системным каталогам такой приём лучше не применять, хотя в большинстве случаев DeadLock выдаёт ошибку.
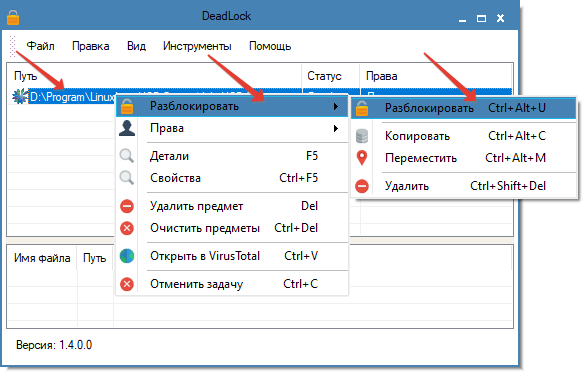
Никаких пунктов в контекстное меню Проводника не добавляет, как и портативная версия Unlocker.
7-Zip
Бесплатный архиватор, который работает с файлами на физическом уровне, минуя операционную систему. Потому ему под силу то, с чем не справляются даже рассмотренные выше утилиты. Многие пользователи нашли своё спасение при удалении папок с файлами с повреждённой структурой либо нулевого размера. Если сразу удалить не получится, попробуйте каталог переименовать, а затем стереть с диска.
Ещё один выход из ситуации — загрузка иной операционной системы на данном компьютере, если их установлено две, и использование загрузочного накопителя.