pip не является внешней или внутренней командой / не распознано как имя командлета, функции, файла сценария или выполняемой программы
Когда я пытаюсь установить модуль, выдает: «pip не является внешней или внутренней командой, исполняемой программой или пакетным файлом. Я прокладывал полный путь. Установщик пакетов, вроде, не нужно устанавливать отдельно. Windows 7.
Отслеживать
13.6k 12 12 золотых знаков 43 43 серебряных знака 73 73 бронзовых знака
задан 6 фев 2017 в 19:14
Даниил Василевский Даниил Василевский
141 1 1 золотой знак 1 1 серебряный знак 4 4 бронзовых знака
Да просто инсталлятор не прописал путь в PATH
6 фев 2017 в 19:43
5 ответов 5
Сортировка: Сброс на вариант по умолчанию
Вам нужно установить путь к pip в переменные окружения, это можно сделать при установке python выбрав пункт Add Python to PATH.
Если вы уже установили, но забыли выбрать этот пункт, можно добавить путь вручную:
Панель управления -> Система -> Дополнительные параметры системы -> Переменные среды Вы увидите 2 окошка, Переменные среды пользователя для и Системные переменные , вам нужно первое, нажимаем на переменную Path -> Изменить , далее вы увидите поле Значение переменной , в конец поставьте разделитель ; и добавьте путь к директории где находится pip (например, C:\Python\Scripts , путь к директории Python может отличаться).
Отслеживать
47.2k 17 17 золотых знаков 56 56 серебряных знаков 99 99 бронзовых знаков
ответ дан 13 мая 2018 в 7:31
Pavel Durmanov Pavel Durmanov
5,708 3 3 золотых знака 21 21 серебряный знак 44 44 бронзовых знака
При установке Python вам необходимо установить pip и, возможно, отметить Add Python to PATH.
Отслеживать
ответ дан 7 фев 2017 в 13:51
user234958 user234958
python3 -m pip -V Если вернёт версию, то устанавливать можно так
python3 -m pip install pip Рекомендую использовать совместно с Virtual Environment
Отслеживать
ответ дан 21 янв 2020 в 15:08
4,952 1 1 золотой знак 8 8 серебряных знаков 27 27 бронзовых знаков
Это сообщение означает, что система не может найти файл pip, который вы пытаетесь запустить. Возможно, у вас не установлен Python или переменная среды PATH не содержит директорию, в которой находится установленный Python.
Чтобы установить Python, перейдите на сайт https://www.python.org/ и скачайте и установите самую последнюю версию. Убедитесь, что установка добавит Python в переменную среды PATH.
После установки Python вы должны быть в состоянии запускать pip, чтобы устанавливать модули. Например, чтобы установить модуль requests, выполните следующую команду:
pip install requests Если у вас возникают проблемы с установкой модулей с помощью pip, попробуйте выполнить команду pip install -U pip, чтобы обновить версию pip до самой последней.
«Имя файла» не является внутренней или внешней командой, исполняемой программой или пакетным файлом
При попытке открыть какую-либо команду через окно служебной программы или консоль, вы сталкиваетесь с ошибкой – «Имя файла» не является внутренней или внешней командой, исполняемой программой или пакетным файлом. Система упрямо не открывает файл по каким-то причинам и этот факт очень раздражает. Причиной этого может быть один из нескольких вариантов: неправильно указан путь к файлу и отсутствие компонента в системе вообще, т.е по указанному адресу его не существует.

Основные причины, по которым появляется ошибка «не является внутренней или внешней командой»
Как уже было сказано, одна из причин заключается в неправильном указании пути к открываемому файлу. Обычно путь к файлу прописан в переменной «Path» в системе, должен быть указан строгий путь к директории, в котором размещены нужные файлы. Если имеются какие-то ошибки в настройках при указании пути в переменной, либо при указании имени файла, то система будет выдавать именно такую ошибку – «имя файла» не является внутренней или внешней командой, исполняемой программой.
Первым делом необходимо указать точный путь переменной «Path» операционной системе, чтобы не возникало ошибок при открытии файла. Для этого нужно наверняка знать расположение папки. К примеру, обратимся к программе, которая в дальнейшем будет работать с исполняемым файлом в определенной папке.
Переменная «Path» — это переменная операционной системы, которая служит для того, чтобы найти указанные исполняемые объекты через командную строку или терминал. Найти ее можно в панели управления Windows. В новых версиях Виндовс и других ОС указание вручную обычно не требуется.

Указываем правильный путь в переменной path на ОС Windows 7
Чтобы правильно указать путь необходимо знать точное расположение файла. Если файл программы, который нужно открыть лежит на диске в С:\Program Files\Java\jdk 1.8.0.45\bin, тогда этот путь нужно скопировать и указать в системной переменной для последующего открытия.

- Далее нам понадобиться рабочий стол, наводим мышь на «Мой компьютер» и в контекстном меню выбираем «Свойства».
- Нажимаем «Дополнительные параметры» слева и выбираем пункт «Переменные среды».
- В открывшемся окне ищем строку «Path» нажимаем на нее и вставляем скопированные путь сюда.
- Действие нужно подтвердить кнопкой «Ок». Компьютер желательно перезагрузить, чтобы настройки точно вступили в силу. Откройте консоль и вбейте нужную команду. Ошибки быть не должно.
В том случае, если ошибка будет появляться снова, попробуйте перенести программу в рабочие директории диска с установленной операционной системой, например /System32. С этой директорией Виндовс работает чаще.
Также ошибки возникают из-за отсутствия компонентов программы. Устранить их можно дополнив нужными. Для примера возьмем компонент «Telnet». Чтобы его включить, перейдите:

- На «Панель управления».
- Дальше выберите «Включение и выключение компонентов».
- Из списка выбираем «Клиент Telnet», напротив ставим галочку и нажимаем «Ок».
- Компонент должен работать и ошибок возникать больше не должно.
Задать переменную «Path» в ОС Windows 8/8.1/10
- Заходим на «Панель управления».
- Кликаем ссылку «Дополнительные параметры системы».
- Находим «Переменные среды». В этом разделе нужно выбрать «Path». Далее «Изменить», если нет готовой – создать заново.
- В пункте «Изменение системной переменной» укажите нужное вам значение и подтвердите кнопкой «Ок». Закрываем и все остальные окна, кликая «Ок».
- Откройте заново командную строку или терминал и попробуйте снова ввести ваш запрос. Сейчас должно все работать исправно.
Ошибка: «pip» не является внешней или внутренней командой, исполняемой программой или пакетным файлом.
Помощник Админа > Blog > Интернет & Сети > Ошибка: «pip» не является внешней или внутренней командой, исполняемой программой или пакетным файлом.
Пользователи Python нередко встречаются с проблемой при работе с менеджером пакетов Python — PIP.
Речь пойдет о ошибке: ««pip» не является внешней или внутренней командой, исполняемой программой или пакетным файлом.», которая возникает при вводе pip в командной строке.
C:\Users\Adminwin>pip "pip" не является внешней или внутренней командой, исполняемой программой или пакетным файлом.
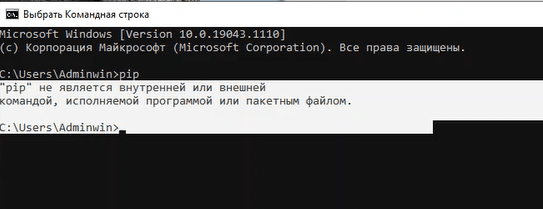
В этом случае два варианта:
1. Менеджер библиотек PIP-Python не установлен.
Для первого варианта менеджер пакетов устанавливается вместе с Python с официального сайта, соответствующей галочкой «PIP» при установке.
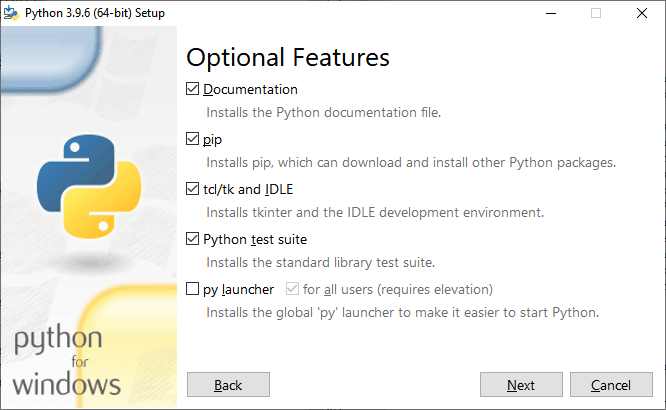
2. Требуется до настройка системы для Python. Необходимо прописать в параметрах Path путь до pip-файла.
Для первого варианта менеджер пакетов устанавливается вместе с Python с официального сайта, соответствующей галочкой «PIP» при установке.
1. Для этого переходим в «Свойства Компьютера -Система -> Дополнительные параметры системы -> Переменные среды».
2. В открывшемся окне переходим к области Переменные среды пользователя для .
3. Выбираем переменную «Path» и нажимаем на кнопку изменить.
4. В открывшемся окне через кнопку создать добавляем путь до исполняемого файла pip.exe.
Скорее всего он находится по пути:
C:\Users\User\AppData\Local\Programs\Python\Python39\Scripts.
В указанном примере путь может отличаться в зависимости от версии Python и имени пользователя.
5. После добавления пути перезапускаем командную строку и снова вводим команду pip, которая выводит уже необходимый результат для дальнейшей работы.
C:\Users\Adminwin>pip Usage: pip [options] Commands: install Install packages. download Download packages. uninstall Uninstall packages. freeze Output installed packages in requirements format. list List installed packages. show Show information about installed packages. check Verify installed packages have compatible dependencies. config Manage local and global configuration. search Search PyPI for packages. cache Inspect and manage pip's wheel cache. wheel Build wheels from your requirements. hash Compute hashes of package archives. completion A helper command used for command completion. debug Show information useful for debugging. help Show help for commands. General Options: -h, --help Show help. --isolated Run pip in an isolated mode, ignoring environment variables and user configuration. -v, --verbose Give more output. Option is additive, and can be used up to 3 times. -V, --version Show version and exit. -q, --quiet Give less output. Option is additive, and can be used up to 3 times (corresponding to WARNING, ERROR, and CRITICAL logging levels). --log Path to a verbose appending log. --no-input Disable prompting for input. --proxy Specify a proxy in the form [user:passwd@]proxy.server:port. --retries Maximum number of retries each connection should attempt (default 5 times). --timeout Set the socket timeout (default 15 seconds). --exists-action Default action when a path already exists: (s)witch, (i)gnore, (w)ipe, (b)ackup, (a)bort. --trusted-host Mark this host or host:port pair as trusted, even though it does not have valid or any HTTPS. --cert Path to PEM-encoded CA certificate bundle. If provided, overrides the default. See 'SSL Certificate Verification' in pip documentation for more information. --client-cert Path to SSL client certificate, a single file containing the private key and the certificate in PEM format. --cache-dir
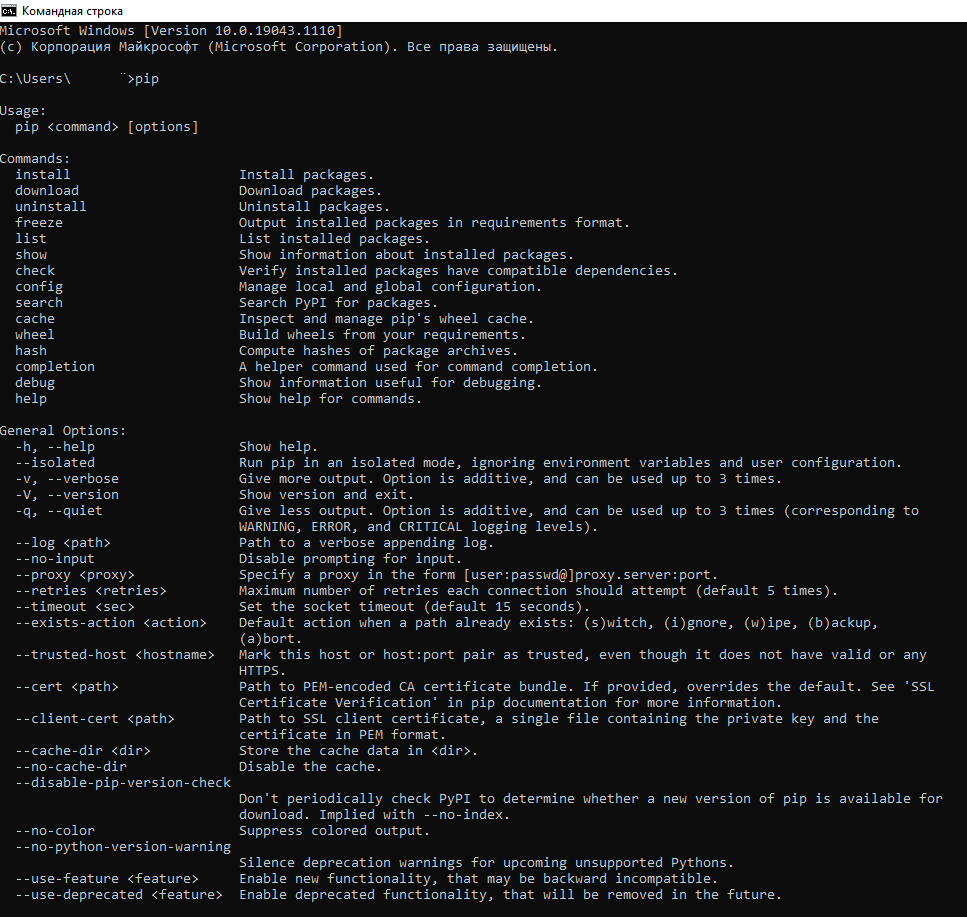
Более подробно как решается проблема с pip pyhton вы можете посмотреть в видео.
Мы можете ознакомиться с статьей по установке менеджера пакетов PIP Python в Ubuntu, перейдя по ссылке.
При подготовке материала использовались источники:
https://ru.stackoverflow.com/questions/624272/pip-%D0%BD%D0%B5-%D1%8F%D0%B2%D0%BB%D1%8F%D0%B5%D1%82%D1%81%D1%8F-%D0%B2%D0%BD%D0%B5%D1%88%D0%BD%D0%B5%D0%B9-%D0%B8%D0%BB%D0%B8-%D0%B2%D0%BD%D1%83%D1%82%D1%80%D0%B5%D0%BD%D0%BD%D0%B5%D0%B9-%D0%BA%D0%BE%D0%BC%D0%B0%D0%BD%D0%B4%D0%BE%D0%B9-%D0%BD%D0%B5-%D1%80%D0%B0%D1%81%D0%BF%D0%BE%D0%B7%D0%BD%D0%B0%D0%BD%D0%BE-%D0%BA%D0%B0%D0%BA-%D0%B8%D0%BC%D1%8F-%D0%BA%D0%BE%D0%BC%D0%B0%D0%BD%D0%B4%D0%BB%D0%B5
https://lifehacki.ru/imya-fajla-ne-yavlyaetsya-vnutrennej-ili-vneshnej-komandoj-ispolnyaemoj-programmoj-ili-paketnym-fajlom/