Как исправить ошибку 0x80070422 в Центре обновления Windows 10
Обычно ошибки обновления Windows 10 возникают при запуске проверки доступности обновлений, при автоматической проверке обновлений или когда система пытается установить обновления.
В таких случаях иногда Windows может выводить следующее сообщение об ошибке:
С установкой обновлений возникли некоторые проблемы, но попытка будет повторена позже. Если вы продолжаете видеть это сообщение и хотите получить сведения, выполнив поиск в Интернете или обратившись в службу поддержки, вам может помочь это: (0x80070422)
Вы можете нажать кнопку «Повторить», но ошибка может повториться снова. В Интернете можно найти много сообщений на форумах и различные статьи с возможными решениями. Многие подобные материалы используются для продажи специализированных утилит для устранения неполадок и приложений резервного копирования, а некоторые инструкции оказываются очень объемными и сложными.
Почему Центр обновления Windows показывает ошибку 0x80070422?
В описании ошибки Microsoft приводит очень скудную информацию и не предлагает альтернативные решения, кроме опции «Повторить». Впрочем, обычно она не помогает решить проблему.
Очевидно, что ошибка связана с процессом обновления, ведь она возникает при проверке или установке обновлений. Основная причина появления кода ошибки 0x80070422 заключается в том, что основная служба обновлений Windows не запущена на устройстве или не запускается в случае необходимости.
Вполне возможно, что служба была отключена администратором устройства или сторонним программным обеспечением, предназначенным для настройки Windows.
Другое сообщение об ошибке
Обратите внимание, что в новых версиях Windows вы можете получить другое, более информативное сообщение об ошибке:
Одна из служб обновления работает неправильно, но вы можете попытаться запустить средство устранения неполадок, чтобы устранить эту проблему. Нажмите кнопку «Пуск» > «Параметры» > «Обновление и безопасность» > «Устранение неполадок», а затем выберите «Центр обновления Windows».

Запуск средства устранения неполадок Центра обновления Windows в большинстве случаев решает проблему, потому что сбрасывает службы Центра обновления Windows.
По всей видимости, старое сообщение об ошибке отображается в более ранних версиях Windows 10, а новое оптимизированное описание встречается в более новых версиях. Однако, Microsoft официально не объясняла данный момент.
Исправляем ошибку 0x80070422 Центра обновления Windows
Вы можете запустить средство устранения неполадок или исправить ошибку вручную, выполнив следующие действия:
- Откройте окно Выполнить, нажав Win + R , введите команду services.msc и нажмите ОК, чтобы запустить приложение «Службы».
- Прокрутите вниз основное окно приложения и найдите службу «Центр обновления Windows».
Cлужба «Центр обновления Windows» отключена

- Кликните правой кнопкой мыши по службе и выберите Свойства.

- В поле Типа запуска выберите опцию Автоматически.
- Нажмите Применить.
- Кликните правой кнопкой мыши по службе «Центр обновления Windows» и выберите Запустить.

Теперь, когда вы запустите проверку обновлений, служба обновления должна работать корректно. Если же ручной подход не сработал, вы можете попробовать запустить средство устранения неполадок Центра обновления Windows.
Иногда вы можете столкнуться с кодом ошибки 0x80070422 при попытке установить обновления Windows. Опытные пользователи и системные администраторы обычно знают, как ее исправить, но обычным пользователям бывает трудно установить, в чем дело. Однако, очень важно восстановить работоспособность службы обновления Windows, потому что в противном случае система будет уязвима для атак.
А вы сталкиваетесь с ошибками при обновлении Windows?
Не скачиваются обновления Windows 10 — что делать?

Одна из распространенных проблем пользователей Windows 10 — остановка или невозможность загрузки обновлений через центр обновлений или их установки. При этом в центре обновлений, как правило, отображаются те или иные коды ошибок, которые могут отличаться в зависимости от конкретной ситуации.
Утилита устранения неполадок центра обновления Windows
Первое из действий, которое имеет смысл попробовать — использовать официальную утилиту для устранения неполадок при загрузке обновлений Windows 10, к тому же, судя по всему, она стала более эффективной, чем в предыдущих версиях ОС.
Шаги будут следующими:
- Найти необходимое средство устранения неполадок можно в «Панель управления» — «Устранение неполадок» (или «Поиск и исправление проблем», если вы просматриваете панель управления в виде категорий).
- Внизу окна в разделе «Система и безопасность» выберите «Устранение неполадок с помощью Центра обновления Windows».

- Запустится утилита для поиска и устранения проблем, мешающих скачиванию и установке обновлений, вам останется лишь нажать кнопку «Далее». Часть исправлений будут применены автоматически, некоторые потребуют подтверждения «Применить это исправление», как на скриншоте ниже.

- После окончания проверки, вы увидите отчет о том, какие проблемы были найдены, что было исправлено, а что исправить не удалось. Закройте окно утилиты, перезагрузите компьютер и проверьте, стали ли загружаться обновления.

- Дополнительно: в разделе «Устранение неполадок» в пункте «Все категории» есть также утилита для устранения неполадок «Фоновая интеллектуальная служба передачи BITS». Попробуйте также запустить и её, так как при сбоях указанной службы также возможны проблемы со скачиванием обновлений.
В Windows 10 устранение неполадок можно найти не только в панели управления, но и в Параметры — Обновление и безопасность — Устранение неполадок.
Ручная очистка кэша обновлений Windows 10
Несмотря на то, что действия, которые будут описаны далее, утилита устранения неполадок также пытается выполнить, у нее не всегда это получается. В этом случае можно попробовать очистить кэш обновления самостоятельно.
- Отключитесь от Интернета.
- Запустите командную строку от имени администратора (можно начать набирать в поиске на панели задач «Командная строка», затем нажать по результату правой кнопкой мыши по найденному результату и выбрать «Запустить от имени администратора»). И по порядку введите следующие команды.
- net stop wuauserv (если вы видите сообщение о том, что не удалось остановить службу, попробуйте перезагрузить компьютер и выполнить команду снова)
- net stop bits
- После этого, зайдите в папку C:\Windows\SoftwareDistribution\ и очистите ее содержимое. Затем вернитесь к командной строке и по порядку введите следующие две команды.
- net start bits
- net start wuauserv
Закройте командную строку и попробуйте снова загрузить обновления (не забыв вновь подключиться к Интернету), используя Центр обновлений Windows 10. Примечание: после этих действий выключение компьютера или перезагрузка могут затянуться на более продолжительное, чем обычно, время.
Как скачать автономные обновления Windows 10 для установки
Существует также возможность загрузить обновления не с помощью центра обновлений, а вручную — из каталога обновлений на сайте Microsoft или с помощью сторонних утилит, таких как Windows Update Minitool.
Для того, чтобы зайти в каталог обновлений Windows, откройте страницу https://catalog.update.microsoft.com/ в Internet Explorer (запустить Internet Explorer вы можете, используя поиск в панели задач Windows 10). При первом входе браузер также предложит установить необходимый для работы с каталогом компонент, согласитесь.
После этого всё, что останется — ввести в поисковую строку номер обновления, которое требуется скачать, нажать «Добавить» (обновления без указания x64 предназначены для x86 систем). После этого нажать «Посмотреть корзину» (в которую можно добавить несколько обновлений).

И в завершение останется лишь нажать «Загрузить» и указать папку для загрузки обновлений, которые после этого можно будет установить из этой папки.


После запуска программы, нажмите кнопку «Обновить» для загрузки информации об установленных и доступных обновлениях.
Далее вы можете:
- Установить выбранные обновления
- Скачать обновления
- И, что интересно, скопировать в буфер обмена прямые ссылки на обновления для последующей простой загрузки .cab файлов обновлений с помощью браузера (в буфер копируется сразу набор ссылок, так что перед вводом его в адресную строку браузера, стоит вставить адреса куда-то в текстовый документ).
Таким образом, даже если загрузка обновлений невозможна с помощью механизмов Центра Обновлений Windows 10, сделать это все равно возможно. Более того, скаченные таким образом автономные установщики обновлений можно также использовать для установки на компьютерах без доступа к Интернету (или с ограниченным доступом).
Дополнительная информация
Помимо вышеописанных моментов, связанных с обновлениями, обратите внимание на следующие нюансы:
- Если у вас установлено «Лимитное подключение» Wi-Fi (в параметрах беспроводной сети) или используется 3G/LTE модем, это может вызывать проблемы с загрузкой обновлений.
- Если вы отключали «шпионские» функции Windows 10, то это могло стать причиной проблем со скачиванием обновлений вследствие блокировки адресов, с которых производится загрузка, например, в файле hosts Windows 10.
- Если вы используете сторонний антивирус или файрволл, попробуйте временно отключить их и проверить, не решилась ли проблема.
Ну и наконец, в теории вы ранее могли выполнить какие-то действия из статьи Как отключить обновления Windows 10, например, сторонние утилиты для отключения, что и привело к ситуации с невозможностью их скачивания. Если использовались сторонние программы, чтобы отключить обновления, попробуйте снова включить их с помощью той же программы.
А вдруг и это будет интересно:
- Лучшие бесплатные программы для Windows
- Поиск файлов по дате создания и изменения в Windows
- Что за процесс Video.UI.exe в Windows 11 и Windows 10
- Компьютер запущен некорректно при загрузке Windows 11 — как исправить?
- Ошибка 0xc0000221 при запуске Windows — как исправить?
- Компьютер или ноутбук загружается со второго раза — как исправить?
- Windows 11
- Windows 10
- Android
- Загрузочная флешка
- Лечение вирусов
- Восстановление данных
- Установка с флешки
- Настройка роутера
- Всё про Windows
- В контакте
- Одноклассники
-
Lecron 20.09.2016 в 16:22
- Dmitry 12.09.2017 в 09:42
Не удалось запустить службу центр обновления Windows
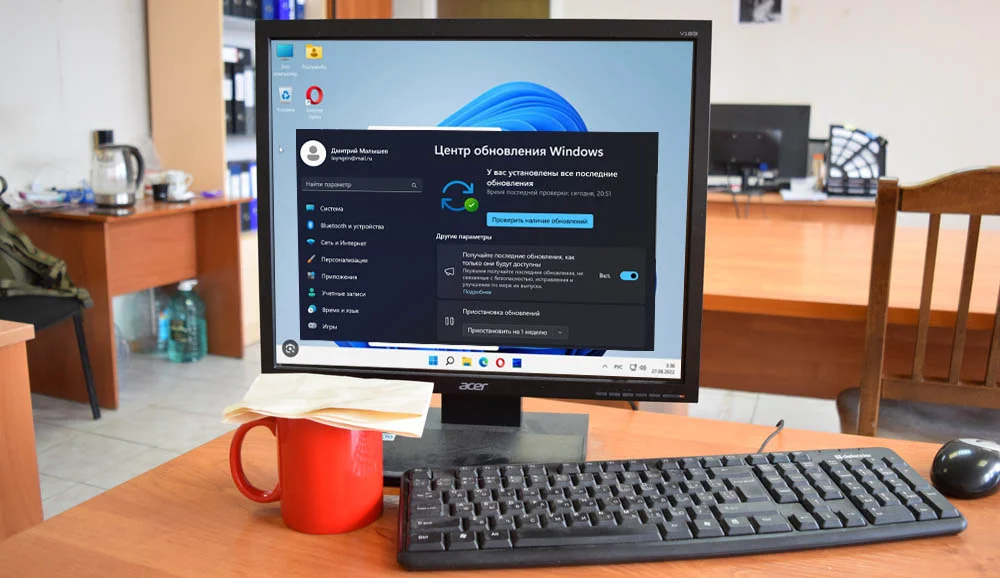
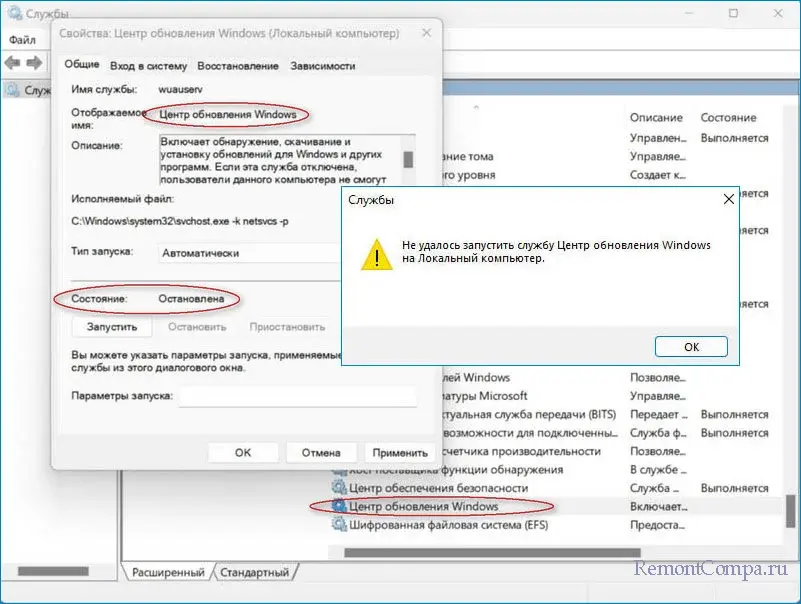
Обновлять систему Windows очень важно. Помимо добавления новых функций, исправления ошибок, это еще очень важно по причине безопасности. Но бывают ситуации когда сделать это не получается в связи с появлением различных ошибок. Сегодня рассмотрим что делать в ситуации, когда при попытке обновить систему появилось сообщение «Не удалось запустить службу центра обновления Windows». Обычно данное уведомление сопровождается ошибкой с кодом 0x80070003. Данная ошибка может появляться не только при попытке обновить систему, но и встречалась при работе в магазине Windows. В данном материале рассмотрим несколько вариантов решения данной проблемы.
Не удалось запустить службу центр обновления Windows
Первым делом прибегнем к использованию стандартного автоматического средства устранения неполадок. Временами утилита может решать такие задачи. Для этого: 1. Печатаем в поле поиска «Устранение других проблем». 2. Находим пункт «Центр обновления Windows» и жмём «Запуск».
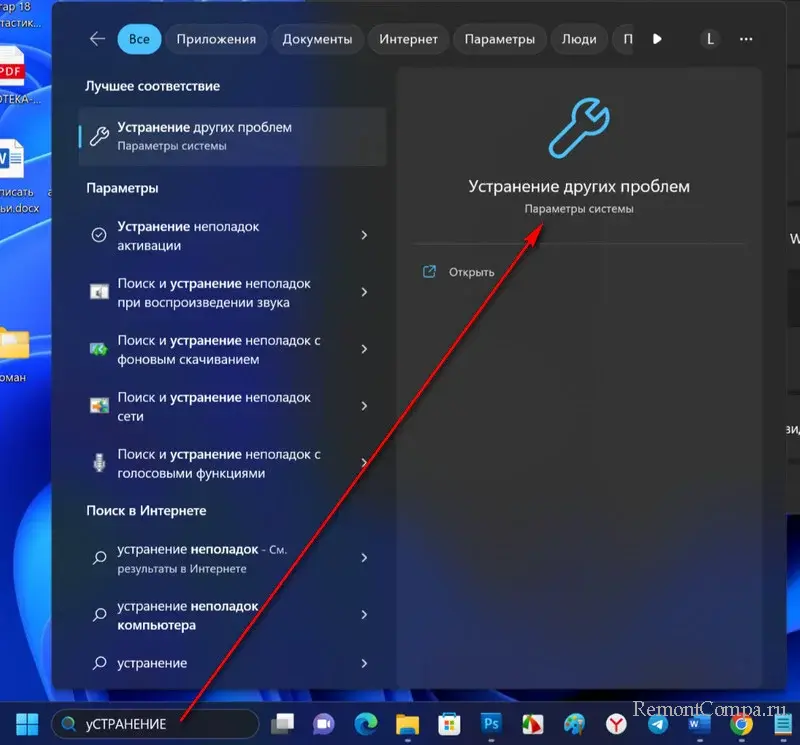
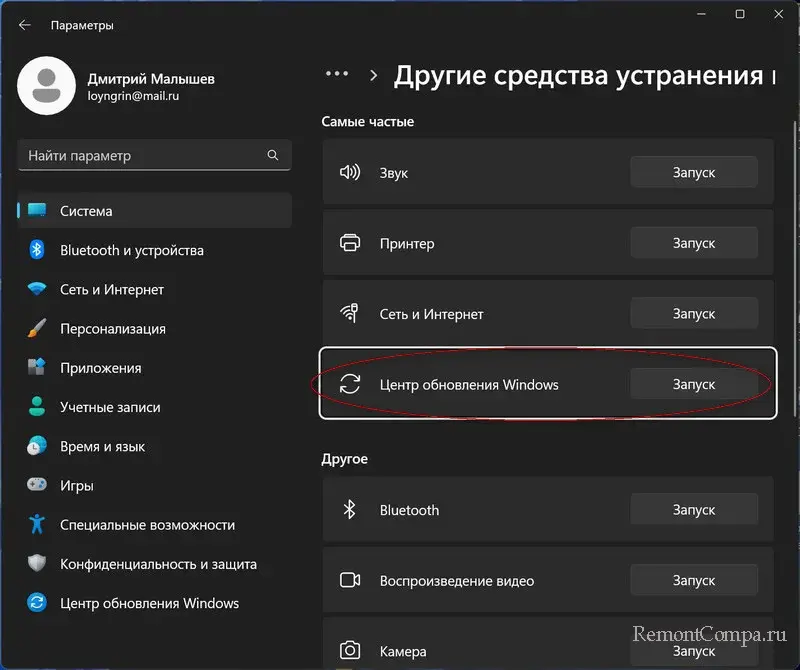 В процессе апдейта системы участвуют несколько служб. Отказ работать одной приводит к невозможности обновить систему в целом. Поэтому сейчас мы покажем вам как проверить работоспособность служб непосредственно участвующих в обновлении Windows. 1. Жмем Win+R, печатаем «services.msc» и щелкаем «Ок». 2. Теперь в перечне находим поочередно: Служба обновления Windows и Фоновая интеллектуальная служба передачи (BITS). В пункте «Тип запуска» у них должно быть указано «Вручную», а статусе «Выполняется». Если это не так, то изменяем. 3. Таким же способом находим «Службы криптографии» и «Рабочая станция». У этих должно быть выставлено «Автоматически».
В процессе апдейта системы участвуют несколько служб. Отказ работать одной приводит к невозможности обновить систему в целом. Поэтому сейчас мы покажем вам как проверить работоспособность служб непосредственно участвующих в обновлении Windows. 1. Жмем Win+R, печатаем «services.msc» и щелкаем «Ок». 2. Теперь в перечне находим поочередно: Служба обновления Windows и Фоновая интеллектуальная служба передачи (BITS). В пункте «Тип запуска» у них должно быть указано «Вручную», а статусе «Выполняется». Если это не так, то изменяем. 3. Таким же способом находим «Службы криптографии» и «Рабочая станция». У этих должно быть выставлено «Автоматически». 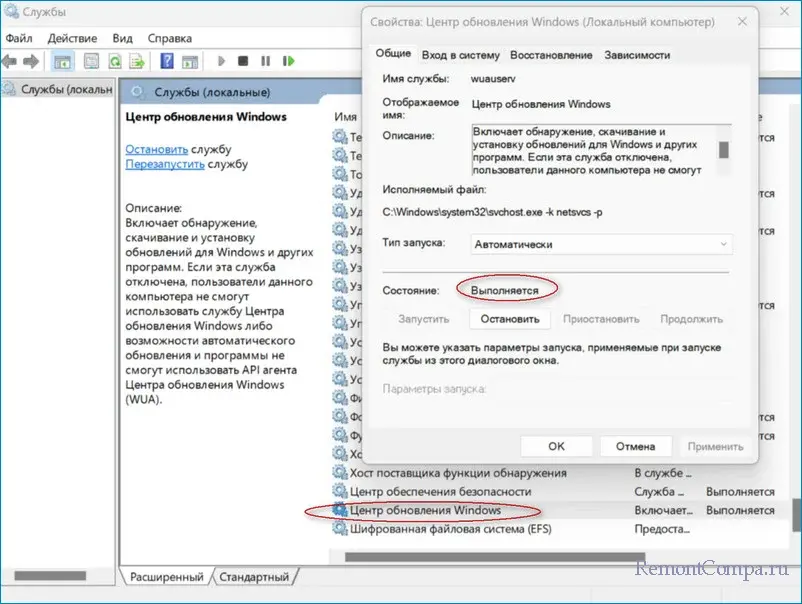 Следующим вариантом для решения проблемы служит метод восстановления системных файлов. Когда есть какие-то повреждения или недостача системных данных, данный инструмент найдет несоответствия и восстановит их. 1. Нажимаем «Win+R», вводим «cmd» и подтверждаем.
Следующим вариантом для решения проблемы служит метод восстановления системных файлов. Когда есть какие-то повреждения или недостача системных данных, данный инструмент найдет несоответствия и восстановит их. 1. Нажимаем «Win+R», вводим «cmd» и подтверждаем.
2. Вводим и нажимаем Enter. sfc /scannow DISM /ONLINE /CLEANUP-IMAGE /RESTOREHEALT 3. Ожидаем пока утилита решит ваши проблемы и проверяем результат.  Ну и при бездейственности предыдущих вариантов стоит перейти к более радикальному методу, обновлению системы вручную. 1. Через браузер заходим на официальный портал «Microsoft» и скачиваем MediaCreationTool.exe. 2. Запускаем его и следуем указаниям. 3. В соответствующем пункте указываем «Обновить этот компьютер сейчас». Ну и чтобы не потерять данные выбираем «Сохранять мои личные файлы и приложения».
Ну и при бездейственности предыдущих вариантов стоит перейти к более радикальному методу, обновлению системы вручную. 1. Через браузер заходим на официальный портал «Microsoft» и скачиваем MediaCreationTool.exe. 2. Запускаем его и следуем указаниям. 3. В соответствующем пункте указываем «Обновить этот компьютер сейчас». Ну и чтобы не потерять данные выбираем «Сохранять мои личные файлы и приложения».
Изредка такую проблему может решить временное отключение антивирусного ПО. Стандартный «Защитник» обычно пропускает обновления Microsoft без проблем, а вот со сторонними бывают осечки. Они могут блокировать установку.  В целом, мы, наверное, привели самые действенные способы по решению ошибки с сообщением «Не удалось запустить службу центра обновления Windows».
В целом, мы, наверное, привели самые действенные способы по решению ошибки с сообщением «Не удалось запустить службу центра обновления Windows».
tagsКлючевые слова
Рекомендуем другие статьи по данной теме
При подготовке материала использовались источники:
https://www.comss.ru/page.php?id=8897
https://remontka.pro/updates-not-downloading-windows-10/
https://remontcompa.ru/windows/oshibki-windows-11/3090-ne-udalos-zapustit-sluzhbu-centr-obnovlenija-windows.html