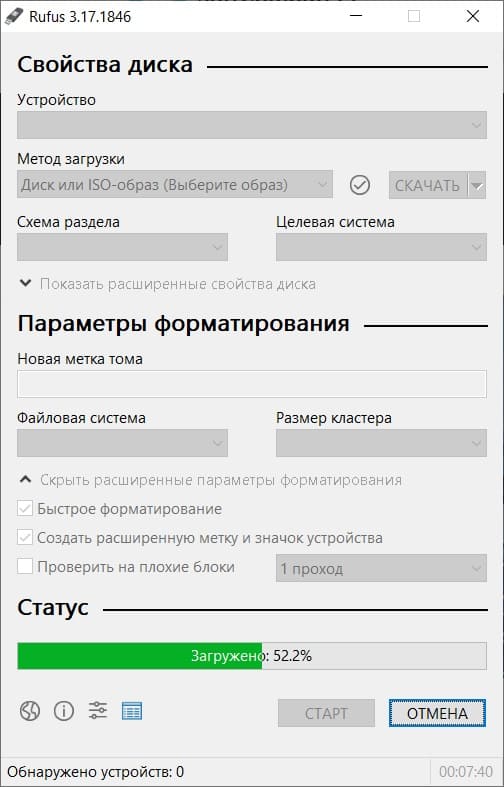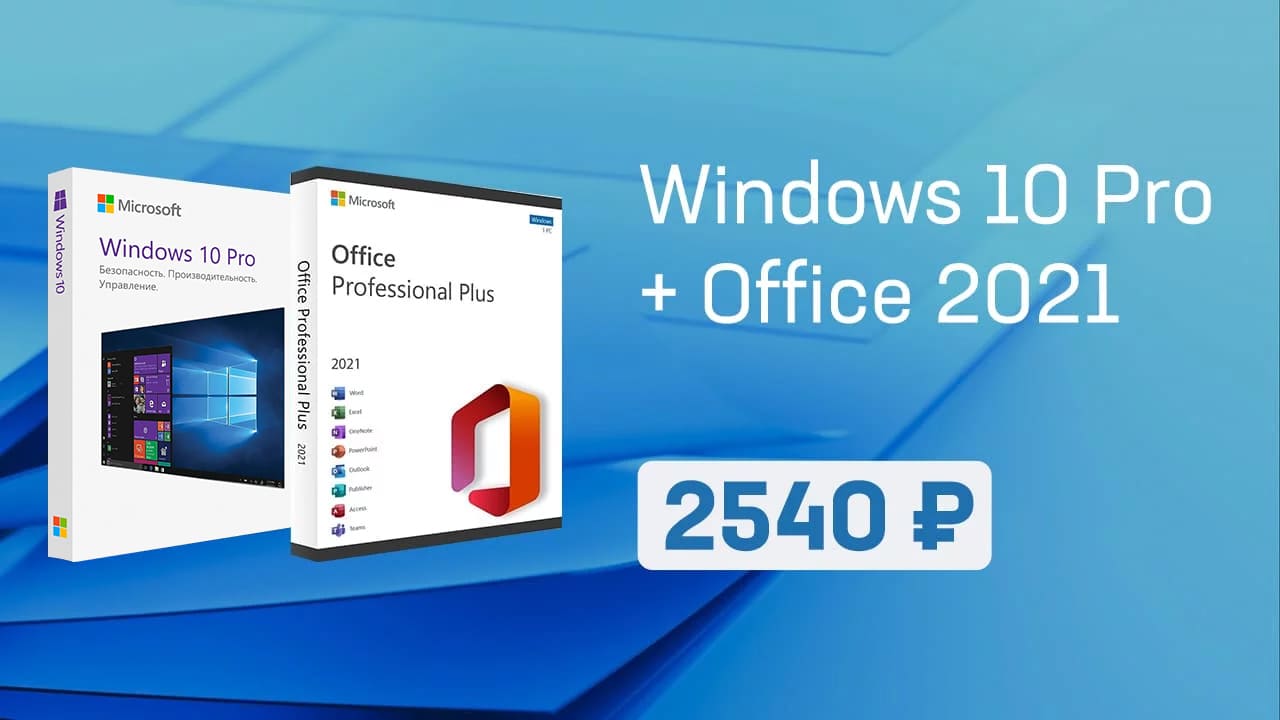На компьютерах с Windows 7 объем доступной памяти может быть меньше, чем объем установленной
На компьютере с ОС Windows 7 объем доступной памяти (ОЗУ) может быть меньше, чем объем установленной.
Например, 32-разрядная версия Windows 7 может сообщать, что на компьютере с установленным объемом памяти в 4 ГБ доступно только 3,5 ГБ системной памяти.
Другой пример: 64-разрядная версия Windows 7 может сообщать, что на компьютере с установленным объемом памяти в 8 ГБ доступно только 7,1 ГБ системной памяти.
Примечание. Указанные в примерах объемы доступной памяти не являются точными. Объем доступной памяти вычисляется путем вычитания объема зарезервированной оборудованием памяти из общего объема физической памяти.
Чтобы узнать объемы установленной и доступной памяти в Windows 7, выполните следующие действия.
- Нажмите кнопку Пуск , щелкните правой кнопкой мыши значок Компьютер, затем выберите пункт Свойства.
- Обратите внимание на значение, указанное в поле Установленная память (ОЗУ) раздела Система. Например, если там указано 4,00 ГБ (3,5 ГБ свободно), это значит, что из 4 ГБ установленной памяти доступно 3,5 ГБ.
Причина
Это предусмотренная ситуация, возникающая на компьютерах с ОС Windows 7. То, насколько сократится объем доступной системной памяти, зависит от ряда факторов:
- Установленных на компьютере устройств и памяти, зарезервированной ими.
- Способности системной платы к обработке памяти.
- Версии и конфигурации BIOS системы.
- Установленной версии Windows 7 (например, ОС Windows 7 Начальная поддерживает только 2 ГБ установленной памяти).
- Других параметров системы.
Например, при наличии видеоадаптера с 256 МБ собственной памяти эта память должна отображаться в первых 4 ГБ адресного пространства. Если на компьютере уже установлено 4 ГБ системной памяти, часть адресного пространства должна быть зарезервирована для отображения памяти видеоадаптера. Для отображения памяти видеоадаптера используется часть системной памяти. В результате общий объем системной памяти, доступной операционной системе, сокращается.
Дополнительные сведения о том, как определить, каким образом на компьютере используется память, см. в подразделе «Выделение физической памяти в Windows 7» раздела «Дополнительные сведения».
Что попробовать предпринять
Существует еще несколько ситуаций, при которых объем доступной оперативной памяти меньше ожидаемого. Далее перечислены проблемы и их возможные решения.
Проверьте параметры конфигурации системы
Эта проблема может возникнуть, если по ошибке был выбран параметр Максимум памяти. Чтобы его отключить, выполните следующие действия:
- Нажмите кнопку Пуск , введите запрос msconfig в поле Найти программы и файлы, затем выберите пункт msconfig в списке Программы.
- В окне Конфигурация системы нажмите Дополнительные параметры на вкладке Загрузка.
- Снимите флажок Максимум памяти и нажмите кнопку OK.
- Перезагрузите компьютер.
Обновление BIOS системы
Проблема может возникнуть, если на компьютере установлена BIOS устаревшей версии. При использовании устаревшего компьютера система может не иметь возможности получить доступ ко всей установленной оперативной памяти. В таком случае нужно обновить BIOS системы до последней версии.
Чтобы обновить BIOS на компьютере, посетите веб-сайт производителя компьютера и загрузите обновление BIOS. Или обращайтесь за помощью к производителю компьютера.
Проверка параметров настройки BIOS
Проблема может возникнуть из-за неправильных настроек некоторых параметров BIOS.
- Включение перераспределения памяти
Проверка возможных проблем с установленными модулями памяти
Проблема может возникнуть из-за неполадок в установленных физических модулях памяти.
- Проверка на наличие поврежденных модулей памяти
Дополнительная информация
В следующих разделах приведены дополнительные сведения об указанном в мониторе ресурсов выделении памяти, описываются используемые термины, а также дана дополнительная информация об учете памяти и ее ограничениях в Windows 7.
Выделение физической памяти в Windows 7
В следующей таблице указано, на какие категории монитор ресурсов распределяет память, установленную на компьютере с операционной системой Windows 7.
Память, зарезервированная для использования BIOS и некоторыми драйверами других периферийных устройств.
Память, используемая процессами, драйверами или операционной системой.
Память, содержимое которой должно быть перемещено на диск перед использованием по другому назначению.
Память, содержащая неиспользуемые кэшированные данные и код.
Память, не содержащая никаких важных данных. Именно она будет использоваться в первую очередь, если процессам, драйверам или операционной системе потребуется больший объем памяти.
Примечание. Чтобы узнать, каким образом распределена установленная память в Windows 7, выполните следующие действия.
- Нажмите кнопку Пуск , введите запрос монитор ресурсов в поле Найти программы и файлы, затем выберите пункт Монитор ресурсов в списке Программы.
- Перейдите на вкладку Память и просмотрите раздел Физическая память внизу страницы.
Состояние памяти в Windows 7
В следующей таблице даются определения состояниям установленной на компьютере с Windows 7 памяти, указанным в мониторе ресурсов.
Объем памяти (включая зарезервированную и свободную память), доступный для использования процессами, драйверами и операционной системой.
Объем памяти (включая зарезервированную и измененную память), содержащий кэшированные данные и код для быстрого доступа со стороны процессов, драйверов и операционной системы.
Объем физической памяти, доступной операционной системе, драйверам устройств и процессам.
Установлено
Объем физической памяти, установленной на компьютере.
Учет памяти в Windows 7
В Windows 7 ведется учет объема физической памяти, установленной на компьютере. Операционные системы на основе Windows NT до Windows Vista с пакетом обновления 1 (SP1) сообщают об объеме памяти, доступной операционной системе. Учитываемый объем памяти в более ранних версиях Windows не включает в себя память, зарезервированную оборудованием. Это изменение связано только с учетом.
В Windows Vista с пакетом обновления 1 (SP1) и более поздних версиях Windows вы заметите изменения в учете памяти в следующих местах:
- Значение ОЗУ в Центре начальной настройки
- Значение Памяти в нижней части окна «Мой компьютер»
- Значение Память в окне «Свойства системы»
- Значение Суммарный объем системной памяти на странице Отображение и печать подробных сведений элемента Информация и средства производительности на Панели управления
Кроме того, компонент «Сведения о системе» (Msinfo32.exe) выводит на экран следующие записи на странице Сводные сведения о системе:
- установленная физическая память (ОЗУ);
- полный объем физической памяти;
- доступная физическая память.
Учет памяти в следующих средствах диагностики не изменился:
- Вкладка Производительность в диспетчере задач
Если объем физически установленной на компьютере оперативной памяти равен объему адресного пространства, поддерживаемому набором микросхем, общий объем системной памяти, доступной операционной системе, будет всегда меньше объема физической памяти.
Предположим, что в компьютере используется набор микросхем Intel 975X, поддерживающий 8 ГБ адресного пространства. Если установить 8 ГБ ОЗУ, объем системной памяти, доступной операционной системе, сократится из-за памяти, необходимой для конфигурации шины PCI. В данном случае для конфигурации шины PCI потребуется примерно от 200 МБ до 1 ГБ памяти, и именно на эту величину сократится объем памяти, доступный операционной системе. Реальный объем доступной памяти зависит от конфигурации.
Ограничения физической памяти в Windows 7
В следующей таблице указаны ограничения, распространяющиеся на объем физической памяти в различных версиях Windows 7.
Ограничение в 32-разрядной версии Windows
Ограничение в 64-разрядной версии Windows
В системе недостаточно памяти сохраните файлы и закройте программы — исправляем ошибку
Если домашний компьютер или ноутбук относительно новый (куплен максимум 5 лет назад), то, наверняка, в нем установлено как минимум 4 гигабайта оперативной памяти (хотя могут быть исключения). Этого объема более чем достаточно для выполнения большинства повседневных задач: просмотра веб-страниц, воспроизведения видео, работы с документами и запуска игр.
Однако все же, если пользователь запускает очень тяжелые или не оптимизированные программы, он может увидеть системное сообщение о нехватке ОЗУ «В системе недостаточно памяти». Если у вас всплывает окошко: «В системе недостаточно памяти. Сохраните файлы и закройте программы», то как исправить данную проблему мы расскажем в статье ниже. Ознакомьтесь с ним, чтобы больше не иметь проблем с нехваткой оперативки.
Причины появления сообщения «В системе недостаточно памяти сохраните файлы» на ПК
Если вы пользуетесь только актуальными версиями популярных приложений, то сообщений о нехватки памяти возникать у вас не должно. Дело в том, что разработчики сейчас хорошо оптимизируют свои программы, встраивая в них функции, следящие за тем, чтобы софт не переполнял ОЗУ.
Однако старые программы или приложения, разработанные непонятно кем, могут потреблять очень много оперативки. Это, в свою очередь, и приводит к возникновению сообщения о нехватке памяти.
Другой вариант, когда ошибка «В системе недостаточно памяти. Сохраните файлы и закройте программы» возникает, предполагает малый объем памяти. Если, вдруг, в систему установлено всего 1-2 гигабайта ОЗУ, то соответствующее системное сообщение может возникнуть и при использовании свежих версий ПО.
Как исправить ошибку, связанную с нехваткой памяти
Для начала нужно проверить, какие именно приложения потребляют значительное количество оперативной памяти. Поэтому, несмотря на просьбу операционной системы «сохраните файлы и закройте программы», не стоит сразу же закрывать все программы и/или перезагружать компьютер. Вместо этого нужно сделать:
- Зайти в «Диспетчер устройств» (ПКМ по «Панели задач» – «Запустить диспетчер задач»);
- Перейти на вкладку «Процессы»;
- Нажать на пункт «Память», чтобы отсортировать процессы по их потреблению ОЗУ;
- Если какое-то приложение «съедает» несколько гигабайт, то отключить его и подыскать альтернативу.
Однако это не касается, например, графических редакторов, программ для монтажа видео и игр. Для них съедать 3, 5 или даже 7 гигабайт – это нормально. А, вот, если, например, аудио плеер потребляет хотя бы 400-500 мегабайт, то эта проблема. Лучше скачать другой.
Если же у вас запущено много приложений, то нужно просто отключить те, которые вы не используете постоянно. Например, можно закрыть торрент-клиент и iTunes. Однако предварительно зайдите в их настройки и найдите параметры автозапуска. Там снимите галочку с «Запускать со стартом ОС», чтобы приложение не загружалось при старте системы.
Как увеличить размер файла подкачки
Если же вам необходимо, чтобы все эти программы работали, тогда купите дополнительные модули оперативной памяти. Также можно обойтись и полумерой – увеличить размер файла подкачки. Для этого:
- Выполните сочетание клавиш «Win+Pause»;
- Выберите «Дополнительные параметры системы»;
- В пункте «Быстродействие» нажмите кнопку «Параметры»;
- Перейдите на вкладку «Дополнительно»;
- В пункте «Виртуальная память» нажмите на «Изменить»;
- Выберите подходящий диск (например, «C») и поставьте переключатель в положение «Указать размер»;
- Укажите объем виртуальной памяти, например, 2048 или 3096.
- Примените настройки и перезагрузите компьютер.
Однако не стоит думать, что чем больше файл подкачки, тем лучше. Да, при большем размере ошибка «В системе недостаточно памяти сохраните файлы и закройте программы» возникать не будет, но система может начать работать медленнее. Поэтому рекомендуется выбирать объем, в половину реальной ОЗУ или равной ей.
Недостаточно памяти на компьютере закройте программы Windows 7 что делать
Рассмотрим случай, когда Вы эмулировали образ диска стандартными средствами Widnows (в Windows 10 или 11) и после установки приложения его нужно размо.
Без рубрики
Горячие клавиши Windows 11 — Полный набор
- 20.06.2023
- Posted by softadmin
- 0 comments
Горячие клавиши — это «сочетания клавиш», которые которое буквально в два нажатия выполняют какое-либо действие, которое по иному было бы сделано в 4-.
Без рубрики
Версии Windows 10 Enterprise LTSC / LTSB и их обновления
- 12.09.2022
- Posted by softadmin
- 0 comments
В данной статье рассмотрим версии Windows 10 Enterprise (Корпоративная) к каким версиям обновлений они соответствуют. Информация взята с официального .
Без рубрики
Установка Windows 11 на VirtualBox — От А до Я
- 21.02.2022
- Posted by softadmin
- 0 comments
В данной статье пошагово со скриншотами рассмотрим как установить Windows 11 на виртуальную машину VirtualBox. Так же рассмотрим как обойти ошибку нес.
Без рубрики
Microsoft Office для Windows 11
- 20.06.2023
- Posted by softadmin
- 0 comments
В данной статье рассмотрим какой Microsoft Office лучше установить для Windows 11, какие плюсы определенных версий Office, а так же оставим ссылки для.
Установка Windows 11 на VMware — От А до Я
- 20.06.2023
- Posted by softadmin
- 1 comment
В данной статье мы рассмотрим процесс установки Windows 11 на виртуальной машине VMware. Использовать для этого мы будем VMware Workstation 16 Pro, но.
Без рубрики
Скачать Windows 11 с помощью Rufus
- 20.06.2023
- Posted by softadmin
- 0 comments
В данной статье рассмотрим процедуру скачивания официальных дистрибутивов Windows 11 с помощью приложения Rufus. Это приложение предназначено для запи.
Рекомендуем




О магазине
- О магазине
- Гарантии
- Обмен и возврат
- Частые вопросы
- Новости магазина
- Отзывы
Продукты
- Windows
- Microsoft Office
- Комплекты Windows + Office
- Visio | Project
- Windows Server RDS (RDP) CAL
- Microsoft SQL Server
- Visual Studio
Сервисы
- Скачать программы
- Блог — полезные статьи
- Бот Microsoft активации по телефону — GetCID
- Проверка ключей Microsoft на подлинность — PID-Checker
- Мои покупки — личный кабинет
- Техническая поддержка
Контакты
Контактная форма
Email: admin@softcomputers.org
Telegram
+79503251237
2018-2023 SoftComputers Цифровые ключи активации.
Все права интеллектуальной собственности, а так же их товарные знаки и логотипы принадлежат компаниям — производителям программного обеспечения.
Публичная оферта
Политика конфиденциальности
При подготовке материала использовались источники:
https://support.microsoft.com/ru-ru/topic/%D0%BD%D0%B0-%D0%BA%D0%BE%D0%BC%D0%BF%D1%8C%D1%8E%D1%82%D0%B5%D1%80%D0%B0%D1%85-%D1%81-windows-7-%D0%BE%D0%B1%D1%8A%D0%B5%D0%BC-%D0%B4%D0%BE%D1%81%D1%82%D1%83%D0%BF%D0%BD%D0%BE%D0%B9-%D0%BF%D0%B0%D0%BC%D1%8F%D1%82%D0%B8-%D0%BC%D0%BE%D0%B6%D0%B5%D1%82-%D0%B1%D1%8B%D1%82%D1%8C-%D0%BC%D0%B5%D0%BD%D1%8C%D1%88%D0%B5-%D1%87%D0%B5%D0%BC-%D0%BE%D0%B1%D1%8A%D0%B5%D0%BC-%D1%83%D1%81%D1%82%D0%B0%D0%BD%D0%BE%D0%B2%D0%BB%D0%B5%D0%BD%D0%BD%D0%BE%D0%B9-3d194dc3-39b9-fae7-74d8-59931b53d2c2
https://lifehacki.ru/v-sisteme-nedostatochno-pamyati-soxranite-fajly-i-zakrojte-programmy-ispravlyaem-oshibku/