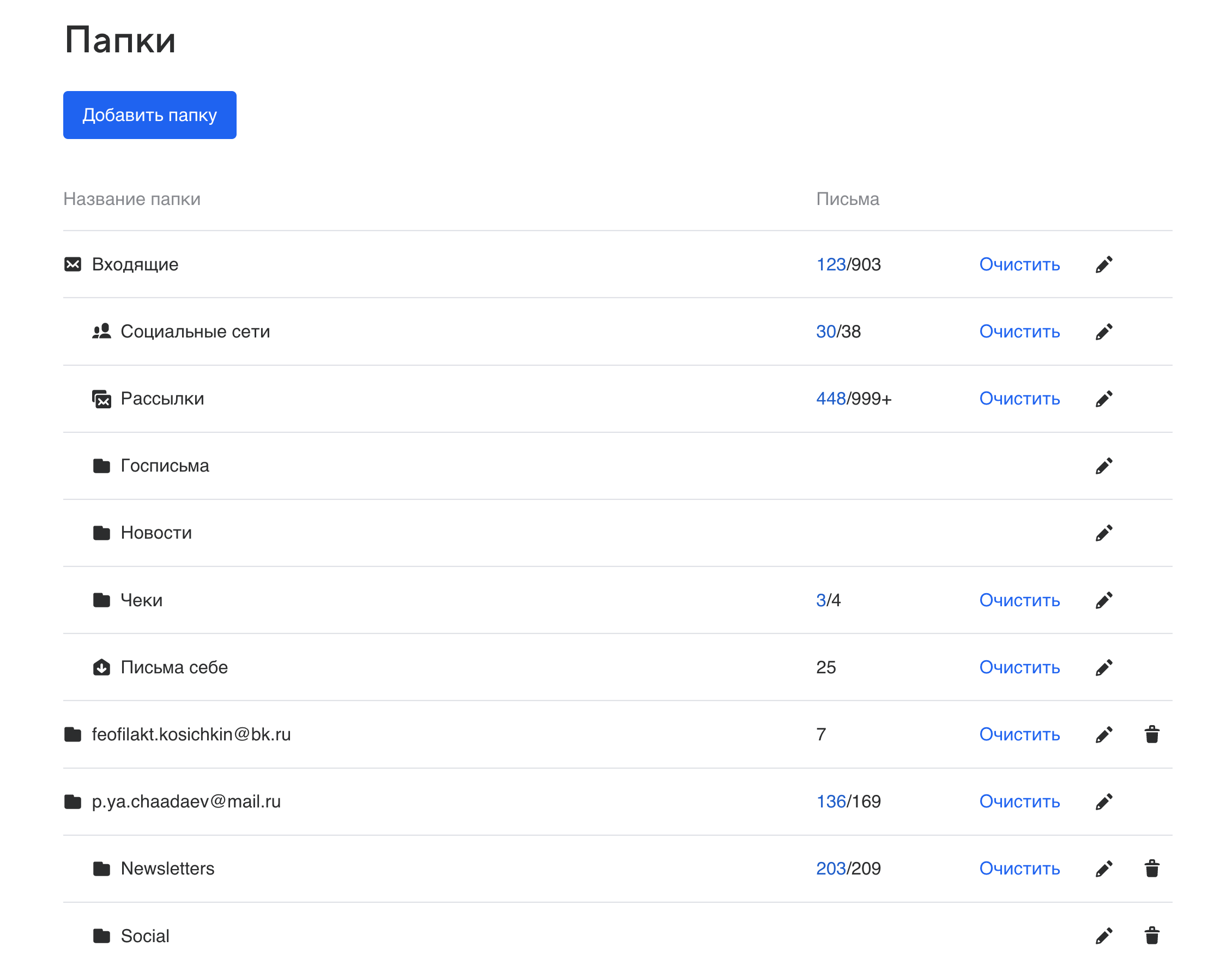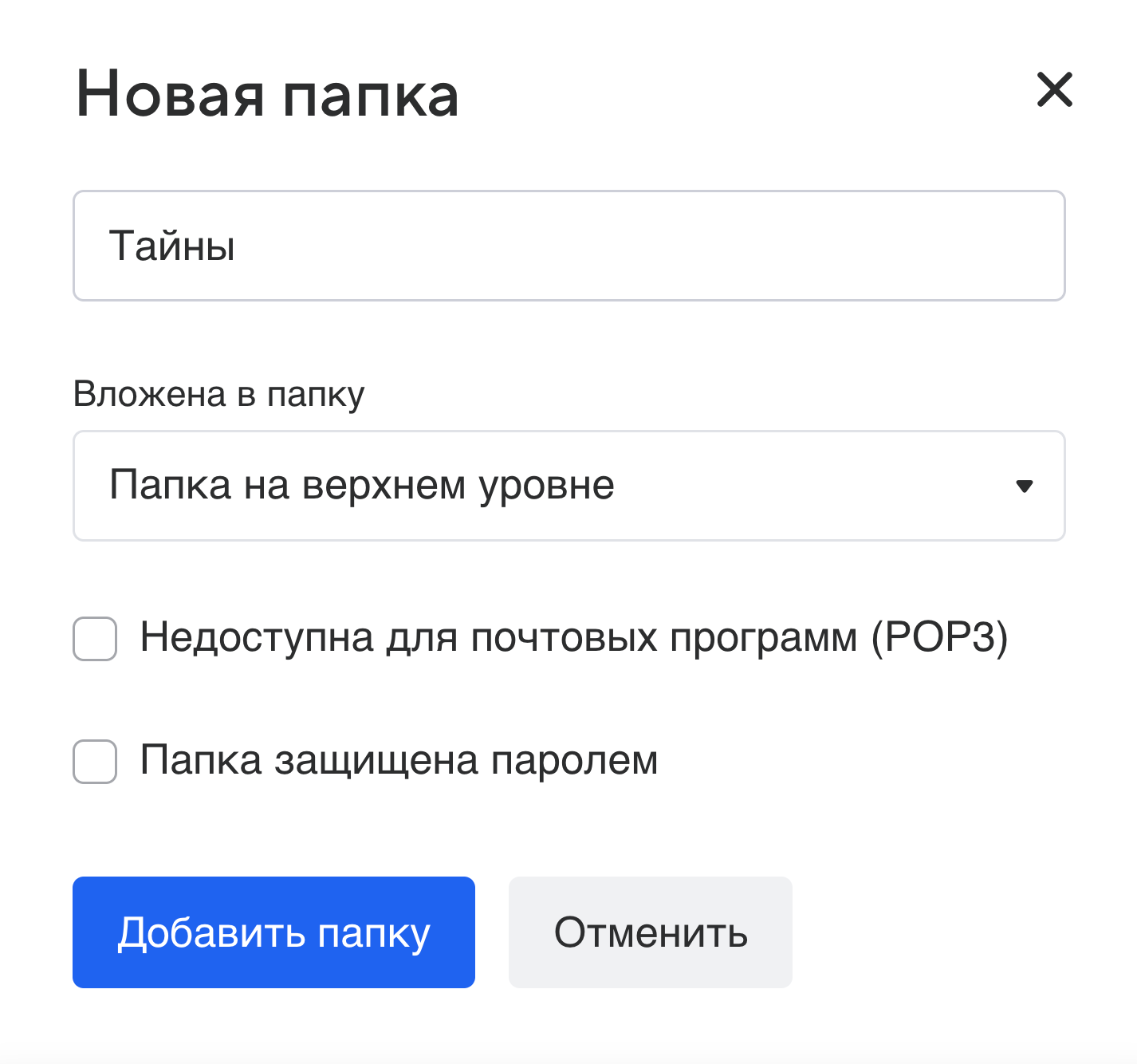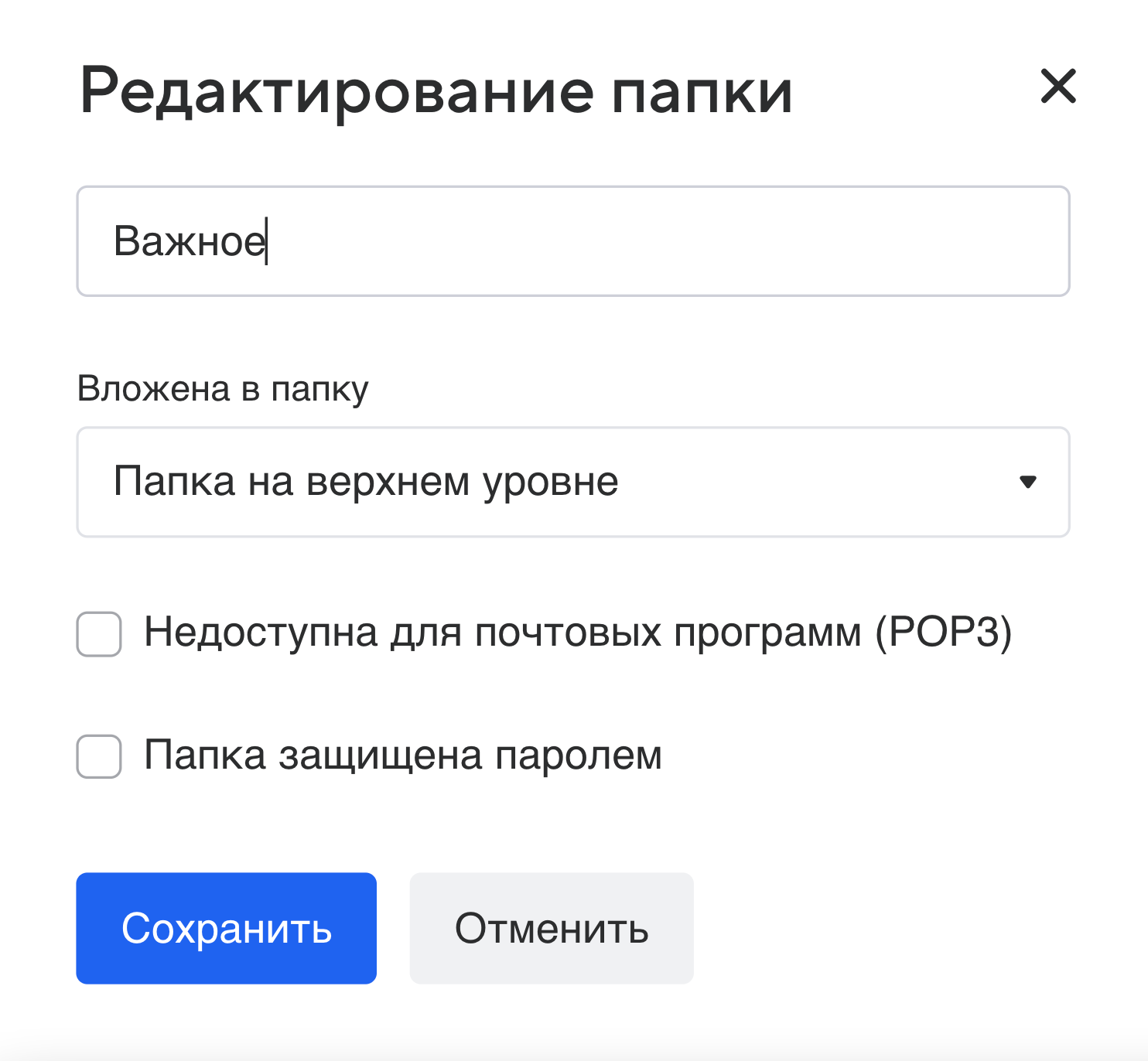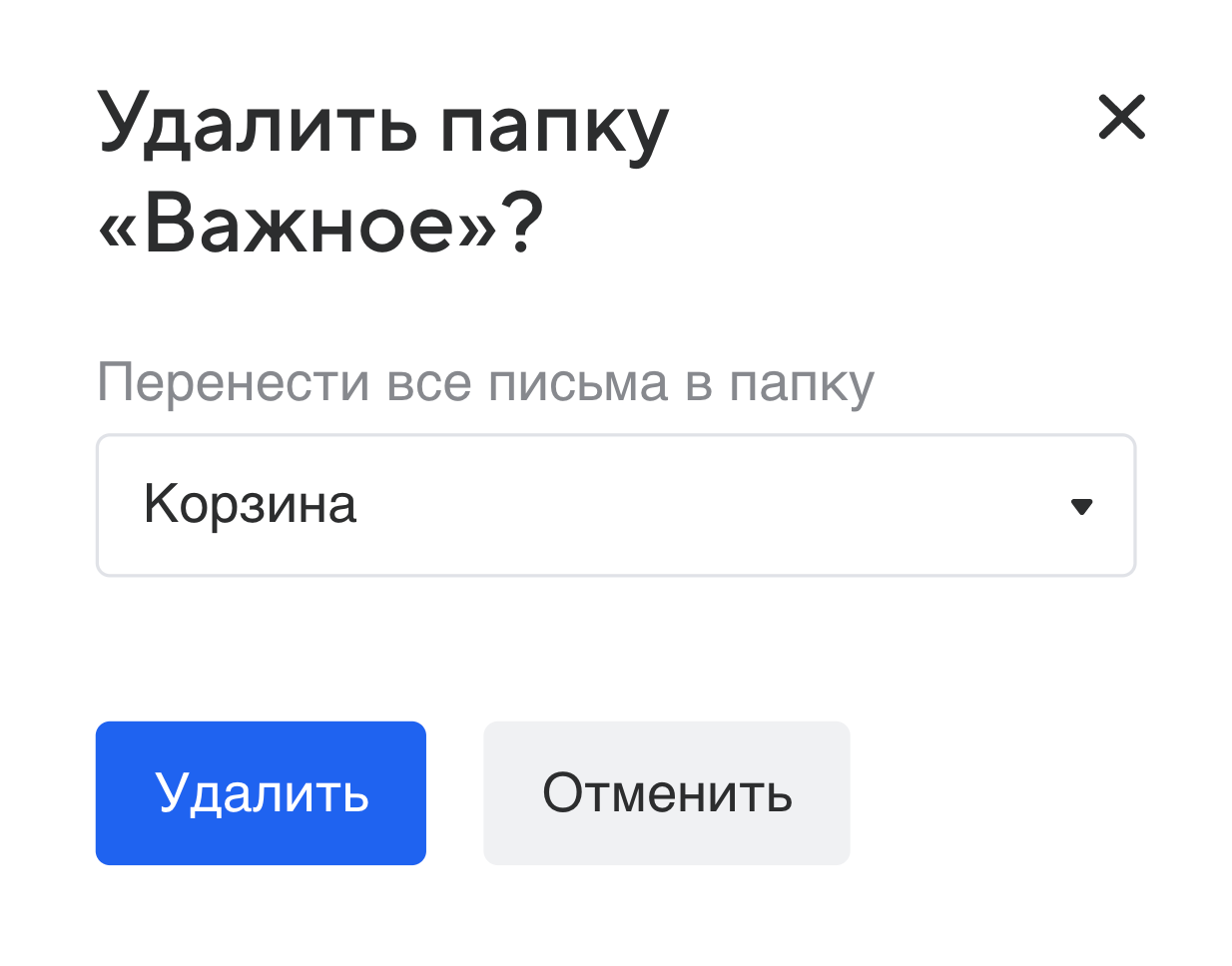Папки писем в Mail.ru
Этот раздел предназначен для создания новых папок в электронной почте mail, для распределения писем. Папки помогают упорядочить почту, распределяя письма по тематикам или другим параметрам. Папки так же позволяют закрыть доступ к определенным письмам, закрыв папку паролем.
Заходим в настройки — кнопка в правом верхнем углу, рядом с кнопкой «Выход» или нажимаем кнопку «Еще» и выбираем «Настройки».
Выбираем раздел «Папки» либо в списке слева, либо справа с иконкой в виде желтой папки с нарисованным на ней замком.
На странице указан список уже имеющихся папок. В верху списка кнопка «Добавить папку», нажав эту кнопку, можно соответственно создать новую папку для писем. Создадим для примера папку «Личное», нажимаем «Добавить папку».
В первом поле записываем имя новой папки (можно любое,но я создам «Личное»). Во второй строке выбираем уровень вложенности, то есть это как в операционной системе, либо эту папку будет видно и она будет равной другим, либо она будет находиться внутри другой папки. Чтобы было более понятно, создам папку вложенную в уже имеющуюся папку «Входящие». Открываю поле «Папка на первом уровне» и выбираю папку «Входящие».
Теперь выбираем доступность папки. «Недоступна для почтовых программ (POP3)» — это означает, что если установить флажок в этом пункте, то Вы не сможете открывать эту папку из программ для пользования электронной почтой, таких как Bat, Microsoft Outlook и тому подобное. В этом случае письма из папки можно будет открывать только в почте Mail.
Можно создать пароль, если доступ к почте имеет еще кто либо другой. Для создания пароля, ставим флажок в графе «Папка защищена паролем».
Появляются дополнительные строки для заполнения — дважды вводим пароль для папки (как создавать пароль можно посмотреть в разделе «регистрация в mail»), после пароля вводим секретный вопрос, вопрос не выбирается, а придумывается самостоятельно. Далее следует ответ на этот вопрос. Ответ и вопрос не обязательно должны быть логически взаимосвязаны, главное чтобы Вы потом смогли вспомнить этот ответ. Ответ предназначен для восстановления пароля, не советую писать что попало, так как однажды Вы обязательно забудете пароль.
В нижней строке вводим пароль от почтового ящика Mail, то есть от того ящика, в котором Вы сейчас находитесь. Если не помните пароль, переходим в раздел «восстановление пароля». После всех заполнений данных, нажимаем кнопку «Добавить».
Теперь в списке папок появилась новая под названием «Личное». Если навести на новую папку, то справа появляются две кнопки, — настройки, и — удаление папки. В настройках папки можно переименовать папку, сделать недоступной для почтовых программ и закрыть паролем. В общем это все то, что мы задаем при создании новой папки.
Если навести мышкой на главные папки, которые уже существовали при входе, то так же появляются две кнопки — «Очистить» и — настройки. Удалять можно лишь те папки, которые сам создал. При очистке папки, удаляются все письма, которые хранятся в этой папке.
Теперь переходим к главному меню, чтобы посмотреть на результат наших действий, для перехода нажимаем в списке слева «перейти во входящие».
Среди папок появилась новая — та, которую создали. Папка «Личное» находится под папкой «Входящие», при этом ее можно скрыть или показать с помощью треугольника в папке «Входящие».
Проверим работу пароля. В настоящее время, значок замка рядом с папкой открыт и пароль не требуется. Но если выйти и снова войти в почту mail, то замок (иконка) рядом с папкой «Личное» станет закрытым.
Теперь пытаемся войти в папку «Личное». Появляется окно, куда необходимо ввести пароль для папки и нажать кнопку «Войти».
Теперь Вы можете снова свободно пользоваться папкой «Личное», пока не выйдете из почты. Если вы не будете выходить , а просто закроете браузер и выключите компьютер, то при следующем входе в почтовый ящик, папка «Личное» все равно будет доступна.
Папки
В этом разделе вы можете создавать и настраивать папки. Чтобы перейти в раздел, под списком папок нажмите → «Все настройки» → «Папки».
Создать папку
- Нажмите под списком папок и перейдите «Все настройки» → «Папки».
- Нажмите .
- Укажите название, выберите расположение папки и установите другие настройки.
- Нажмите «Добавить папку».
Очистить папку
- Нажмите под списком папок и перейдите «Все настройки» → «Папки».
- Нажмите «Очистить» в строке с папкой.
- Подтвердите действие.
Переименовать папку
- Нажмите под списком папок и перейдите «Все настройки» → «Папки».
- Нажмите в строке с папкой.
- Измените название.
- Нажмите «Сохранить».
Переименовать можно только те папки, которые вы создали сами.
Установить пароль на папку
- Нажмите под списком папок и перейдите «Все настройки» → «Папки».
- Нажмите в строке с папкой.
- Установите галочку «Папка защищена паролем».
- Нажмите «Продолжить».
- Придумайте пароль.
- Нажмите «Сохранить».
Удалить папку
- Нажмите под списком папок и перейдите → «Все настройки» → «Папки».
- Нажмите в строке с папкой.
- Выберите, в какую папку перенести письма после удаления.
- Нажмите «Удалить».
Сделать папку доступной по POP3
Все папки в вашей почте автоматически доступны по протоколу POP3. Папки могут по умолчанию синхронизироваться с почтовой программой, в которой вы подключили свой ящик по этому протоколу. Не нужно ничего настраивать дополнительно.
Чтобы сделать папку недоступной по POP3:
- Нажмите под списком папок и перейдите «Все настройки» → «Папки».
- Нажмите в строке с папкой.
- Установите галочку «Недоступна для почтовых программ (POP3)» .
Папка не будет синхронизироваться с почтовой программой, в которой вы подключили свой аккаунт по протоколу POP3.
Почта на iPhone и iPad
Чтобы войти в ящик Mail.ru через почтовую программу на iPhone и iPad, обычный пароль от ящика не подойдёт — вам понадобится специальный пароль для внешнего приложения . Для создания такого пароля перейдите в Почте на компьютере → «Безопасность» → «Пароли для внешних приложений», или перейдите по ссылке , если пользуетесь Почтой в мобильном браузере. Создать такой пароль в мобильном приложении Почты нельзя.
Безопасность работы в почтовом приложении, предустановленном на вашем iPhone и iPad, можно гарантировать, только для iOS 10 или выше. Если у вас версия iOS 9 или ниже, использовать предустановленное почтовое приложение небезопасно. Рекомендуем обновить iOS.
Настроить по протоколу IMAP
- Откройте стандартное приложение «Почта» на iPhone или iPad.
- Выберите «Другое».
3. Заполните поля:
Пароль для внешнего приложения. Что это?
4. Коснитесь «Далее». Начнется автоматическая настройка почтового ящика.
5. На появившемся экране коснитесь «Сохранить».
6. Перейдите «Настройки» → «Почта» → «Учетные записи» и откройте учетную запись, которую вы только что подключили.
7. Перейдите к редактированию учетной записи.
8. Коснитесь «SMTP» в разделе «Сервер исходящей почты».
9. Перейдите к редактированию первичного сервера.
10. Заполните поля:
| Имя узла | smtp.mail.ru |
| Использовать SSL | Переведите переключатель во включенное положение |
| Порт сервера | 465 |
11. Нажмите «Готово».
12. Вернись в меню «Уч. запись» и перейдите в раздел «Дополнительно».
13. Проверьте, чтобы в разделе «Настройки входящих» была включена настройка «Использовать SSL», а порт сервера указан 993.
Настроить по протоколу POP3
1. Откройте стандартное приложение «Почта» на iPhone или iPad.
2. Выберите «Другое».
3. Заполните поля:
| Имя | Имя, которое будет отображаться в поле «От:» для всех отправляемых сообщений |
| Адрес почтового ящика в формате example@site.com | |
| Пароль | Введите неверный пароль. Это нужно, чтобы программа автоматически не настроилась по протоколу IMAP |
| Описание | Имя для создаваемой учетной записи |
4. Появится сообщение об ошибке. Выберите «Ок».
5. Перейдите во вкладку «POP».
6. Измените данные:
Пароль для внешнего приложения. Что это?
7. Коснитесь «Сохранить».
8. Перейдите «Настройки» → «Почта» → «Учетные записи» и откройте учетную запись, которую вы только что подключили.
9. Коснитесь «SMTP» в разделе «Сервер исходящей почты».
10. Перейдите к редактированию первичного сервера.
11. Заполните поля:
| Имя узла | smtp.mail.ru |
| Использовать SSL | Переведите переключатель во включенное положение |
| Порт сервера | 465 |
12. Коснитесь «Готово».
13. Вернись на предыдущий экран и перейдите в раздел «Дополнительно».
14. Проверьте, чтобы в разделе «Настройки входящих» была включена настройка «Использовать SSL», а порт сервера указан 995.
Изменение настроек по протоколу SSL
1. Перейдите «Настройки» → «Почта» → «Учетные записи» и откройте учетную запись, которую вы подключили.
2. Проверьте, что указано у вас в поле «Имя узла» в разделе «Сервер входящей почты».
Если pop.mail.ru, перейдите к настройкам с протоколом POP3, если imap.mail.ru — к настройкам с протоколом IMAP.
Почтовая программа настроена по протоколу POP3
1. Коснитесь «SMTP» в разделе «Сервер исходящей почты».
2. Перейдите к редактированию первичного сервера.
3. Заполните поля:
| Имя узла | smtp.mail.ru |
| Использовать SSL | Переведите переключатель во включенное положение |
| Порт сервера | 465 |
4. Коснитесь «Готово».
5. Вернись на предыдущий экран и перейдите в раздел «Дополнительно».
| Использовать SSL | Переведите переключатель во включенное положение |
| Порт сервера | 995 |
Почтовая программа настроена по протоколу IMAP
1. Коснитесь «SMTP» в разделе «Сервер исходящей почты».
2. Перейдите к редактированию первичного сервера.
| Использовать SSL | Переведите переключатель во включенное положение |
| Порт сервера | 465 |
4. Нажмите «Готово».
Если в вашей почтовой программе уже установлены указанные выше настройки, то никаких изменений производить не надо.
При подготовке материала использовались источники:
https://poisk-v-seti.ru/info/mail/nastr_papki.php
https://help.mail.ru/mail/settings/folders
https://help.mail.ru/mail/mailer/mobile/ios