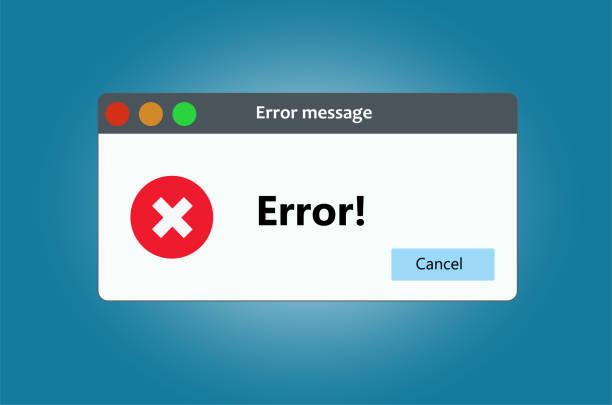Системная ошибка 5 Отказано в доступе — как исправить?
При выполнении команд net user, net stop, net start и других в командной строке Windows 11 или Windows 10 вы можете получить сообщение: «Системная ошибка 5. Отказано в доступе». Начинающему пользователю не всегда ясно, чем вызвана ошибка и как решить проблему.
В этой инструкции подробно о том, почему возникает системная ошибка 5 при запуске и остановке служб или работе с учетными записями пользователе в командной строке.
Методы решения для «Системная ошибка 5. Отказано в доступе» при выполнении команд net stop, net start, net user
Причина того, что в результате выполнения команд сообщается о системной ошибке 5 «Отказано в доступе» в том, что командная строка (Терминал Windows или Windows PowerShell) запущен не от имени администратора. Или, в некоторых случаях — в том, что ваш пользователь и вовсе не имеет прав администратора на компьютере.
В первом случае решение будет простым: запустите командную строку от имени Администратора, для этого вы можете:
- Начать набирать «Командная строка» в поиске на панели задач Windows 11 или Windows 10, а затем в результатах поиска нажать «Запуск от имени Администратора».
- Нажать правой кнопкой мыши по кнопке «Пуск» и выбрать «Терминал Windows (Администратор)» или «Windows PowerShell (Администратор)»
- Использовать инструкции Как запустить командную строку от имени Администратора в Windows 11 и Как запустить командную строку от имени Администратора в Windows 10.
Ошибка не будет появляться после того, как вы запустите командную строку с соответствующими правами.
Как исправить «ошибка 5: отказано в доступе» на Windows 10
Устанавливая программу на Windows 10, пользователь может обнаружить сообщение об ошибке под кодовым номером 5. Это означает, что система отказалась предоставлять доступ без прав администратора, если в ней существует несколько созданных работающими на ПК людьми профилей.
Как устранить ошибку 5, если отказано в доступе
Рассматриваемая неполадка становится следствием того, что у пользователя нет прав доступа к папкам, где располагаются файлы временного типа. А система неспособна осуществить запись, чтение и остальные манипуляции с хранящейся там информацией по причине запрета на них.
1 способ — запустить программу от имени администратора
Вернуть права суперпользователя разрешается, запустив приложение от имени администратора. Для этого необходимо:
- Выбрать программу через файловый менеджер или стандартный проводник.
- Нажать правой клавишей мыши для отображения контекстного списка команд.
- Из имеющихся там пунктов выбрать строку «Запуск от имени администратора».
Если все операции выполнены правильно, программа запустится без появления ошибки с номером пять.
2 способ — открыть доступ к папкам
Чтобы все профили Windows 10 могли эксплуатировать хранящуюся в директории информацию, владелец компьютера должен:
- Вызвать диалоговое окно утилиты «Выполнить» комбинацией кнопок Win+R.
- В ее текстовом поле напечатать запрос %USERPROFILE°/o\AppData\Local\.
- Отыскать каталог с названием temp и щелкнуть на ней ПКМ для открытия меню.
- По нажатию пункта «Свойства» открыть раздел с настройками безопасности.
- Нажать кнопку «Добавить», имеющуюся под полем с группами и пользователями.
- В блоке ввода имени в следующем окне напечатать «Все» и нажать «Проверить имена».
- Если система не нашла запрошенное имя, в пункте «Введите имя объекта» написать All.
- В утилите управления разрешениями выделить добавленную на предыдущем этапе группу.
- В разделе с разрешениями для группы отметить все строки столбца «Разрешить» галками.
- Осуществить последовательное нажатие кнопок применения и подтверждения.
После перезагрузки персонального компьютера Windows сможет читать и записывать информацию из файлов на системном разделе жесткого диска. А ошибка с кодовым номером 5 перестанет появляться и портить комфорт работы на компьютере.
3 способ — запустить утилиту cmd.exe
Ошибка с номером 5 может генерироваться неправильной работой служб Windows. В подобных случаях необходимо:
- Нажать кнопку «Пуск», чтобы в поисковом поле открывшегося меню набрать «Командная строка».
- Щелкнуть на приложении cmd.exe ПКМ для того, чтобы система показала контекстное меню.
- Из предлагающихся там пунктов выбрать команду запуска от имени администратора.
- Напечатать в черном окне утилиты запрос net localgroup Администраторы /add networkservice.
- По нажатию выполняющей ввод кнопки набрать net localgroup Администраторы /add localservice.
- Перезагрузить персональный компьютер для вступления изменений в силу.
Внимание! Если на компьютере действует версия десятой Windows с англоязычным интерфейсом, вместо слова «Администраторы» в приведенных выше командах необходимо писать Administrators.
Как исправить ошибку «Отказано в доступе» в Windows 10
Очень часто при попытке открыть какой-либо файл, приложение, фотографию или документ на экране появляется окно с ошибкой «Отказано в доступе». Особенно часто это происходит в случаях, если файл создан не вами, отправлен кем-то или вообще скачан со стороннего ресурса. Сегодня я подробно разберу несколько способов устранения данной неполадки в Windows 10.
Через проводник Windows
В первую очередь желательно попробовать устранить неполадку с помощью встроенных в систему средств. Открыть или же вернуть доступ к файлу я могу через «Проводник Windows». Перехожу в папку назначения, нахожу проблемный файл, жму по нему правой кнопкой мыши для вызова контекстного меню и выбираю пункт «Свойства».
Нажимаю правой кнопкой мыши по папке или файлу, к которому нет доступа, и открываю «Свойства»
Откроется новое окно, в нем я перейду во вкладку «Безопасность», затем нажму на кнопку «Изменить» в панели «Группы и пользователи».
Нахожу свое имя в первом списке, жму по нему, затем на кнопку «Изменить» для предоставления прав доступа
В результате отобразится список учетных записей, которым предоставлен доступ к папке или файлу (в зависимости от того, что я выбрала). Если моё имя в нем присутствует, тогда просто ставлю галочку напротив пункта «Полный доступ» под пунктом «Разрешить», применяю изменения и выхожу из утилиты.
Нахожу в списке свое имя (если его нет, то можно добавить), после чего ставлю галочку на «Разрешить» напротив пункта с полным доступом
Если же моего имени в списке нет, нужно будет добавить его. Нажимаю на одноименную кнопку, расположенную над окном «Разрешения для группы», в текстовом поле ввожу имя и кликаю по кнопке «Проверить имя». После этого в списке оно обязательно высветится.
С помощью командной строки
Командная строка – универсальная утилита, с помощью которой можно поменять в системе что угодно. Но при этом необходимо знать соответствующую команду. Восстановить доступ к приложению, папке или файлу она также поможет.
Для начала открою инструмент, и обязательно с правами администратора, иначе на экране выйдет ошибка после ввода соответствующей команды. Можно вызвать меню «Выполнить» нажатием на комбинацию Win + R, ввести в поле «Открыть» значение cmd, после чего нажать на кнопку ОК или Enter. Еще один способ, более простой –открываю поисковую строку в панели задач, ввожу название утилиты и запускаю ее с правами администратора. См. также: как получить права администратора в Windows 10.
В новом открывшемся окне задаю следующую команду:
takeown /F «Расположение файла» /R /D Y
Обращаю внимание, что путь к файлу должен быть полным и включать каждую папку и букву диска. Запускаю процесс нажатием на кнопку ОК и жду, когда все закончится. По окончании выйдет уведомление об успешном завершении операции. Проверяю, появился ли доступ к файлу или папке, а если нет, тогда перехожу уже к следующему способу.
Исправляем ошибку специальными утилитами
Есть множество программ, с помощью которых можно восстановить доступ к файлам и каталогам, причем вне зависимости от того, где они хранятся. К примеру, приложение TakeOwnershipEx, самое популярное и эффективное на данный момент, с которым к тому же удобно работать.
Сначала скачиваю архив, желательно с официального сайта или другого проверенного ресурса. Распаковываю инсталлятор в любое место и запускаю. Далее следую пошаговой инструкции для установки программы на компьютер.
После завершения установки запускаю приложение, подтверждаю проведение действий от имени администратора, выбираю русский язык, затем жму по элементу «Получить права доступа». Дальше откроется новое окно, где я указываю путь к проблемному файлу и нажимаю на кнопку ОК. Буквально спустя несколько секунд доступ будет получен.
TakeOwnershipEx в работе
С помощью этой же утилиты предусматривается возможность восстановления прав доступа к файлу или папке. Для этого потребуется просто нажать на соответствующее меню, в нужном пункте поставить галочку, затем запустить операцию.
В некоторых случаях может потребоваться дополнительная установка программной оболочки Microsoft .NET Framework. Скачать ее можно с официального сайта корпорации Microsoft.
Заключение
Получить или восстановить права доступа к файлу, папке или приложению в Windows 10 достаточно просто. Причем можно произвести данную процедуру как встроенными средствами, так и с помощью сторонней утилиты. Ни одна операция не займет много времени, максимум 5 минут.
При подготовке материала использовались источники:
https://remontka.pro/system-error-5-access-is-denied/
https://tehnichka.pro/how-to-fix-access-denied-error-5-in-windows-10/
https://tehnichka.pro/error-access-denied-windows-10/