Нет звука на компьютере Windows 10 — исправляем!
Если у вас нет звука на компьютере Windows 10 – что прежде всего необходимо сделать для его восстановления и как самому вернуть звук на ПК с Windows 10?
Звук — неотъемлемая часть операционной системы любого компьютера и, если он пропадает, многие пользователи начинают бить тревогу о том, что «система сломалась». В данной статье мы опишем основные причины и варианты решений данной проблемы.
Пропал звук Windows 10 на компьютере: причины
- Системный сбой
- Отключенный звук или устройство
- Проблема драйвера
- Проблема реестра
- Влияние стороннего ПО
Системный сбой
Наиболее простой и самый успешный вариант при восстановлении работоспособности мультимедиа – средство устранения неполадок Microsoft. Без шуток, это самый полезный траблшутер из всех которые есть в Windows 10, он помогает, примерно в 7 случаях из 10 (что довольно хорошо для стандартного средства). Для его запуска нажмите ПКМ по иконке динамика и выберите Устранение неполадок со звуком, либо откройте Панель управления – Устранение неполадок – Устранение неполадок воспроизведения.

Убедитесь, что служба Windows Audio работает и не остановлена. Можно открыть службы (Win+R – services.msc) и проверить наличие и запуск этой службы или просто ввести в окне командной строки (от Администратора) – net start audiosrv, если служба уже запущена, значит переходим дальше.

Отключенный звук или устройство
Очень часто причиной того, что у вас не работает звук на Windows 10, является банальная невнимательность или забывчивость. В последних версиях Windows 10 есть возможность контролировать громкость любого приложения через микшер громкости (ПКМ по иконке динамика), попробуйте открыть его и проверить включен ли динамик.

Также попробуйте проверить, работает ли нужный динамик на компьютере. Откройте Устройства воспроизведения (ПКМ по иконке динамика) и отобразите все отключённые и отсоединенные устройства, после этого проверьте, есть ли в списке нужный динамик или наушники.

Проблема драйвера
Если нужное устройство определяется компьютером, но не работает, то проверим драйвера на звук для Виндовс 10, которые должны обеспечивать корректную работу. Если звук пропал после обновления Windows 10, драйвера или выставления настроек причиной проблем со звуком могут являться дополнительные эффекты. Поэтому проходим в Свойства нужного динамика (или наушников) и во вкладке Улучшения ставим галочку Отключение всех эффектов.

Если проблемы со звуком в Windows 10 все еще остаются, переходим к откату/переустановке драйвера, для начала попробуем выполнить откат или установку предыдущей версии.
Для этого, пройдите в Диспетчер устройств Windows 10 и откройте свойства аудиоадаптера (записей может быть много, как в случае на скриншоте Nvidia High Definition Audio отвечает за передачу звука через HDMI выход на видеокарте). Если нет возможности откатить драйвер (кнопка Откат неактивна), то будем выполнять это вручную.

Нажимаем на Обновить драйвер, затем Выполнить поиск драйверов – Выбрать из списка и пробуем установить каждый драйвер из списка.

Если это не помогло, то сначала потребуется удалить девайс вместе с установленных драйвером. Для этого в свойствах выберите Удалить устройство и обязательно поставьте галочку на Удалить программы драйверов для этого устройства.

Затем, чтобы найти нужный драйвер идем на сайт производителя (если системный блок, то производителя материнской платы) и ищем по модели список драйверов и пробуем установить. Если идентифицировать компьютер затруднительно, то во вкладке Сведения ищем ИД оборудования и ищем на сайте https://devid.info/ru .

Если проблема возникает только с Bluetooth устройствами, то попробуйте выполнить переустановку Bluetooth адаптера.
Проблема реестра
Иногда, после использования программ оптимизаторов звук пропадает и устройство отображается с ошибкой 19. Это означат, что возможно был поврежден реестр компьютера и ветка ответственная за работу оборудования. Это можно попытаться «вылечить» откатом к точке до оптимизации, но если не невозможно, попробуем починить вручную.
Перед любыми манипуляциями с реестром, выполните резервное копирование ветки, с которой выполняете работу или всего реестра.
Откройте редактор реестра (Win+R — regedit) и пройдите по пути
HKEY_LOCAL_MACHINE\SYSTEM\CurrentControlSet\Control\Class\
Нам нужен параметр UpperFilters, а именно его значения. Если кроме ksthunk есть еще дополнительные значения, удалите их.

Влияние стороннего ПО
Бывали случаи, когда проблема с пропажей звука была связана с совершенно странными действиями, например, при обновлении антивирусной базы McAfee. Ситуация в дальнейшем не повторялась, но чаще всего причиной является другое ПО. Для проверки нужно выполнить «чистую загрузку», для этого откройте Конфигурацию системы (Win+R — msconfig) и во вкладке службы поставьте галочку на Не отображать службы Майкрософт и отключите всё.

Затем, открываем Диспетчер задач и во вкладке Автозагрузка отключаем все приложения, затем выполняем перезагрузку компьютера, проблема должна пропасть.

Если сторонне ПО на Windows 10 мешало корректной работе, после перезагрузки всё должно работать и соответственно путем подбора, а именно включением и выключением служб или приложений можно выявить сбойное ПО.
Нет звука в Windows 10 — что делать?


Снова не играет любимая музыка? Мы поможем решить проблему со звуком в Windows 10 и расскажем, почему она возникла.

Проблемы со звуком в Windows 10 могут возникнуть из-за неправильных настроек звуковых устройств, устаревших драйверов или банальной поломки динамиков. Давайте разберемся, как вернуть звук и решить все эти проблемы.
Задайте правильные настройки звука
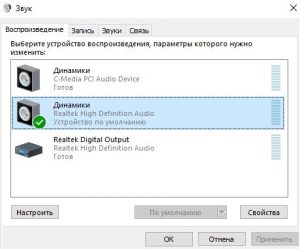
- Откройте меню «Пуск» с помощью кнопки в левом нижнем углу и выберите панель управления.
- В категории «Оборудование и звук» вы найдете пункт «Звук». Здесь находится список всех доступных аудиоустройств.
- Кликните на свой динамик правой кнопкой мыши и активируйте его. Чтобы динамики использовались Windows постоянно, нажмите на кнопку «По умолчанию».
Проверьте драйверы звуковых устройств
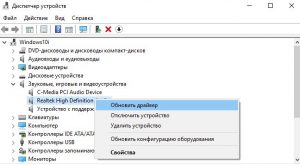
- Одновременно нажмите клавиши «Windows» и «R», чтобы открылось окно «Выполнить».
- Введите в текстовое поле команду «devmgmt.msc» и подтвердите ее, нажав кнопку «ОК» или клавишу Enter. Запустится диспетчер устройств.
- В категории «Звуковые, игровые и видеоустройства» вы найдете свою звуковую карту.
- Кликните на нее правой кнопкой мыши и выберите опцию «Обновить драйвер».
- Если это не работает, нажмите «Удалить устройство», а затем установите его еще раз.
Отремонтируйте или купите новое аудиоустройство
Если эти советы не помогли вам вернуть звук, то ваш динамик может быть сломан. В этом случае подумайте о ремонте или покупке нового устройства. Проверьте, не истекла ли гарантия производителя, и при возможности обменяйте неисправное аудиоустройство.
Если у вас есть проблемы с звуковой картой Creative Soundblaster в Windows 10, попробуйте эти неофициальные драйверы.
Кроме того, слушать музыку можно через наушники. Лучшие из них вы найдете в нашем соответствующем рейтинге.
Читайте также:
- Командная строка Windows: самые важные консольные команды
- Как вернуть классическое меню «Пуск» в новые версии Windows?
- Как найти и устранить проблемы с функцией поиска в Windows
Нет звука на компьютере Windows 10: возможные причины и решение проблемы
После установки Виндовс 10 на компьютере или ноутбуке может отсутствовать звук. Иногда не воспроизводится аудиодорожка в фильмах, аудио периодически пропадает, проигрывается с заиканиями, ПК не обнаруживает аудиоустройства или не работает передний аудиовыход на системном блоке. Рассмотрим, что делать, если на компьютере с Windows 10 нет звука.
Установка драйвера
Обычно звук не работает из-за отсутствия аудиодрайвера. Убедиться в его наличии можно несколькими способами: подведите курсор к иконке динамика в трее или вызовите Диспетчер задач, разверните раздел «Звуковые, игровые и аудиоустройства» или «Аудиовходы и аудиовыходы» (зависит от версии). Если в списке нет аудиокарты (можете ориентироваться на производителя: Realtek, C-Media) – установите драйвер для неё и чипсета материнской платы с сайтов производителей оборудования.

После перезагрузки компьютера звук появится.
Выбираем правильное устройство
Если звук перестал проигрываться после подключения второго, в панели управления звуком выберите нужные динамики или наушники. Открывается через ПКМ по значку динамика – «Звуки».

Откат Windows 10
При появлении неполадки после установки апдейтов операционную систему следует откатить к прежнему состоянию.
Иногда помогает установка всех обновлений для Windows 10 или восстановление ОС к прежнему состоянию посредством инструмента «Защита системы».

Инструмент устранения неполадок
Если проблема не решилась, попробуйте средство устранения неполадок со звуком (запускается через правый клик по динамику возле часов). Оно автоматически отыщет причину проблемы, подскажет, как её устранить, иногда – сделает это.

Наушники подключены неправильно
На колонках или наушниках аудиосигнал может отсутствовать из-за неправильного подключения устройства. Убедитесь, что его штекер воткнут в аудиовыход (зелёного цвета), а не, например, в микрофонный вход. Иногда неполадки появляются из-за использования посредников – наушники подключаются через звуковой выход на колонках или клавиатуре. Если у вас выходы 5 мм, акустическая система 5.1 / 7.1, проверьте правильность подключения всех коннекторов.

Не работает передний вывод
Если проблема со звуком возникает при использовании аудиовыхода, вынесенного на переднюю панель системного блока, убедитесь, что он подключён к материнской плате. Часто эти интерфейсы подключаются отдельно. Также они могут отключаться программно через BIOS/UEFI.
Низкая или нулевая громкость
Вернуть звук можно, увеличив общий уровень громкости на компьютере или в приложении:
- воспользуйтесь физическим регулятором на наушниках, колонках;
- повысьте громкость через иконку динамика в трее;
- воспользуйтесь микшером громкости.

Для управления громкостью горячими клавишами попробуйте программу Sound Booster, которая способна усилить громкости на компьютере до 5 раз. Эта функция спасёт при прослушивании лекций, музыки с низким качеством аудио или, когда плохо слышите собеседника.
Включите устройство воспроизведения
Звуковая карта или динамики могут быть отключены на программном уровне. Для активации звуковой карты воспользуйтесь Диспетчером устройств (возле неактивного оборудования стоит серая иконка).

Если вы отключили наушники или акустическую систему, через которую хотите воспроизводить звук, откройте панель управления звуком (правый клик по иконке в трее – «Звуки»), а во вкладке «Воспроизведение» отобразите отключенное оборудование через ПКМ.

Задействуйте нужное оборудование.

Выбор устройства воспроизведения по умолчанию
Если звук иногда пропадает при подключении наушников или колонок, их (в случае использования) следует сделать устройством для воспроизведения аудио по умолчанию: кликните по иконке динамика в трее, выберите «Звуки», кликните по наушникам и выберите «Использовать по умолчанию».

Отключение улучшений
Починить звук, если он исчез или исказился, поможет отключение улучшений выходящего аудиосигнала через дополнительные свойства динамиков (наушников).

Запуск службы аудио
Вернуть звук на Виндовс 10 можно путём запуска неработающей или перезапуска зависшей службы Windows Audio.
Зажмите Win + R, выполните команду «services.msc», запустите сервис «Windows Audio», если он работает – остановите, затем снова вызовите.

Если появится ошибка, дважды кликните по службе, укажите тип её запуска «Автоматически» и запустите сервис.

Включение устройства на ноутбуке
При слабом заряде аккумулятора ноутбука можно заметить, как для экономии заряда батареи отключился микрофон. Для деактивации функции откройте окно «Звуки», выберите устройство воспроизведения, во вкладке «Прослушать» перенесите чекбокс в положение «Продолжать работу при переходе…».

Нет звука в фильмах
Большинство проигрывателей поставляются во встроенными кодеками. Если запустили фильм, и в нём не воспроизводится аудиодорожка, выберите иную. Если не помогло, установите свежие кодеки для декодирования мультимедиа.
Сбросить настройки звука в Windows 10 нельзя, вы можете удалить все аудиоустройства, драйверы для них через Диспетчер устройств, затем перезагрузить компьютер и установить всё заново.
При подготовке материала использовались источники:
https://windowstips.ru/net-zvuka-na-pk
https://ichip.ru/sovety/net-zvuka-v-windows-10-chto-delat-136936
Нет звука на компьютере Windows 10: возможные причины и решение проблемы