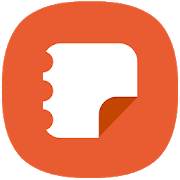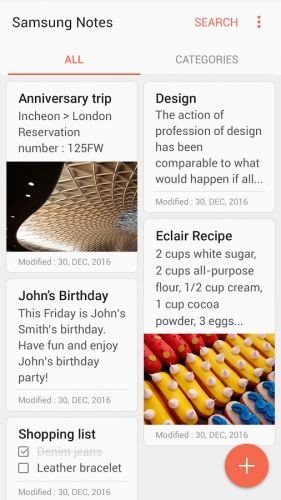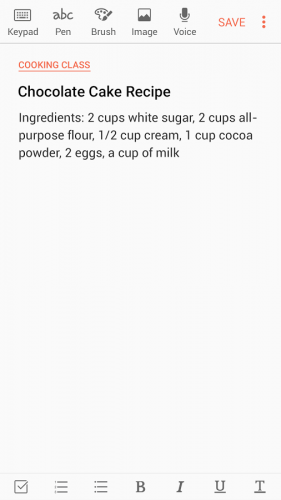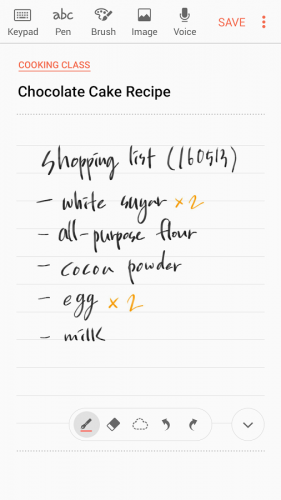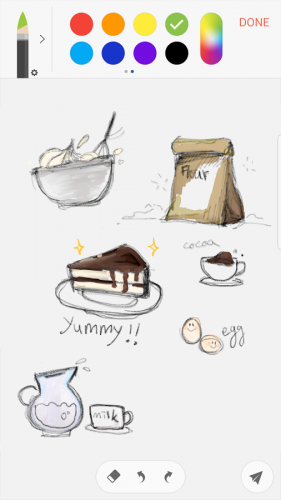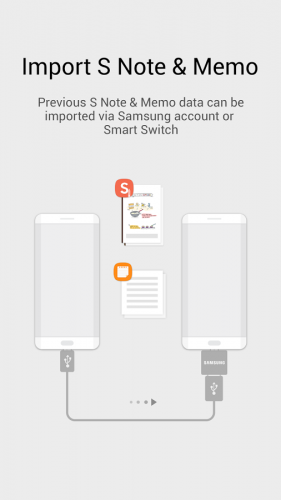Samsung Notes
Samsung Notes —
принципиально новый подход
к составлению заметок.
Samsung Notes позволяет составлять самые разные заметки: писать, рисовать и выделять различными стилями и цветами с использованием S Pen; добавлять фотографии и голосовые комментарии, а также сохранять заметки с поисковыми тегами. А когда внезапно озаряет вдохновение, воспользуйтесь S Pen, чтобы написать заметку на заблокированном экране.
* Доступность сервиса может зависеть от страны и региона, поставщика услуг, модели устройства и версии ОС.
Готов к озарениям
Делайте заметки быстро в любом месте и в любое время. Не нужно включать экран или ставить видео на
паузу — просто достаньте перо S Pen. Больше ничего не надо.
Начинайте запись
Функция Screen Off Memo работает всегда. Начните вводить текст, используя перо S Pen, даже если экран неактивен, будь то список покупок в продуктовом магазине или идея нового романа. Закончив ввод текста, сохраните его в Samsung Notes или закрепите на экране Always On Display.

Просмотр,
комментирование и
обучение
Вы можете одновременно и с неизменным удобством смотреть видео и делать заметки. Достаточно нажать кнопку на пере S Pen и дважды коснуться экрана, чтобы открыть всплывающее окно блокнота. Настройте его размер и прозрачность так, как вам удобно, и в вашем распоряжении — целый лекционный зал.

Удобная аннотация PDF
Можно с легкостью добавлять комментарии к рабочим и учебным документам. Импортируйте PDF-файлы вне зависимости от их размера и пишите прямо в них пером S Pen. Добавляйте заметки и диаграммы, выделяйте, зачеркивайте и подчеркивайте так, как хотите. А закончив, сохраните и перешлите документ адресатам.
Советы по использованию Samsung Notes на Андроид
Samsung Notes — довольно мощное приложение для ведения заметок, потенциал которого многие пользователи не используют. Я сам никогда не был поклонником этого приложения, но оно на самом деле очень удобное.
В этой статье я собрал некоторые советы по использованию Samsung Notes на Андроид. Узнав некоторые тонкости работы с этой программой можно научится быстрее и продуктивнее работать и полюбить эту замечательную программу.
Организация заметок с помощью папок
Стандартная возможность практически каждого менеджера заметок — это работа с папками, которую почему-то многие игнорируют. С помощью папок заметки можно организовывать в различные группы, чтобы потом было удобно их находить.
Чтобы начать работу с папками в Samsung Notes откройте боковые меню и выберите Управлять папками. Дальше создавайте, удаляйте, перемещайте папки так как вы желаете.
Для того, чтобы переместить заметку в уже существующую папку, долгим нажатием выберите ее и выберите Переместить внизу. Укажите папку и готово.
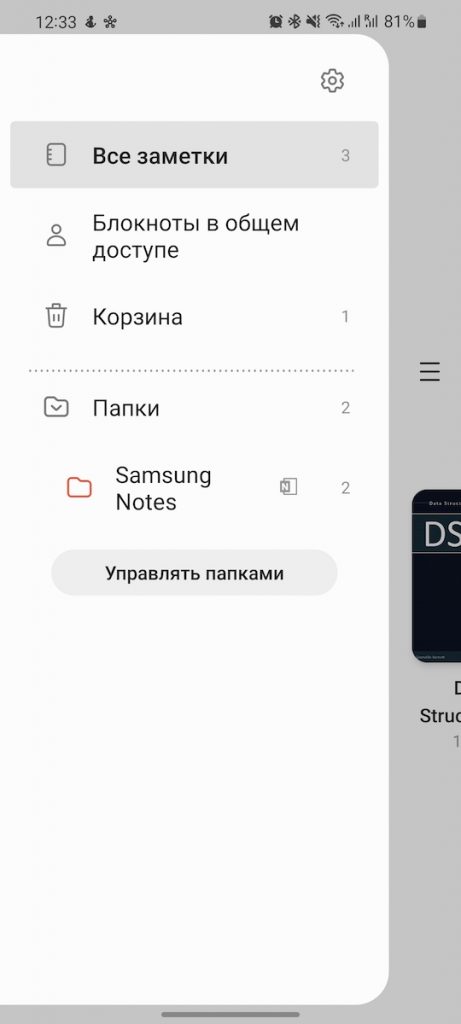
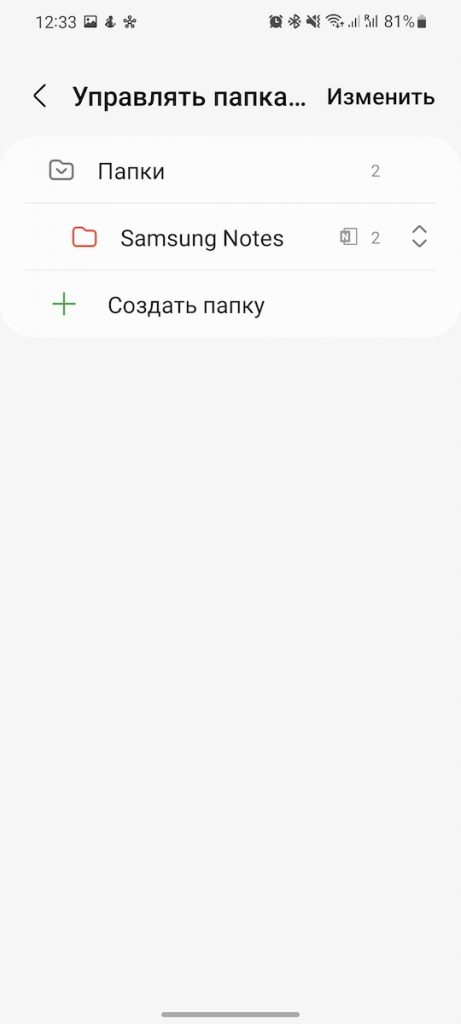
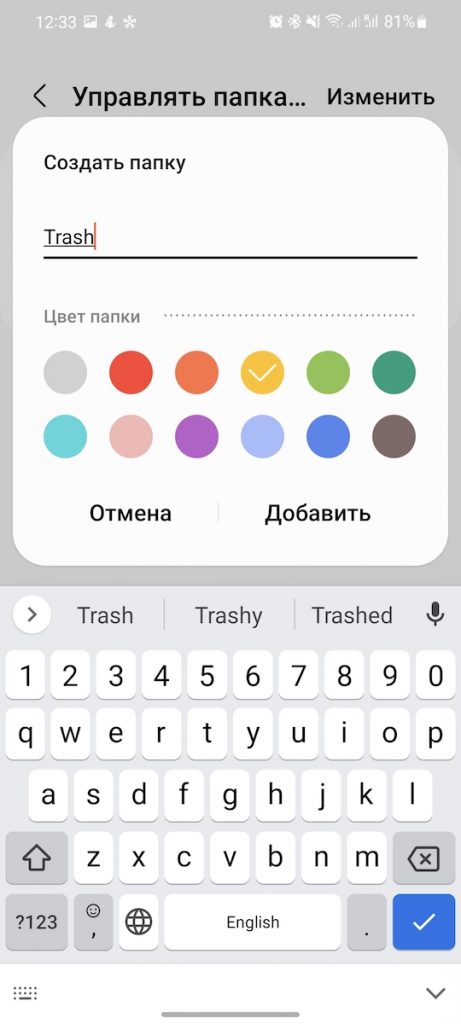
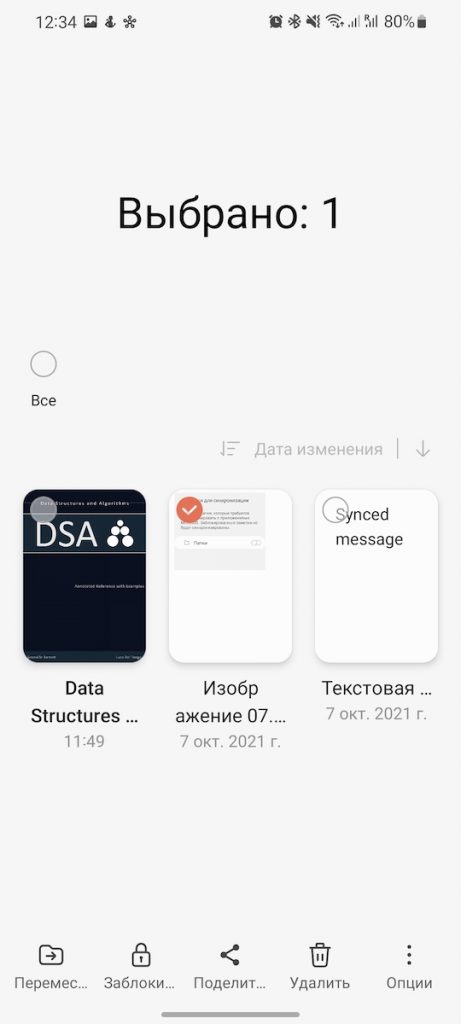
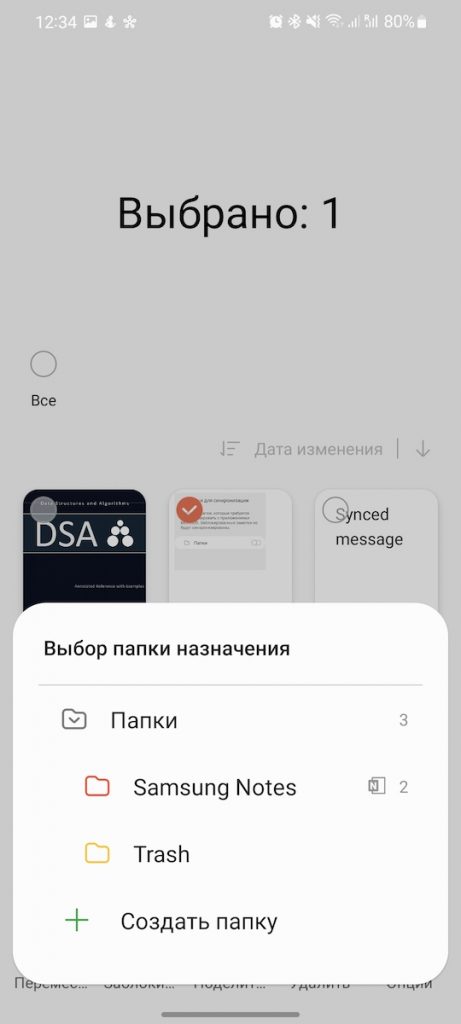
Импорт PDF файлов
Одной из возможностей Samsung Notes на Андроид является импорт PDF файлов. После того, как вы импортируете PDF файлы, с ними становится более удобно работать. На страницах можно рисовать, добавлять заметки, перемещать страницы. Это очень удобно, если у вас много различных мелких PDF файлов.
Для того, чтобы импортировать PDF файл в Samsung Notes нажмите на иконку + pdf и выберите файлы для импорта.
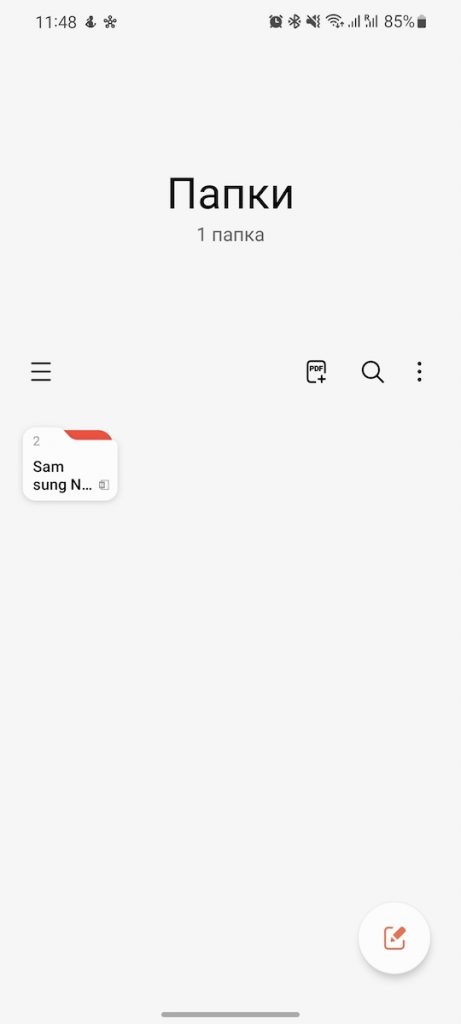
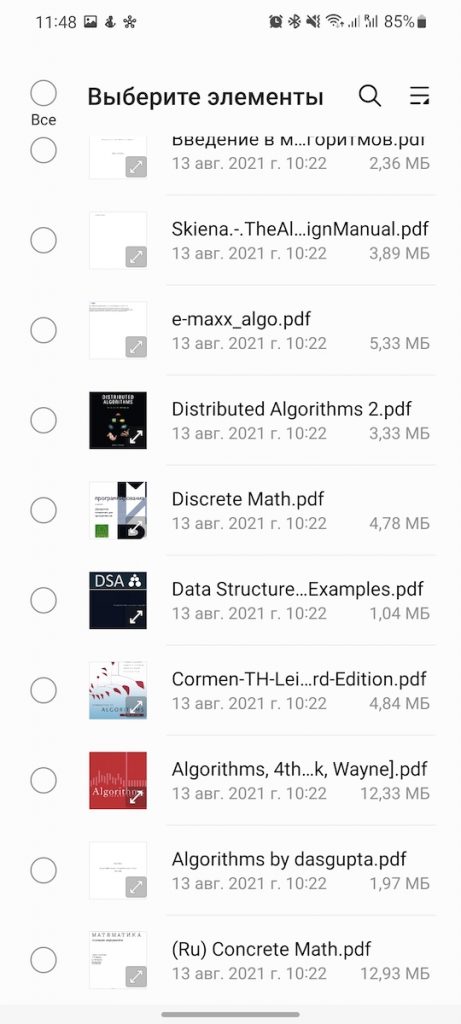
Делитесь закладками в нужном формате
В Samsung Notes можно поделится заметкой в разных форматах. Приложение позволяет поделиться закладками в следующих форматах: заметка Samsung Notes, PDF, Microsoft Word, PowerPoint, изображение и простой текст.
Для того, чтобы поделиться заметкой в Samsung Notes нужно открыть заметку, выбрать меню с тремя точками вверху и выбрать значок поделиться. После этого указать необходимый формат. Поделиться также можно с общего экрана, если долгим нажатием выбрать заметку и выбрать поделиться внизу.
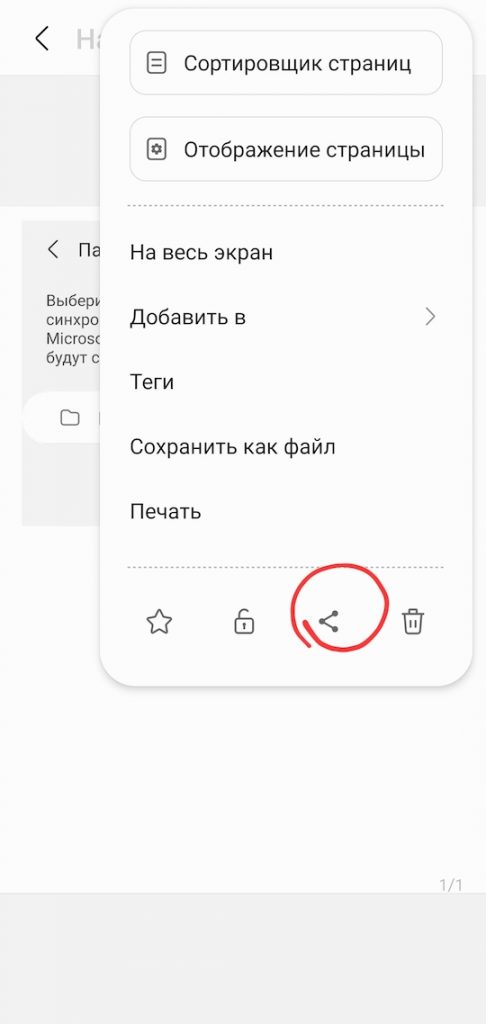
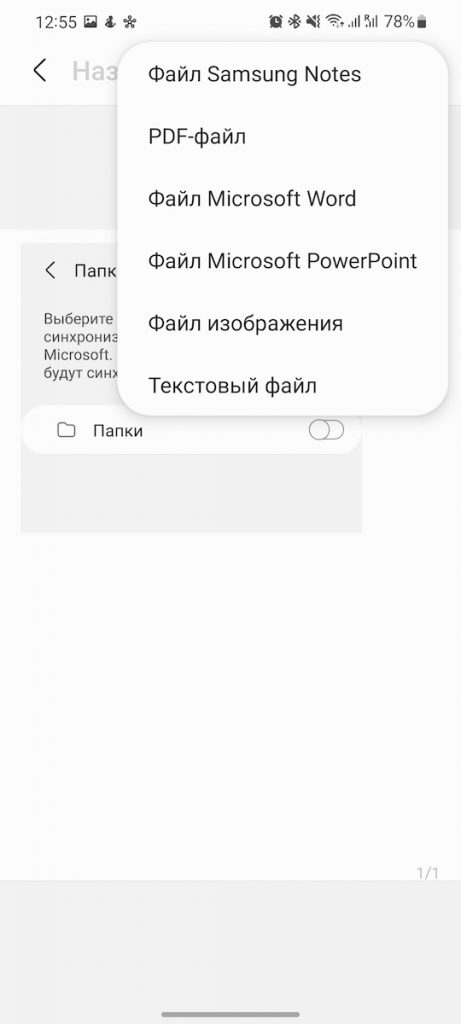
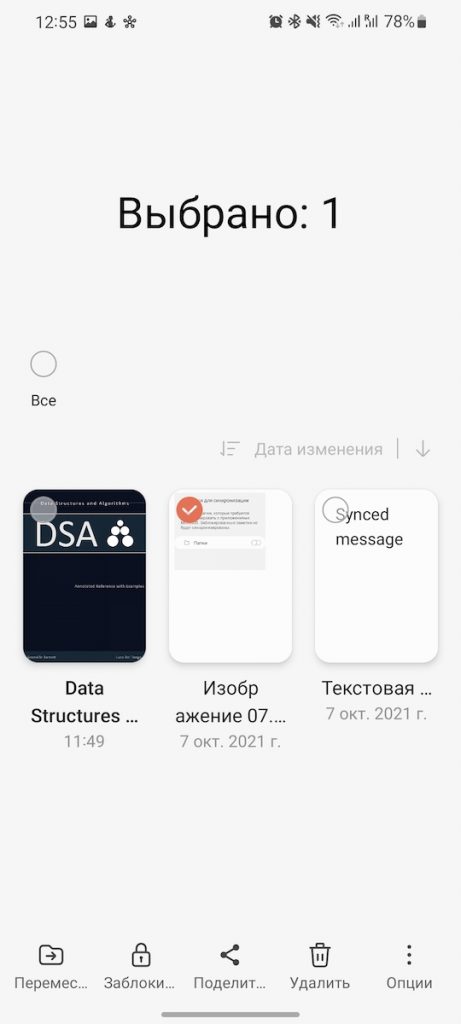
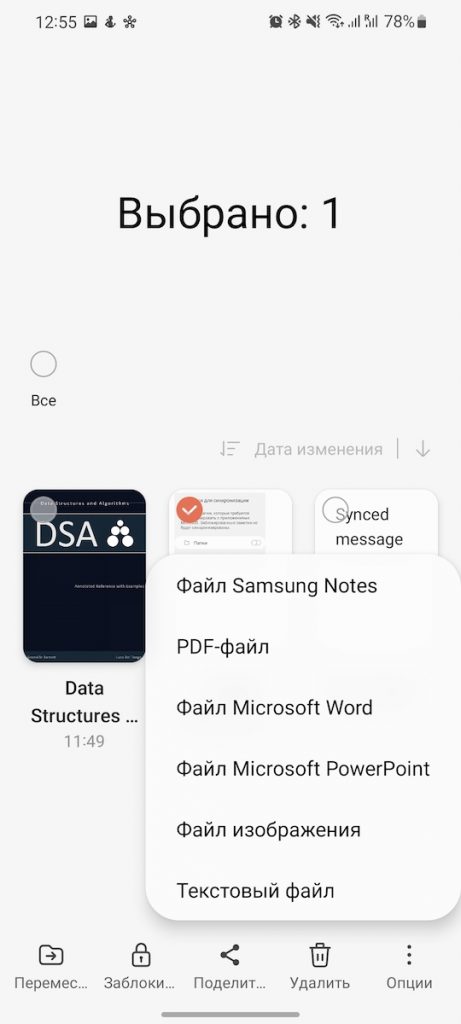
Теги
Когда организация с помощью папок становится недостаточной, на помощь приходят теги. С помощью тэгов также можно организовывать заметки в Samsung Notes. Это удобно, когда вы хотите организовать заметки внутри одной или среди нескольких папок. Кроме того, к одной заметке можно присвоить несколько тегов.
Чтобы добавить теги, нужно открыть заметку, нажать на три точки и выбрать раздел тэги. После чего добавить и расставить нужные.
Сортировать заметки по тегам потом можно в боковом меню, в разделе Тэги.
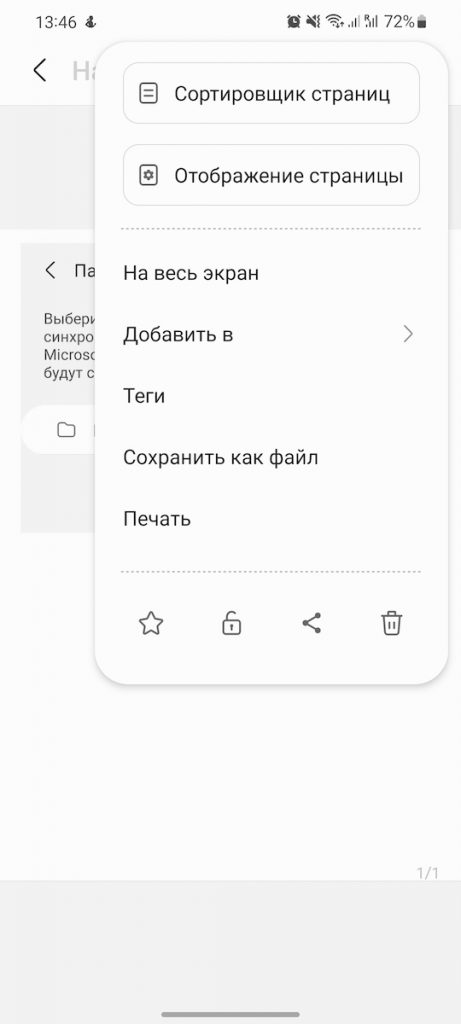
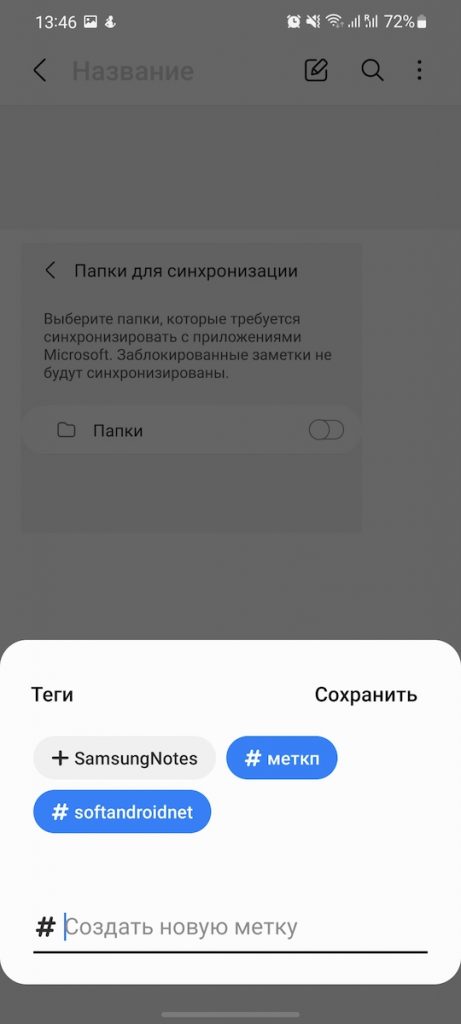
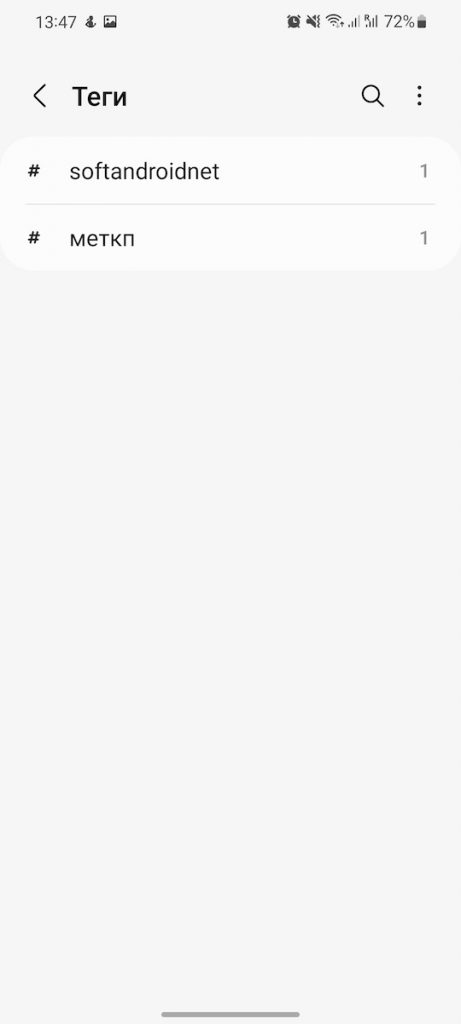
Блокировка и скрытие заметок
Заметки в Samsung Notes можно скрывать от любопытных взглядов с помощью пароля. Для этого откройте заметку, нажмите на три точки вверху и выберите значок замочка. После этого необходимо будет выполнить вход в свой аккаунт Самсунг и указать пароль для открытия заметки. Заметки под паролем отображаются со специальным значком и содержимое скрыто.
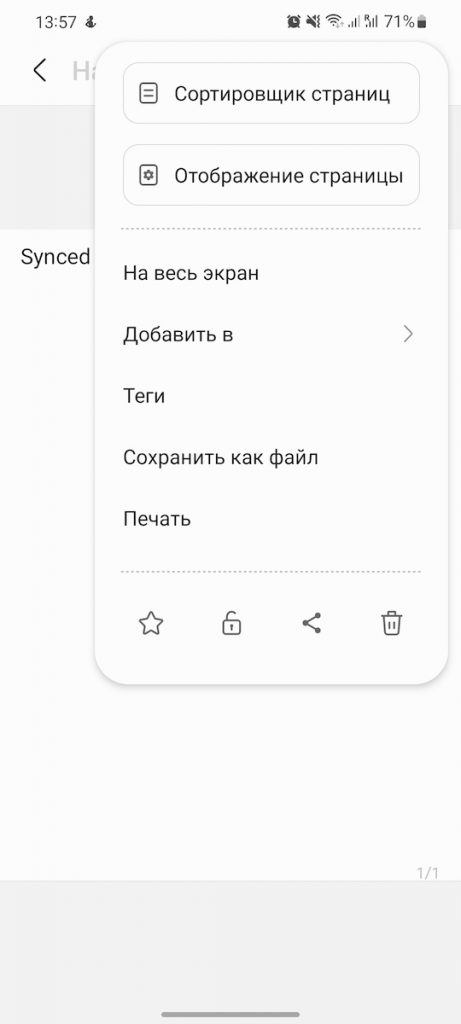
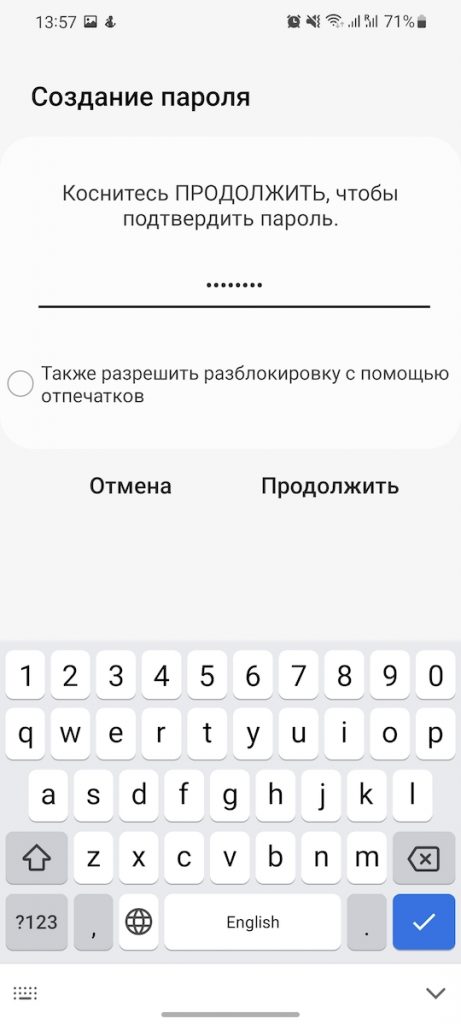
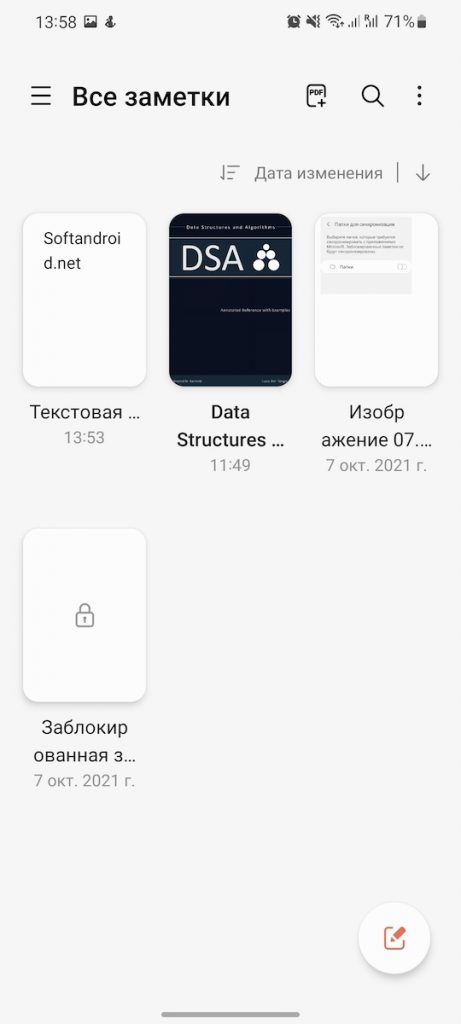
Реорганизация страниц в PDF документе
Еще одной замечательной возможностью Samsung Notes на Андроид является возможность реорганизации страниц в PDF документе. Страницы можно удалять, добавлять, менять порядок, а также делиться какими-то конкретными.
Для реорганизации страниц во время просмотра PDF документа в Samsung Notes нажмите на три точки вверху и выберите Сортировщик страниц.
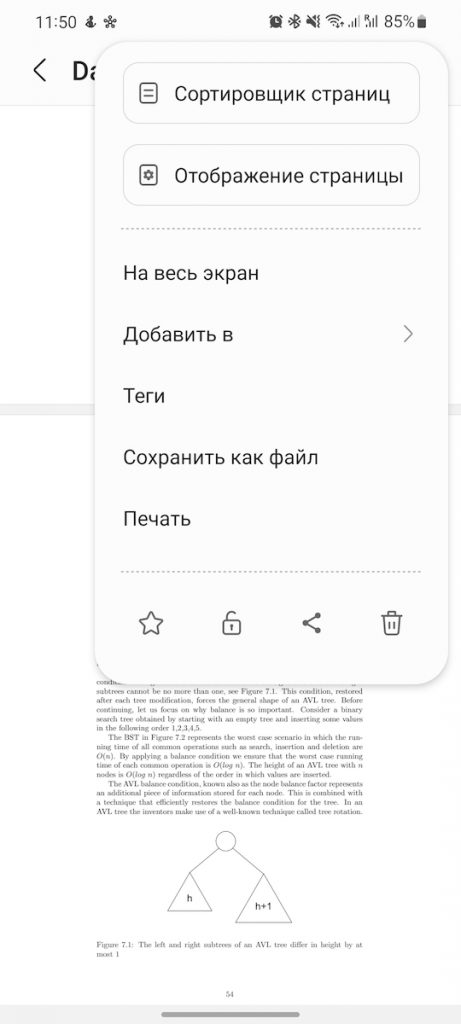
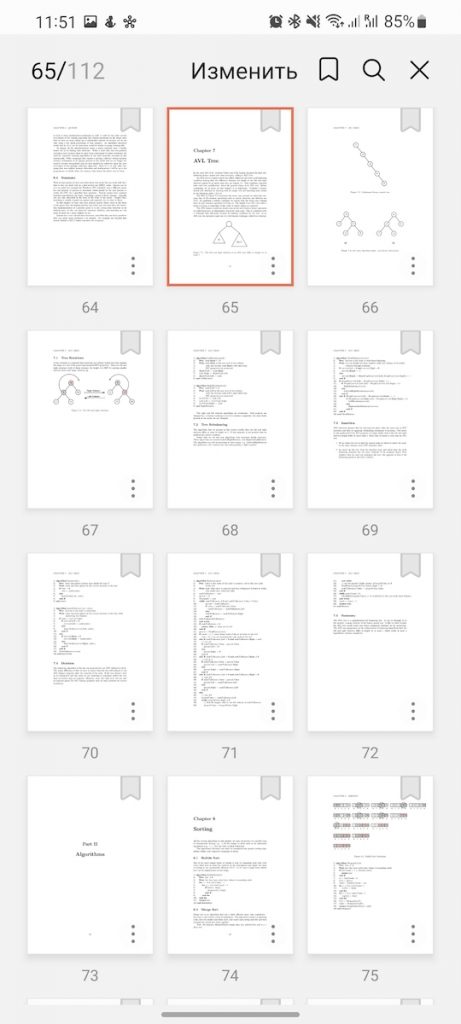
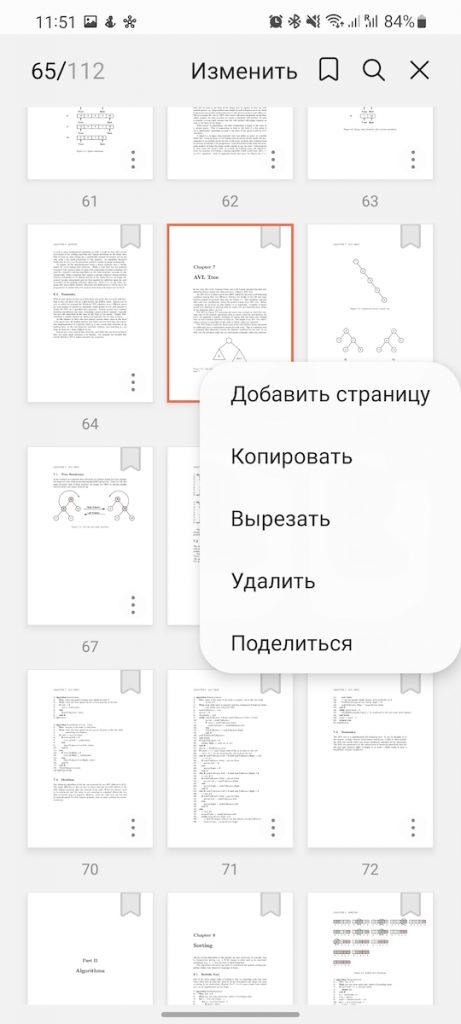
Синхронизация заметок Samsung Notes с Microsoft OneNote
Партнерство Самсунг и Microsoft добавило возможность синхронизации заметок между двумя сервисами. Как это сделать в двух словах не опишешь, поэтому я про синхронизацию Samsung Notes и OneNote написал в этой статье.
Панель инструментов в удобном месте
Немногие знают, но панель инструментов при наборе заметки можно переместить в удобное для вас место. Обычно она располагается внизу, но долгим нажатием можно ее переместить наверх или в любое другое удобное место.
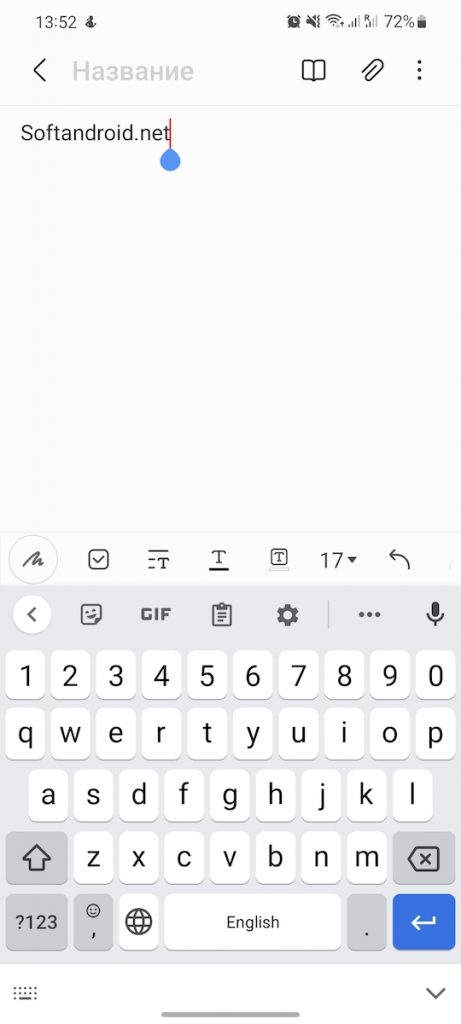
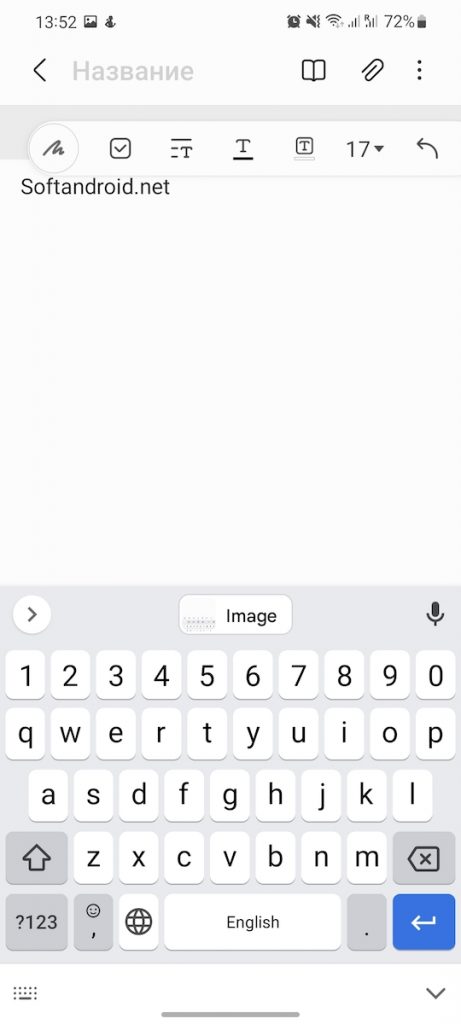
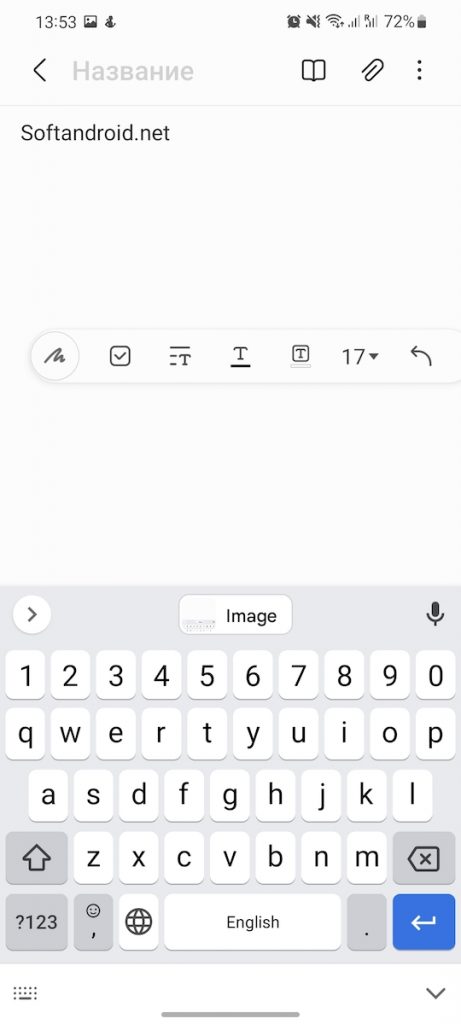
Шаблоны страниц
Не знаю, кому это может понадобится, но страницы в заметках можно отображать в виде специального шаблона. Например, в виде линейки, в клеточку, списка и др. Возможно, в некоторых случаях вести заметки таким образом более удобно.
Для выбора шаблона страницы, откройте текст заметки, нажмите на три точки и выберите Шаблоны страниц. Этого пункта меню может не быть, если вы в данный момент не редактируете заметку. Просто тапните в любом месте, чтобы перейти в режим редактирования.
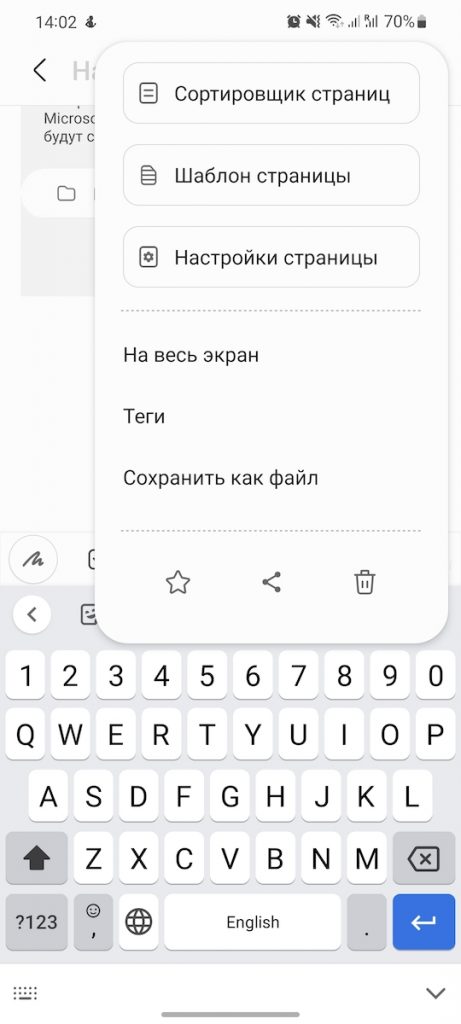
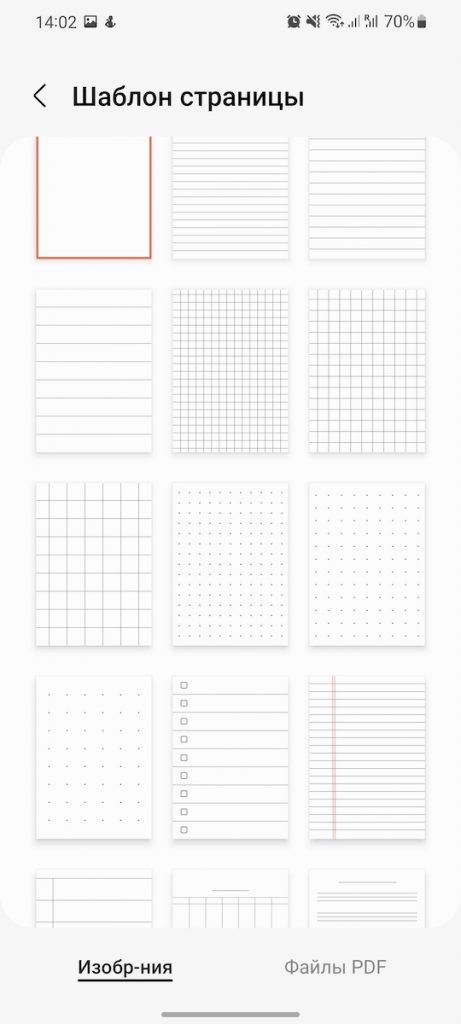
Samsung Notes на Windows
Samsung Notes также есть и на Windows, но установить его так просто не получиться. Как это сделать я описал в этой статье.
Notes это что за программа
Samsung Notes
Версия: 4.4.09.6
Последнее обновление программы в шапке: 12.08.2023
Краткое описание:
С Samsung Notes Вы можете создавать заметки, содержащие тексты, изображения с примечаниями, голосовые записи, и музыка.
Описание:
Ранее сделанные какие-либо заметки из S Note и памятки также могут быть импортированы в Samsung Notes.
With Samsung Notes, you can create notes containing texts,
images with footnotes, voice recordings, and music. Moreover, you can share your
notes easily to SNS.
Previously made any memos from S Note and Memo also can be imported into
Samsung Notes.
Samsung Notes provides various brush types and color mixers, so that you can
draw fabulous paintings like professional
painters.
You may also share your paintings at
PEN.UP right away.
Samsung Notes is a hub for all your hand-written notes, sketches, drawings.
Creating notes
Tap + icon at the bottom of the main
screen of Samsung Notes to create notes.
Locking notes
1.Tap the More options button on the main
screen of Samsung Notes, select Settings,
then select Lock notes to create a
password.
2.Create a password, then tap the note you
want to lock.
3.Tap the More options button while
viewing a note, then select Lock.
Adding text
Tap keyboard icon at the top of the screen
to enter text using the keyboard.
Use the Rich text toolbar to edit the style
of the text.
Adding handwriting
Tap Handwriting icon at the top of the
screen to add handwriting.
Handwritten text can be recognised. You
can also use handwriting to search for
keywords in notes.
Adding drawings
Tap drawing icon at the top of the screen
to create drawings.
Adding image and voice recordings
Tap image icon at the top of the screen to
insert images.
Tap Voice recording icon at the top of the
screen to insert voice recordings.
Using pen settings
Select from various pen types, sizes, and
colours.
Erasing handwriting
Tap eraser icon at the bottom of the
screen, then tap or swipe your finger over
the handwriting you want to erase.
Using Selection mode
Tap selection icon at the bottom of the
screen, then select an area of handwriting.
You can then move the selected area,
adjust its size, and more.
Using brush settings
Select from various brush types and
colours.
Tap the selected brush to view the brush
settings again and change more settings
such as the size and opacity.
Tap color icon, then select the colour you
want to draw with.
Using Smart Switch.
Use Smart Switch to import S Note and
Memo data from other devices.
Using Samsung account.
1.Tap the More options button while on the
main screen of Samsung Notes, select
Settings, then select Import data.
2.Select S Note or Memo data saved using
your Samsung account, then tap the DONE
button.
Syncing notes via Samsung Cloud
1.Tap the More options button while on the
main screen of Samsung Notes, select
Settings,
then select Sync with Samsung Cloud.
2.Register with or sign in to Samsung
Cloud using your Samsung account.
Samsung Notes data will be synced
automatically.
Creating notes while screen off
Detach the S Pen while the screen is turned
off to create screen off memos.
Требуется Android: 6.0 и выше
Русский интерфейс: Да
При подготовке материала использовались источники:
https://www.samsung.com/ru/apps/samsung-notes/
https://4pda.to/forum/index.php?showtopic=768956