Как создать загрузочный USB-носитель для установки Windows 11
Иногда возникает необходимость воспользоваться загрузочной USB-флешкой с чистым образом Windows 11 для установки системы с нуля. Эта мера будет полезна при восстановлении системы из-за поврежденной сборки, для предотвращения потенциальных проблем или даже для подключения нового ПК к программе предварительной оценки Windows Insider.
Создание загрузочного USB-носителя Windows 11 с помощью программы Rufus

- 1. Скачайте финальный ISO-образ Windows 11 с помощью Windows 11 Media Creation Tool или на официальном сайте Microsoft. Вы также можете скачать любую инсайдерскую версию Windows 11 с помощью UUP dump или WZT-UUP:
- Сохраните файл и запомните расположение.
- 2. Подключите USB-накопитель, который нужно будет преобразовать в загрузочную флешку.
- ВАЖНО: все данные на накопителе будут удалены. Создайте резервную копию важных данных перед тем, как продолжить.
- Размер USB-накопителя должен составлять не менее 8 ГБ.
- 3. Запустите программу Rufus (или аналогичную программу).
- 4. Настройте параметры Rufus, как показано на скриншоте ниже.
Обратите внимание на следующие нюансы:
- Если по USB подключено несколько носителей (внешний жесткий диск, флешка и др.), убедитесь, что вы выбрали правильный диск в выпадающем списке
- На флешке должна использоваться файловая система NTFS. Если на вашем компьютере по какой-то причине NTFS на USB-накопителе не работает, вы можете отформатировать ее в FAT32.
- Укажите метку тома по вашему выбору.
- Рядом с пунктом “Создать загрузочный диск” нужно выбрать вариант “ISO-образ”. Нажмите по кнопке с иконкой диска и укажите расположение ISO-образа, скачанного на шаге 1.
- 5. Нажмите кнопку “Старт” — Rufus приступит к форматированию USB-накопителя и декомпиляции ISO-образа.
- 6. После завершения процесса создания USB-накопителя, вы можете использовать его для выполнения установки Windows.
Важно! Так как программа Rufus пока не совместима с безопасной загрузкой Secure Boot, процесс установки Windows 11 с USB-носителя, созданного с помощью Rufus, отличается от аналогичной установки Windows 10. В случае с Windows 11 необходимо выполнять установку в следующем порядке:
- Отключите функцию Secure Boot в BIOS/UEFI.
- Загрузитесь с USB-устройства и начните установку Windows 11 до первой перезагрузки в процессе установки.
- После первой перезагрузки, включите функцию Secure Boot в BIOS/UEFI и продолжите установку Windows 11.
На некоторых новейших устройствах с поддержкой UEFI NTFS данные действия выполнять не требуется.
Создание мультзагрузочного USB-носителя Windows 11 с помощью программы Ventoy
- 1. Скачайте финальный ISO-образ Windows 11 с помощью Windows 11 Media Creation Tool или на официальном сайте Microsoft. Вы также можете скачать любую инсайдерскую версию Windows 11 с помощью UUP dump или WZT-UUP.
- Сохраните файл и запомните расположение.
- Подключите USB-накопитель, который нужно будет преобразовать в загрузочную флешку.
- ВАЖНО: все данные на накопителе будут удалены. Создайте резервную копию важных данных перед тем, как продолжить.
- Запустите программу Ventoy.
- Нажмите на кнопку «Установить» для создания загрузочного носителя.

- Согласитесь на форматирование носителя.
- Программа Ventoy создала два раздела — с файловой системой ExFAT и FAT. Перейдите в раздел с файловой системой ExFAT (он будет большего размера).
- Скопируйте образ в раздел съемного носителя.

- Обратите внимание, названия образов не должны содержать пробелов и кириллицы.
Теперь, с помощью программы Ventoy вы можете на одно USB-устройство добавить не только ISO-образ для установки Windows 11, но также дополнительно добавить другие ISO-образы для установки других операционных систем. При этом для последующего добавления или удаления IS0-образов на съемный носитель, вам не нужно запускать программу Ventoy.
Создание загрузочного USB-носителя Windows 11 с помощью программы Windows 11 Media Creation Tool
Программа Media Creation Tool — это официальный бесплатный инструмент от Microsoft, с помощью которого можно скачать ISO-образ Windows 11 и создать загрузочную USB-флэшку или установочный DVD-диск.
Программа имеет простой и понятый интерфейс на русском языке и позволяет пошагово создать загрузочную USB-флэшку для установки Windows. Воспользуйтесь следующей подробной инструкцией по созданий загрузочного USB-носителя с Windows 11:
Windows 10 без флешки и диска скачать установщик WinNTSetup
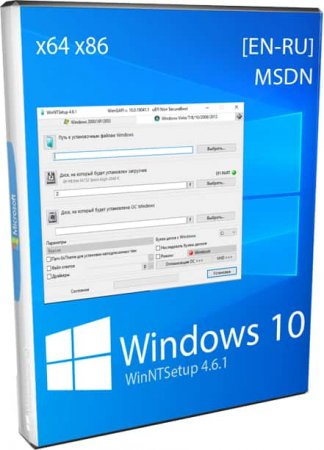
Чтобы установить Windows 10 без флешки и диска, необходимо скачать установщик WinNTSetup бесплатно.
Любые программы для инсталляции windows 10 без флешки и диска используют один и тот же общий принцип. Им нужно, чтоб вы указали раздел и сам образ системы, и после этого они развертывают ОС из файла install.wim/install.esd на отформатированный раздел. Попутно устанавливается и загрузчик (тоже в выбранный вами раздел). С оригинальными iso эта операция проделывается легко и безошибочно, сложности бывают лишь со сборками. В частности, авторы сборок могут добавлять папку $OEM$, а в ней — собственные сценарии установки, которые дополнительно предусмотрены для модифицированной операционной системы. И далеко не все установщики без флешки имеют поддержку всех этих дополнительных нюансов инсталляции сборок Windows. Поэтому самый правильный способ – это все-таки установка с флешки, особенно, если речь идет о сборках, а не оригинале.
Версия: WinNTSetup 4.6.1
Разрядность: 64bit и 32бит
Язык Интерфейса: RUS Русский
Таблетка: не требуется
Размер файла программы exe: 1,33 Mb
Загрузить Windows 10 без флешки и диска установщик WinNTSetup
WinNTSetup – самое популярное средство для установки без флешки
Переустановка и изучение Windows стали очень популярным увлечением – настолько, что стали появляться даже платные программы, чтоб переустановить систему без флешки. Предложим бесплатный вариант для windows 10 без флешки скачать установщик. Наиболее популярна WinNTSetup, т.к. позволяет кроме базового развертывания применить и множество других полезных настроек. Самые важные моменты – это раздел для инсталляции загрузчика и раздел самой системы. Если вы в остальных нюансах не разбираетесь, то обратите внимание на эти два момента. Используя оригинальный iso Windows, вы сможете без проблем осуществить установку без флешки – без всяких дополнительных настроек, которые не являются обязательными. Что касается сборок, то с ними уже могут быть нюансы, но попросту невозможно предоставить универсальное правило для каждой авторской системы.
Скриншоты WinNTSetup

Преимущества WinNTSetup
-Богатый выбор основных и профессиональных опций.
-Наличие опции патча UxTheme (она нужна любителям менять интерфейс).
-Возможность подключения и редактирования файла ответов (речь об Autounattend.xml).
-Множество дополнительных разнообразных настроек для самой системы и Проводника. Удобно, что в windows 10 без загрузочной флешки можно добавить ваши собственные пользовательские предпочтения – благодаря этой программе.
-Поддержка VHD (для опытных пользователей).
Как установить без флешки
-Скачиваете и запускаете WinNTSetup.
-Указываете ей путь к образу install.wim/install.esd (который внутри образа iso оригинала/сборки), требуемый раздел для загрузчика и раздел для ОС.
-По желанию добавляете твики и настройки.
-Запускаете Setup, после чего осуществляется установка windows 10 без флешки.
Установка с флешки – по-прежнему лучший вариант
Свободную флешку для переустановки нужно обязательно иметь в наличии. Потому что из-за возможных нюансов сборок их установка через WinNTSetup может осуществляться не полностью так, как задумал их автор. Это все-таки полупрофессиональный инструмент, но мы указали самое важное, на что нужно обратить внимание. Другие опции для базовой установки оригинальной системы (и многих сборок) попросту не потребуются. А самим разработчикам WinNTSetup хочется посоветовать добавить больше предварительных настроек самой системы в GUI. Ведь не всем рядовым пользователям хватает знаний для интеграции пользовательских файлов настроек в процесс инсталляции.
Для тех кому видео материал проще воспринимается
Дополнительная информация
Развертывать систему из wim/esd позволяют и многие другие программы, но, конечно, не с таким арсеналом средств, который есть у WinNTSetup. В частности, можно использовать и такие популярные средства, как Dism++ или даже flblauncher (из сборок Compact) – они тоже умеют развертывать install.wim Также есть и некоторый платный софт для установки без флешки, но он мало востребован и популярен, ведь по возможностям не обгоняет WinNTSetup. Это по-прежнему лучшая программа для обеспечения установки (простой и быстрой) windows 10 без флешки. С использованием базовых опций программы сложностей, как видите, никаких нет. В ISO образах допускается установщик браузера и некоторые пользовательские изменения по умолчнию для браузера Chrome, каждый может без проблем изменить настройки браузера на свои предпочтительные. Все авторские сборки перед публикацией на сайте, проходят проверку на вирусы. ISO образ открывается через dism, и всё содержимое сканируется антивирусом на вредоносные файлы.

- Комментариев: 4
- Смотрело: 64 107
Нужна программа установки Windows

Copyright © MWI-S (Master Windows Installer System) 2023 Все права на авторство защищены
MWI (MASTER WINDOWS INSTALLER) — УСТАНОВЩИК WINDOWS 7 / 10 / 11 (ОРИГИНАЛЬНЫЕ HOME/PRO )
УСТАНОВКА WINDOWS БЕЗ ФЛЕШКИ И ДИСКА

Master Windows Installer это
установщик Windows ( MWI) — позволяет избежать головных болей и максимально упростить процесс установки ОС. Никаких сложностей — установка будет выполнена автоматически и безупречно.
Зачем вызывать дорогостоящего специалиста для установки операционной системы, если Вы можете выполнить эту задачу в «один клик» с помощью MWI ?
MWI с качает для Вас оригинальные версии Windows 7 / 10 / 11 в которых ничего не вырезано, не отключено и не перекодировано и, установит без использования флешки или даже диска.
Так же MWI позволяет установить Windows с вашего диска, флешки или даже смонтированного ISO образа. Все, что Вам нужно сделать — это выбрать нужный вариант установки, нажать несколько кнопок и наслаждаться полноценной работой Вашего компьютера.
Не стоит мучиться при установке Windows — MWI сделает все за Вас и гарантирует простоту, удобство и безупречную работу.
MWI работает из под операционной среды Windows 7 / 8 / 8.1 / 10 / 11
Для правильной работы MWI возможно потребуется приостановка или отключение антивирусной защиты. Почему так?
НОВАЯ СИСТЕМА С MWI
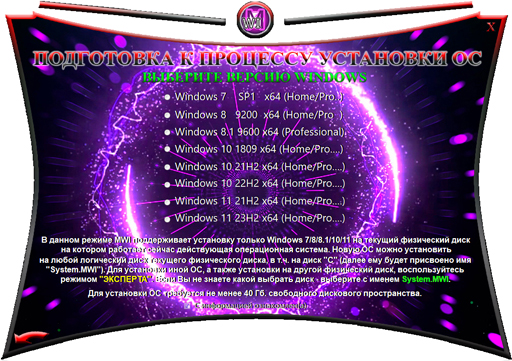
Тормозит система тратя Вашу жизнь?
Мастер установки Виндовс будет в помощь!
Шагайте между ОС словно это делали всегда.
Выберите Windows 7 / 10 / 11, которая больше подходит для Вас и техническим характеристикам Вашего компьютера!
Завершите своё страдание вместе с MWI!
Не теряйте время, установите ОС прямо сейчас!
MWI И АВТОМАТИЧЕСКАЯ УСТАНОВКА СОФТА
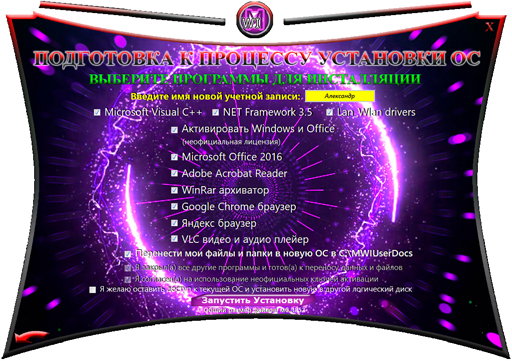
А также, бесплатная Активация Windows и Office от разработчиков таких программ как Window Loader и Digital Activation.
Отметим, что ответственность возлагается на пользователя. А если посмотреть с другой стороны, кто об этом узнает, тем более, если Вы установите Домашнюю версию » HOME».
Конечно же, мы настоятельно рекомендуем позаботиться об обладании собственными ключами лицензий.
С MWI Вы получите готовое решение для полноценного функционирования Вашего ПК! Никаких неприятных сюрпризов — с нашим автоматическим режимом Вы легко установите выбранный SOFT и не упустите важные дополнения. Безусловно, именно с помощью нашего решения Вы сможете наслаждаться всеми возможностями современных игр и программ, не задумываясь о необходимости установки дополнительных компонентов.
* Microsoft Visual C++ и NET Framework 3.5 которые требуются большинством современных игр и программ;
* Microsoft Office 2016 в который входят: Word, Excel, Power Point, Outloo k ;
* Adobe Acrobat Reader позволяющий просматривать PDF файлы;
* WinRar являющийся мощнейшим архиватором;
* Google Chrome браузер для поклонников стороннего Софта;
* Яндекс браузер для ценителей отечественных продуктов;
* VLC — видео и аудио плеер поддерживающий всевозможные форматы без установки дополнительных кодеков;
* Lan&Wlan Drivers от Snappy Driver Installer — этот мощнейший инструмент по установке всевозможных драйверов, а главное, после установки ОС с ним Вы будете уже в интернете.
Таким образом, с MWI Вы получите всё необходимое для полноценной работы Вашего ПК, без проблем и лишних телодвижений.
НА СМЕНУ MWI ПРИХОДИТ MWI&HELP
При подготовке материала использовались источники:
https://www.comss.ru/page.php?id=4977
https://windows64.net/366-windows-10-bez-fleshki-i-diska-skachat-ustanovschik-winntsetup.html
https://www.mwi-s.ru/