Создание «Домашней группы» в Windows и настройка общего доступа к принтеру
Привет, друзья. Это одна из старых публикаций о настройке общих ресурсов локальной сети с помощью функции Windows «Домашняя группа». Но она отредактирована с учётом факта упразднения этой функции в Windows 10. Кто не знает, начиная с версии Windows 10 1803, в ней больше нет функционала «Домашней группы». Отныне использовать эту функцию можно только на компьютерах с Windows 7 и 8.1. Ну и также с Windows 10, но только если это система версии по 1709 включительно. Поехали…
Создание «Домашней группы» в Windows и настройка общего доступа к принтеру
Примечание: друзья, функция «Домашняя группа» была удалена из Windows 10, поскольку в компании Microsoft сочли, что это лишний функционал. Так оно и есть. «Домашняя группа», по сути, дублирует системный функционал расшаривания ресурсов локальной сети. Мы и без «Домашней группы» можем открыть общий доступ в локальной сети к определённым папкам на нашем компьютере и предоставить общий доступ к принтерам, если такие принтеры сами не состоят в сети через подключение к роутеру напрямую. И также с использованием Windows Media Player можем создать на каждом из компьютеров DLNA-сервер с доступным по сети мультимедийным контентом. Функция «Домашняя группа» объединяет в себе эти возможности и упрощает их настройку. Но, повторюсь, в Windows 10, начиная с версии 1803, «Домашняя группа» упразднена, и, если вам нужно настроить общий сетевой доступ к принтеру, подключённому к компьютеру с актуальной версией Windows 10, используйте обычный функционал предоставления общего доступа к принтеру. Детали смотрите в статье «Как расшарить принтер в Windows 10».
Создание «Домашней группы»
Друзья, сеть — это несколько компьютеров, объединённых между собой специальным кабелем, обеспечивающим обмен информации внутри сети. Компьютерные сети бывают разные: они могут состоять из нескольких компьютеров и даже нескольких тысяч компьютеров. Локальные (англ. местные) компьютерные сети представляют из себя группу близко находящихся друг от друга компьютеров. Они охватывают обычно один дом, одну коммерческую организацию, точку сбыта услуг и т.п. Локальные сети позволяют пользователям совместно использовать ресурсы компьютеров и подключенных к сети различных устройств — сканеров, принтеров, мультимедийной техники и т.п. В локальной сети пользователи могут просматривать расшаренные (т.е. с общим доступом) файлы друг друга, копировать их, при определённом уровне доступа редактировать и удалять.
В Windows 7, 8.1 и 10 (по версию 1709) её штатными средствами на базе физически реализованной локальной сети, созданной из напрямую подключённых компьютеров или обеспечиваемой роутером, можно создать «Домашнюю группу». «Домашняя группа» — это группа компьютеров в малой локальной сети, пользователи которой могут совместно использовать мультимедийные файлы, документы и принтеры. «Домашняя группа» создаётся с парольным подключением к ней, поэтому к расшаренным в рамках её использования сетевым файлам пользователи получают доступ без необходимости ввода пароля, как это происходит в обычной локальной сети. Если, конечно, такую сеть заведомо не настроить на беспарольный доступ. В общем, друзья, «Домашняя группа» — это нечто отдельной приватной сети для избранных пользователей, существующей на фоне общей локальной сети с расшаренными ресурсами для всех подряд.
В нашем случае будем работать с самой маленькой локальной сетью, состоящей из двух ПК: один из них на базе Windows 7, другой – на базе первой инсайдерской версии Windows 10 от 2015 года. Всё показанное на примере этих двух операционных систем будет касаться и Windows 8.1. К компьютеру с Windows 7 в нашем случае подключён принтер, собственно, сделать его общедоступным (т.е. доступным для второго компьютера) и ставится изначальная задача. И решать эту задачу мы будем с помощью «Домашней группы». Схема нашей локальной сети выглядит так. Важный момент, друзья: для работы локальной сети все её компьютеры должны входить в единую рабочую группу Workgroup.
Важный момент, друзья: для работы локальной сети все её компьютеры должны входить в единую рабочую группу Workgroup. И также у компьютеров должны быть идентичны настройки сетевых карт. В нашем случае у обоих ПК стоят одинаковые настройки «Получать IP адрес автоматически» и «Получить адрес DNS-сервера автоматически».
И также у компьютеров должны быть идентичны настройки сетевых карт. В нашем случае у обоих ПК стоят одинаковые настройки «Получать IP адрес автоматически» и «Получить адрес DNS-сервера автоматически». На любом из компьютеров локальной сети запускаем функцию «Домашняя группа». Запустить её можно с помощью внутрисистемного поиска, в Windows 7 это поиск в меню «Пуск».
На любом из компьютеров локальной сети запускаем функцию «Домашняя группа». Запустить её можно с помощью внутрисистемного поиска, в Windows 7 это поиск в меню «Пуск». Выбираем «Создать домашнюю группу».
Выбираем «Создать домашнюю группу». Жмём «Далее».
Жмём «Далее». Чтобы добавить другие компьютеры в «Домашнюю группу», необходим пароль. Записываем его и храним где-то.
Чтобы добавить другие компьютеры в «Домашнюю группу», необходим пароль. Записываем его и храним где-то.
 Всё, друзья, мы создали «Домашнюю группу».
Всё, друзья, мы создали «Домашнюю группу».
Присоединение к «Домашней группе»
Теперь переходим на другой компьютер. Напомню, в нашем случае это компьютер на базе старой версии Windows 10, где «Домашняя группа» ещё работала. Заходим в панель управления, в центр управления сетями и общим доступом. В графе «Домашняя группа» нажимаем «Может присоединиться». Нажимаем «Присоединиться».
Нажимаем «Присоединиться». Жмём «Далее».
Жмём «Далее». Здесь мы можем настроить расшариваемые на компьютере ресурсы – оставить по умолчанию предлагаемый общий доступ к папкам с мультимедиа и документами, а также к принтеру, либо же выбрать иные уровни разрешений. Настраиваем, если нужно, и жмём «Далее».
Здесь мы можем настроить расшариваемые на компьютере ресурсы – оставить по умолчанию предлагаемый общий доступ к папкам с мультимедиа и документами, а также к принтеру, либо же выбрать иные уровни разрешений. Настраиваем, если нужно, и жмём «Далее». Вводим пароль, который записывали при создании домашней группы на компьютере с Windows 7.
Вводим пароль, который записывали при создании домашней группы на компьютере с Windows 7. И всё – мы присоединились к «Домашней группе».
И всё – мы присоединились к «Домашней группе».
Сетевой доступ к расшаренным ресурсам «Домашней группы»
Как получать доступ к расшаренному мультимедийному контенту на компьютерах «Домашней группы»? Это, друзья, делается в блоке сети в проводнике Windows. На компьютере с Windows 7 в нашем случае мы видим оба компьютера с расшаренными мультимедиа. Здесь можем зайти на компьютер с Windows 10 и посмотреть фильмы, фото, послушать музыку с этого компьютера. Точно так же дела обстоят на компьютере с Windows 10: в его проводнике можем получить доступ к расшаренному контенту на компьютере с Windows 7.
Точно так же дела обстоят на компьютере с Windows 10: в его проводнике можем получить доступ к расшаренному контенту на компьютере с Windows 7.
Настройка общего доступа к принтеру
А как настроить общий принтер? Друзья, чтобы он стал доступен по сети, необходимо ещё кое-что сделать. На том компьютере, к которому непосредственно подключён принтер, в нашем случае это компьютер с Windows 7, заходим в панель управления, идём в раздел «Устройства и принтеры». Вызываем на принтере контекстное меню, выбираем «Свойства принтера».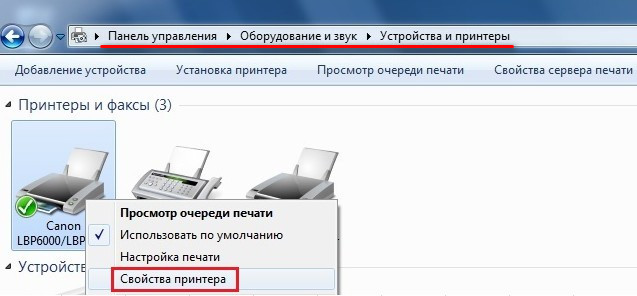 В окне свойств принтера переходим на вкладку «Доступ» и ставим галочку «Общий доступ к данному принтеру». Применяем.
В окне свойств принтера переходим на вкладку «Доступ» и ставим галочку «Общий доступ к данному принтеру». Применяем.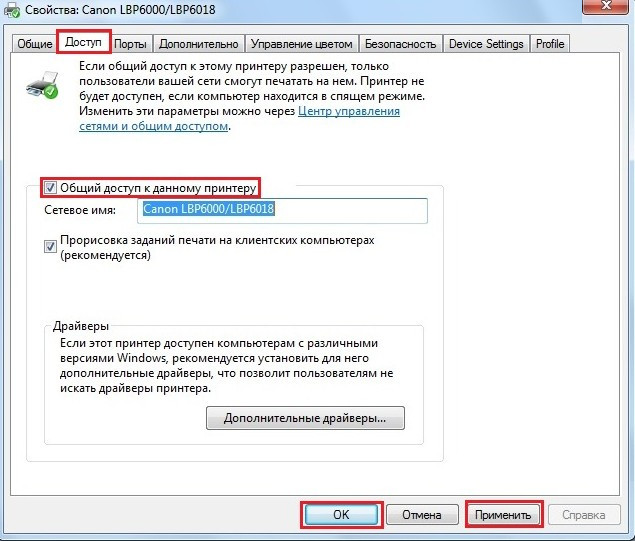 Всё: теперь на компьютере с Windows 10, если мы в проводнике зайдём на ресурсы компьютера с Windows 7, мы увидим доступный сетевой принтер.
Всё: теперь на компьютере с Windows 10, если мы в проводнике зайдём на ресурсы компьютера с Windows 7, мы увидим доступный сетевой принтер.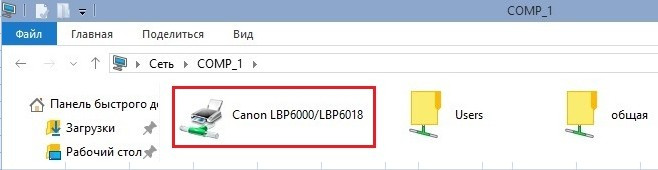
Теперь нам просто нужно его выбрать в параметрах печати в той программе, в которой мы отправляем документ на печать.
Настройка общего доступа в Windows 11

После обновления до Windows 11 многие пользователи столкнулись с тем, что настройки общего доступа сбросились и другие ПК в локальной сети стали не видны. Это же касается и тех юзеров, кто произвел чистую установку новой ОС, но в этом случае сетевое обнаружение отключено по умолчанию.
В этой статье я покажу вам, как включить общий доступ, найти компьютеры, подключиться к ним и открыть конкретные папки в Windows 11. Также вы узнаете, какую настройку нужно изменить, чтобы пользователи без паролей тоже могли подключаться к компьютерам и получать доступ к директориям.
Включение общего доступа в Windows 11
Я потратил много времени на то, чтобы понять, добавили ли Microsoft функции для настройки общего доступа в «Параметры». Если в «десятке» в этом меню хоть была кнопка, запускающая требуемое окно «Панели управления», в новой версии системы и ее нет, поэтому включение общего доступа все еще осуществляется не самым удобным образом – через раздел в «Панели управления».
- Откройте меню «Пуск» и через поиск отыщите «Панель управления», после чего запустите данное приложение.

- В нем вас интересует раздел с названием «Центр управления сетями и общим доступом».

- На панели слева нажмите по ссылке «Изменить дополнительные параметры общего доступа».

- Автоматически откроется список настроек для текущего профиля (то есть типа сети, к которой вы подключены). Остается только включить сетевое обнаружение и предоставить общий доступ к файлам и принтерам, что осуществляется путем установки галочек напротив соответствующих пунктов.

- Если надо, разверните другие профили и произведите для них те же настройки. Они одинаковы как для частной сети, так и гостевой или общедоступной.

Учитывайте, что такие действия вы должны выполнить на всех компьютерах в сети, активировав сетевое обнаружение и предоставив доступ к папкам. Обязательно перезагрузите их, после чего переходите к следующему разделу статьи.
Комьюнити теперь в Телеграм
Подпишитесь и будьте в курсе последних IT-новостей
Поиск компьютеров и папок в сети
В плане работы с сетью в Windows 11 не появилось ничего нового, конечно, если не брать в расчет небольшие изменения самого Проводника. Поэтому обнаружение компьютеров и директорий не станет чем-то сложным.
- Сначала откройте окно «Этот компьютер» и разверните список «Сеть», если желаете увидеть доступные ПК.

- Клик по устройству отвечает за подключение к нему, что поможет просмотреть общие директории и скопировать необходимые файлы. Для авторизации понадобится ввести собственные учетные данные, включая пароль от профиля.

- Если имя и/или пароль указаны неправильно, появится список с другими вариантами. Вы можете использовать уже сохраненные на этом ПК данные или выполнить вход через другой аккаунт.

- При переходе непосредственно по пути «Сеть» вы видите список доступных устройств, включая собственное. Имена ПК соответствуют их названиям в операционной системе. Общие папки отобразятся на экране только после подключения к конкретному компьютеру.

Создание папки с общим доступом в Windows 11
По умолчанию общей считается только одна стандартная папка в Windows 11, поэтому все остальные директории нужно настроить, открыв доступ для других участников сети. В этом нет ничего сложного, поэтому вы можете сразу приступить к созданию новой папки или редактированию параметров уже существующей.
- Нажмите по каталогу правой кнопкой мыши из появившегося меню выберите пункт «Свойства».

- Перейдите на вкладку «Доступ».
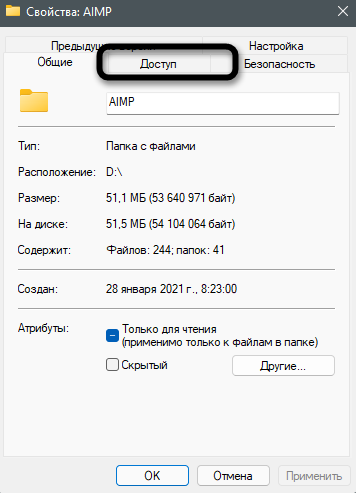
- Как видно, сейчас для папки нет сетевого пути и общего доступа, поэтому нужно нажать соответствующую кнопку для настройки.
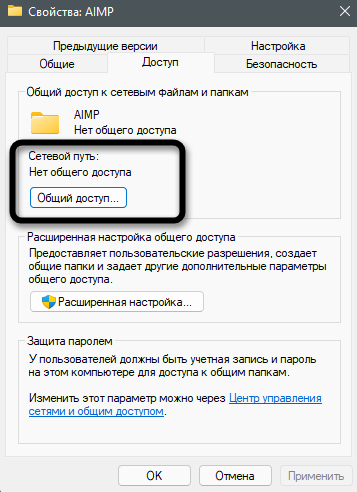
- Предоставьте необходимым пользователям должный уровень разрешений и щелкните по «Поделиться». Если юзер отсутствует в списке, его необходимо добавить самостоятельно, введя имя в поле выше.

- Вы увидите информацию о том, что папка открыта для общего доступа. На этом настройка считается завершенной.

Отключение защиты от пользователей без паролей
Далеко не все юзеры создают пароль для входа в систему, из-за чего и не получается авторизоваться в сетевом компьютере для получения доступа к директориям. В таком случае можно задать для профиля пароль или изменить настройку безопасности. Если с первым способом все понятно, то вот параметры безопасности устанавливаются следующим образом:
- Запустите приложение «Локальная политика безопасности», отыскав его через «Пуск».

- Разверните «Локальные политики» и щелкните по папке «Параметры безопасности».

- Вас интересует строка «Учетные записи: разрешить использование пустых паролей только при консольном входе».

- Отключите эту настройку, чтобы снять ограничения. После этого подключиться к вашему ПК смогут и те юзеры, у кого нет защиты локальной учетной записи.

Если после перезагрузки компьютера вы обнаружили, что настройка снова сбита, убедитесь в том, что текущая учетная запись имеет права администратора. Соответственно, изменить параметр использования пустых паролей нужно и на других ПК в сети, если вы хотите подключаться к ним, не имея при этом ключа защиты.
Вместо заключения
Прошло слишком мало времени для вынесения окончательного вердикта, но пока видно, что в Windows 11 нет ничего нового в плане настройки и управления общим доступом. Пользователи все так же могут сталкиваться с непонятными проблемами, которые решаются сами собой после перезагрузки ПК или повторного включения сетевого обнаружения. Если у вас тоже возникли проблемы в данной области, не стесняйтесь задавать вопросы в комментариях. Я оперативно отвечу на них, по возможности предоставив решение ситуации.
Настройка локальной сети LAN между компьютерами Windows 10, 8 и 7

В этом руководстве подробно рассмотрим, как создать локальную сеть между компьютерами с любой из последних версий ОС Windows, включая Windows 10 и 8, а также открыть доступ к файлам и папкам по локальной сети.
Отмечу, что сегодня, когда Wi-Fi роутер (беспроводный маршрутизатор) есть почти в каждой квартире, создание локальной сети не требует дополнительного оборудования (так как все устройства и так соединены через маршрутизатор по кабелю или Wi-Fi) и позволит вам не только передавать файлы между компьютерами, но, например, просматривать видео и слушать музыку, хранящееся на жестком диске компьютера на планшете или совместимом телевизоре, не скидывая его предварительно на флешку (это только один из примеров).
Если вы хотите сделать локальную сеть между двумя компьютерами с помощью проводного подключения, но без маршрутизатора, вам потребуется не обычный Ethernet-кабель, а cross-over кабель (поищите в Интернете), кроме случаев, когда на обоих компьютерах установлены современные Gigabit Ethernet адаптеры с поддержкой MDI-X, тогда подойдет и обычный кабель
Создание локальной сети в Windows — пошаговая инструкция

Прежде всего, установите одинаковое имя рабочей группы для всех компьютеров, которые должны быть подключены к локальной сети. Откройте свойства «Моего компьютера», один из быстрых способов сделать это — нажать клавиши Win + R на клавиатуре и ввести команду sysdm.cpl (Это действие одинаково для Windows 10, 8.1 и Windows 7).

Откроется как раз нужная нам вкладка, в которой можно увидеть, к какой рабочей группе принадлежит компьютер, в моем случае — WORKGROUP. Для того, чтобы изменить имя рабочей группы, нажмите «Изменить» и задайте новое имя (не используйте кириллицу). Как я уже сказал, имя рабочей группы на всех компьютерах должно совпадать.
Следующим шагом, зайдите в Центр управления сетями и общим доступом Windows (его можно найти в панели управления, либо с помощью правого клика по значку подключения в области уведомлений).

Для всех профилей сети включите сетевое обнаружение, автоматическую настройку, общий доступ к файлам и принтерам.

Перейдите к пункту «Дополнительные параметры общего доступа», перейдите к разделу «Все сети» и в последнем пункте «Общий доступ с парольной защитой» выберите «Отключить общий доступ с парольной защитой» и сохраните изменения.
Как предварительный итог: на всех компьютерах локальной сети должно быть установлено одно имя рабочей группы, а также сетевое обнаружение; на компьютерах, папки с которых должны быть доступны в сети, следует включить общий доступ к файлам и принтерам и отключить общий доступ с парольной защитой.
Вышеописанного достаточно, если все компьютеры в вашей домашней сети подключены к одному роутеру. При иных вариантах подключения может потребоваться задать статический IP-адрес в одной подсети в свойствах подключения LAN.
Предоставление доступа к файлам и папкам на компьютере

Для того, чтобы предоставить общий доступ к папке Windows в локальной сети, кликните правой кнопкой мыши по этой папке и выберите пункт «Свойства» и перейдите к вкладке «Доступ», на ней нажмите кнопку «Расширенная настройка».

Установите отметку «Открыть общий доступ к этой папке», после чего нажмите «Разрешения».

Отметьте те разрешения, которые необходимы для этой папки. Если требуется возможность только чтения, можете оставить значения по умолчанию. Примените сделанные настройки.
После этого, в свойствах папки откройте вкладку «Безопасность» и нажмите кнопку «Изменить», а в следующем окне — «Добавить».

Укажите имя пользователя (группы) «Все» (без кавычек), добавьте его, после чего, установите те же разрешения, что устанавливали в предыдущий раз. Сохраните сделанные изменения.
На всякий случай, после всех проделанных манипуляций, имеет смысл перезагрузить компьютер.

Доступ к папкам в локальной сети с другого компьютера
А вдруг и это будет интересно:
- Лучшие бесплатные программы для Windows
- Что за папка Package Cache в ProgramData и можно ли её удалить?
- Как узнать PID процесса Windows
- Как посмотреть список пользователей Windows
- Как убрать всплывающие окна «Войдите в приложение с аккаунтом Google» на сайтах
- Левая кнопка мыши работает как правая — как исправить?
- Windows 11
- Windows 10
- Android
- Загрузочная флешка
- Лечение вирусов
- Восстановление данных
- Установка с флешки
- Настройка роутера
- Всё про Windows
- В контакте
- Одноклассники
-
хочузнать 19.11.2021 в 12:24
- Dmitry 19.11.2021 в 15:54
- Dmitry 24.11.2021 в 11:40
При подготовке материала использовались источники:
https://remontcompa.ru/windows/windows-10/657-sozdanie-lokalnoy-seti-mezhdu-windows-7-i-windows-10-ili-kak-nastroit-obschiy-dostup-k-printeru.html
https://timeweb.com/ru/community/articles/nastroyka-obshchego-dostupa-v-windows-11
https://remontka.pro/nastroika-lokalnoi-seti-windows/