Onenote, или лучший сохранятор чего угодно
Я почти ни разу не видел, чтобы кто-нибудь на русском языке на каком-нибудь айтишном сайте писал про Onenote. Попадались мне тексты про evernote, про всякие туду-системы, но не про этот продукт от Microsoft. Почему? — точно не знаю, но причин может быть много. Это продукт от MS, не все любят MS. Это офисный продукт, многие скорее всего считают, что он наверное платный, или предназначен для про-пользователей или какой-то специфической работы. Или ну просто не знают о нём ничего. И я их понимаю, например, я не имею не малейшего понятия как пользоваться Excel и для чего он нужен (таблицы, ведение бухгалтерии, я правда хз что в нём там делают).
Итак, знакомьтесь, Onenote — ваша личная энциклопедия, pocket, записная книжка, туду-лист, pinterest, тетрадь.
Onenote — может стать тем, что вы из него сами сделаете. Я буду в основном говорить про версию приложения для Windows, подразумевая, что у вас есть компьютер (или Mac, я не пауэр-юзер, так что навряд ли затрону что-то, чего нет в Mac версии, которая куда младше своей виндовой сестры, но иногда это даже к лучшему, насколько я слышал). И ещё, мой вариант использования очень сумбурный, неотработанный, в нём отсутствуют правила и “ну вот какой есть такой есть”.
Начнём с иерархии.
Это очень важно, и наверное, может показаться немного сложной частью, потому что уровней иерархии много, и некоторые из них вообще не очевидны (как мне каж-ся).
На этот скриншот я попытался засунуть все виды иерархии, что есть в Onenote.
Самое крупное — это блокноты. ОБЫЧНО они делятся на секции, но вы можете создать группу секций, которых можно сделать сколько угодно, но на сколько я знаю, лучше этим не злоупотреблять (у меня всего одна, мне очень надоело иметь отдельный блокнот для университета, и я нечаянно обнаружил, что у секций могут быть группы, и с тех пор все предметы +- большие работы находятся в основном блокноте). В каждой секции может быть сколько угодно страниц, которые в свою очередь можно “двигать”, тем самым делая их подстраницами, что, впрочем, лишь отодвигает их визуально в списке страниц (и всё).
“Фишки” Onenote
Это приблизительный список того, о чём знаю/чем пользуюсь я, возможно вас просто заинтересует что-то из него.
- Onenote — бесплатный (размер заметок ограничен местом в вашем Onedrive)
- синхронизация всего с облаком (onedrive)
- страницы практически БЕСКОНЕЧНЫЕ
- на страницы можно вставлять ссылки, файлы, распечатки pdf/word (вместе с оригиналом файлов)
- текст с фотографий/распечаток Onenote анализирует, и вы можете его потом найти через поиск или просто-напросто скопировать и куда-то вставить, например
- можно рисовать/выделять/писать стилусом/пальцем
- текст можно располагать каким угодно образом (представьте, что onenote — это БОЛЬШАЯ ДОСКА)
- у видео с разных сервисов есть превью (youtube, dailymotion и т.п.)
- есть расширение вырезалка для браузеров (текст, ссылка, снимок всей страницы или её куска, картинки)
- запись аудио/видео заметок (запись аудио на лекциях, например, оч крутая штука)
- форматирование текста (+- word)
- полноэкранный режим работы
- если вставляете содержимое с веб-страницы (текст, например, скопировали), то после неё указывается источник
- экспорт отдельных страниц в .pdf/.docx/.one/.xps (совет: если делитесь в .pdf и у вас есть фотографии/изображения — делайте это из веб версии с помощью печати страницы, так качество и читабельность лучше)
- веб-версия (не супер-функциональная, но есть вы пользуетесь линуксом на десктопе, то ну кмонннн, веб лучше чем совсем ничего)
минусы
- размер файлов onenote (если храните в заметках много всего, а не только текст)
- скорость синхронизации (у меня уходит 20 минут чистого времени чтобы засинхронизировать 3 моих основных блокнота, но это сотни мегабайт, так что я не слишком жалуюсь или удивлён)
- на разных платформах приложения всё ещё ведут себя по-разному, способность просмотра контента заметок везде равна, но вот функционал, например, самый широкий — у десктопной версии для Windows
- нет системы тегов в виде слов как в evernote и где-то ещё
- нельзя автономно поделиться целым блокнотом в отличии от .pdf отдельных страниц (иногда не хочется объяснять людям, чем ты пользуешься, и .pdf открывается у всех без проблем)
- команда разработчиков не слишком общительна и отзывчива
Onenote как тетрадка
если вы студент, то никто не мешает вам
а) писать/рисовать/подчёркивать/выделять прямо в onenote (планшет+стилус или ноутбук, клавиатура и мышь/палец, соответственно)
б) писать рядом с распечатками/скриншотами из учебника или прямо на них
в) вся ваша информация остаётся доступной для поиска, что ЧЕРТОВСКИ КРУТО И УДОБНО. Ваши записи не теряются, не портятся, вы можете ими поделиться.
г) записывайте аудио-лекций, если что-то пропустите, или не хотите заниматься делами на лекции = кто вас осудит 😀
Onenote как аналог Pocket
Pocket — это сервис, позволяющий сохранять статьи, чтобы почитать их потом. Минусы в том, что если это “платная” статья (допустим, на сайт не попасть без специальной авторизации), то с этим Pocket не справится, наверное (поправьте меня, я хз, если честно).
Onenote же имеет расширение для браузеров, которое может вырезать текст/сохранять изображением всю страницу/кусок и т.д. Или вы можете просто выделить текст в браузере и скопировать его, в том числе и с изображениями, чтобы уж совсем полностью.
Я таким образом поступил с парой текстов со Слонру (ныне репаблик), когда тестил у них самую копеечную подписку ради этих самых пары текстов.
Бесконечные по размеру страницы и блокноты
В секции о грамматике английского языка у меня есть 86 страниц билетов на экзамен. Это практически целый мини-учебник, всегда доступный для поиска. Половина из этих страниц — текст и скриншоты из учебников, а вторая — распечатки .pdf и .docs, вставленные в страницу. Всё это легко ищется, и никуда не пропадает, правда, занимает какое то время чтобы засинхронизироваться на само устройство изначально.
слева — страница с абзацами текста, и полутора десятками картинок вставленных в неё, отмасштабированная назад (да, я собираю информацию о Zune и ещё некоторых штуках), примерно об этом я говорю, когда называю странички onenote доской.
Onenote как склад информации
Я пишу в него всё. По умолчанию Microsoft создаёт в вашем первом блокноте секцию “quick notes/быстрые заметки”, которую я использую как ленивый сортировочный пункт.
Под всё я имею ввиду вообще всё. Я посылаю сюда всё, что хочу почитать или посмотреть из браузера, но не сейчас, пишу, что купить, даже если это один единственный пункт. Через какое-то время я читаю/открываю ссылки отсюда, перекидываю заметки в другие разделы (если это отдельные статьи, но я не хочу их удалять — в articles, если это что-то про игры — в games, если это какие-то полезные штуки для винды — в windows, если это книги, комиксы, кино, имя режиссёра или автора чего угодно — то и для этого у меня есть свои блокноты или разделы).
По началу Onenote может казаться вам сложным, слишком перегруженным функционалом, но если вы попользуетесь им продолжительное время, найдёте и накопите в нём что-то очень полезное для себя, вы не захотите с ним расставаться. Onenote умеет хранить информацию, но как именно вы это будете делать, зависит от вас.
- вот тут один безумец организовывал себе целую систему тудулистов и покупок в Onenote http://imgur.com/a/z4w9p / https://www.reddit.com/r/OneNote/comments/2l07rq/example_of_how_i_use_onenote_for_todos_and/
- ещё несколько примеров использования Onenote https://www.reddit.com/r/OneNote/comments/5kra16/how_do_you_organize_your_onenote/?utm_content=title&utm_medium=browse&utm_source=reddit&utm_name=OneNote
связаться со мной (плез ноу плееез)
- telegram https://t.me/kkruglov
- twitter — https://twitter.com/kkruglov
Знакомство с OneNote
OneNote для Microsoft 365 OneNote для Microsoft 365 для Mac OneNote для Интернета OneNote 2021 OneNote 2021 для Mac OneNote для Windows 10 OneNote 2019 для Mac OneNote 2016 OneNote 2016 для Mac OneNote для iOS OneNote для телефонов с Android Еще. Меньше
OneNote — это приложение для работы с цифровыми заметками, которое позволяет хранить все заметки, исследования, планы и данные, которые вам нужно помнить и управлять дома, на работе или в учебном заметок.
С OneNote у вас никогда не закончится записная книжка. Заметки легко упорядочить, распечатать или передать другим пользователям, а поиск необходимых данных никогда не займет много времени, даже если вы забыли, где сохранили их. И, наконец, лучшая новость: ваши заметки хранятся в Интернете, поэтому вы всегда сможете легко открыть их на любом мобильном устройстве.

Создайте собственную цифровую записную книжку
Делайте заметки для своего следующего проекта, а также во время путешествия или занятия в университете. OneNote записные книжки предназначены для того, чтобы сделать организацию необязательной, но простой. Каждая записная книжка автоматически разорвется в разделы, которые содержат страницы, что позволяет визуально выбрать, как вы хотите упорядоизировать заметки. Используйте один раздел для стихов, другой — для рецептов, а в третьем начните планировать отпуск или новый учебный год. Свободно работайте с данными когда угодно и как угодно. Независимо от того, что OneNote вас, вы можете легко сохранять вкладки во всем, что вам нужно.
Печатайте где угодно, сохраняйте что угодно
Ощутите настоящую свободу в создании заметок. В OneNote, каждая страница — это бесконечное полотно. Просто щелкните в любом месте и начинайте ввод. Заметки находятся в контейнерах, которые легко перемещаться в нужном месте, что позволяет упорядочить свои мысли. Чтобы создать таблицу в OneNote, достаточно всего лишь несколько раз нажать клавишу TAB при наборе текста. Вставляйте в заметки рисунки, прикрепляйте к ним файлы или записывайте собственный голос. Если же вы проводите исследования, пишете статью или составляете план проекта, в OneNote вы сможете кратко изложить и прокомментировать свои идеи, а также передать их другим людям любым подходящим способом.
Расставляйте теги и составляйте списки. Вспомните все
OneNote открывает возможности, о которых вашей старой записной книжке остается только мечтать. Используя теги, вы можете разделить свои заметки по категориям и выделить высокоприоритетные записи среди других. Неважно, составляете ли вы простой список дел или планируете масштабное мероприятие, такое как свадьба: вы сможете легко пометить все важные сведения, вспомнить, что еще следует решить, а также назначить поручения себе и другим. Простым щелчком мыши вы можете пометить предстоящие дела специальными тегами, чтобы потом отмечать выполненные задачи и отслеживать свои успехи, переключаясь между разными устройствами прямо на ходу. Забудьте о долгом перелистывании страниц, когда вам нужно что-нибудь найти: быстрый поиск в OneNote позволит сразу же получить все необходимые сведения независимо от того, где вы их записали.
Продумывайте, планируйте и длитесь информацией с другими
Используйте OneNote для себя или пригласите друзей, близких, коллег или одноклассников для совместной работы в общей записной книжке. Вместе вы можете отслеживать выполнение совместных задач, домашней работы и проектов, а также планировать семейные мероприятия и записывать впечатления от отдыха. Каждый, кого вы пригласите, независимо от своего расположения сможет самостоятельно добавлять в общую записную книжку текст, картинки, файлы и другие данные. И что лучше всего, вам не придется подолгу возиться с файлами и папками: все функции OneNote доступны по одному щелчку мыши.
OneNote: что это за программа и как ей пользоваться
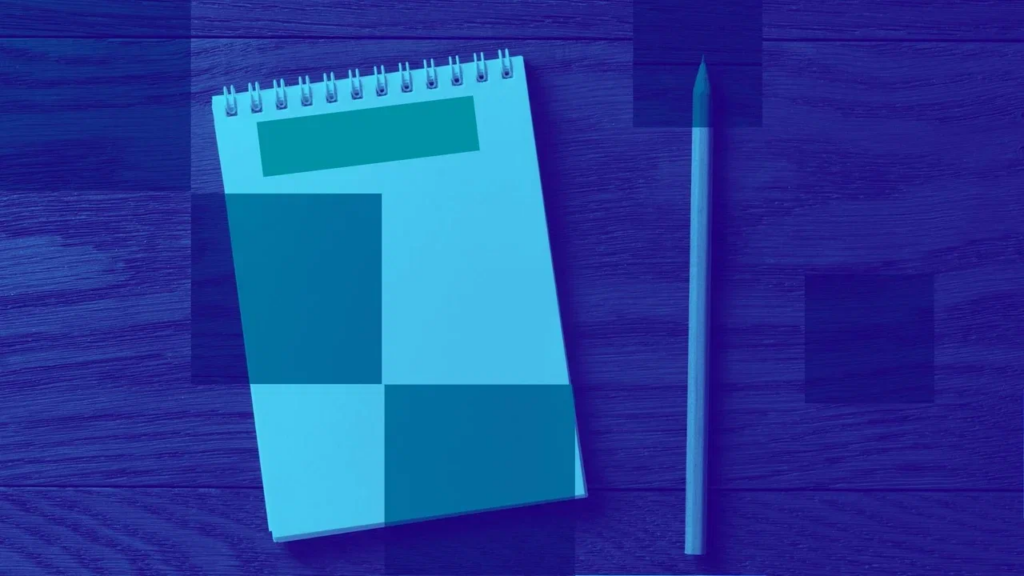
OneNote — электронная записная книжка. Это инструмент, при помощи которого можно быстро записать необходимую информацию, а затем поделиться ей. Рассказываем, как пользоваться OneNote и кому эта программа подойдет.
Что такое OneNote
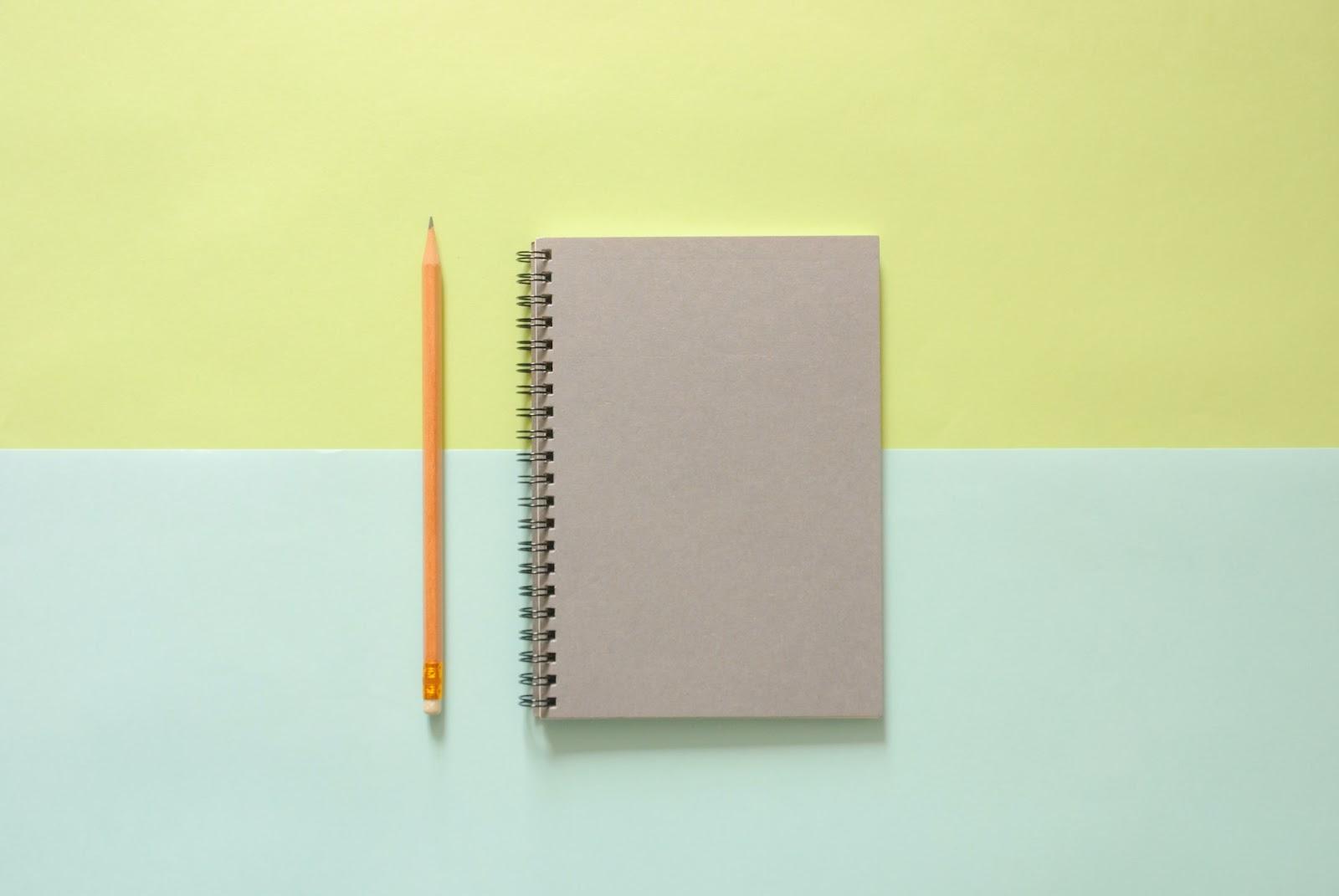
OneNote — это бесплатный цифровой блокнот. Приложение можно загрузить на разные устройства и синхронизировать их друг с другом. Вы сможете сохранить информацию, например, на смартфоне, а затем продолжить вести записи на компьютере. Страницы в цифровой записной книжке имеют произвольную форму. Форматирование ограничено — здесь можно начать печатать в любом месте страницы, а затем выделить текст, изменить шрифт или цвет заливки.
Какие платформы поддерживаются
OneNote — бесплатное приложение. Его можно получить при подписке на Office 365, загрузить с официального сайта или из магазина Windows. Приложение работает и на других платформах — Mac, Android, iOS и Windows Phone. Функциональные возможности OneNote для разных платформ могут немного отличаться. Наиболее полный набор предусмотрен для операционной системы Windows.
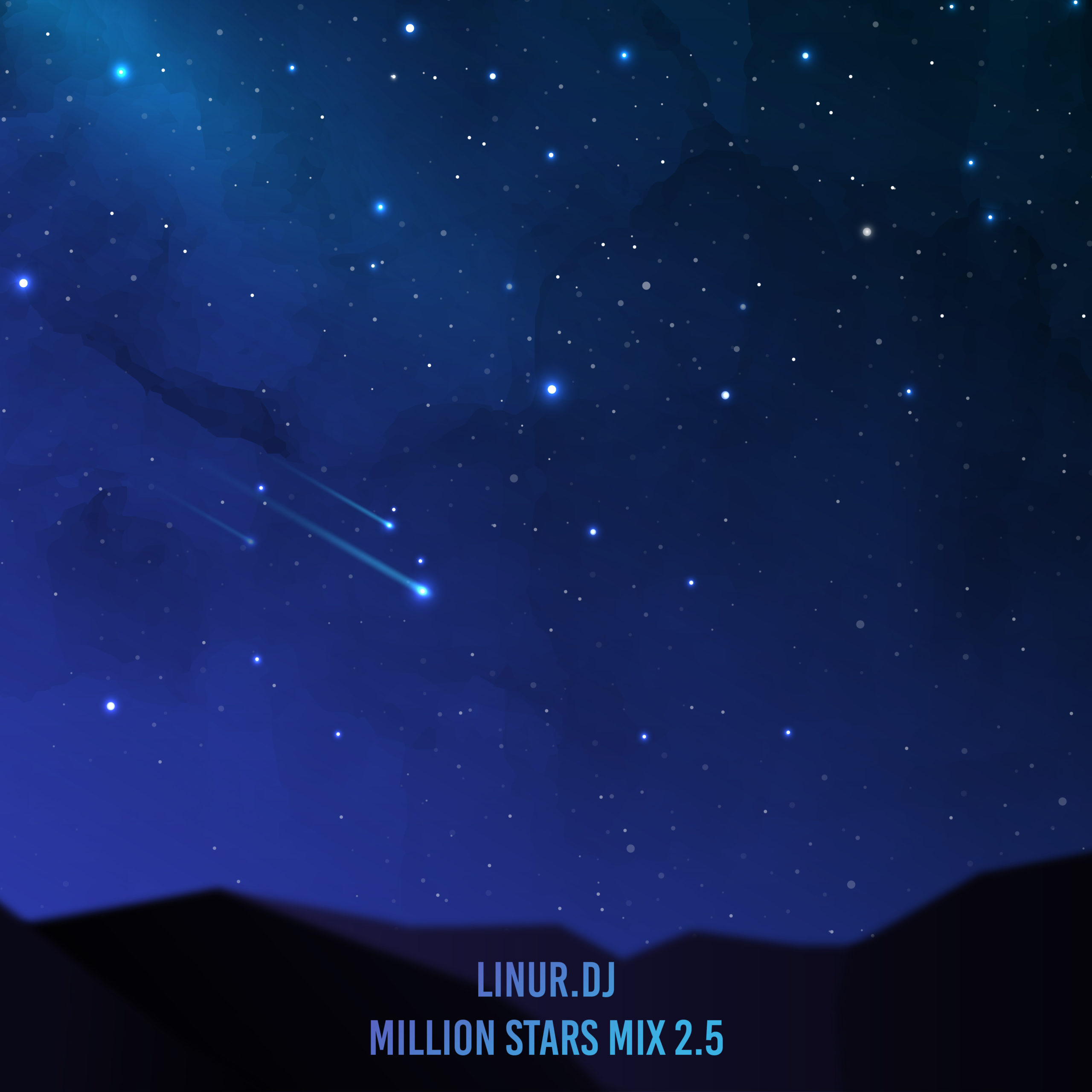
Маркетинг
Читайте также:
Возможности программы
- Записывать текст от руки и рисовать. Заметки выполняются при помощи клавиатуры, пера или маркера. Если удобно, можно делать записи на сенсорном экране пальцем или стилусом.
- Сохранять любую информацию. Создание заметки отнимает несколько секунд — достаточно нажать на кнопку.
- Делиться информацией с друзьями, знакомыми и коллегами. Кнопка «поделиться» предоставляет доступ к записям по ссылке. Кроме того, вы можете разрешить редактирование стороннему читателю и следить за правками в онлайн-режиме.
- Работать на разных устройствах. Ваши заметки хранятся в облаке, так что, если потеряете доступ к смартфону или ноутбуку, — не беда. Достаточно зайти в свой аккаунт с другого устройства, и можно продолжить работу с того места, на котором остановились.
OneNote — универсальное приложение для записей. Оно подходит тем, кто ведет заметки по работе, записывает идеи для публикаций в социальных сетях или делает эскизы. Главное преимущество программы — простота. В ней предусмотрен базовый набор функций, который позволяет сохранять информацию в текстовом или графическом виде.
Как пользоваться OneNote
Пользоваться цифровым блокнотом очень просто. Для начала запустите приложение и выберите учетную запись (по умолчанию будет использоваться учетная запись Microsoft Office).
Чтобы создать заметку, действуйте следующим образом:
- Нажмите на кнопку «Приступить к работе».
- Укажите дату создания заметки, если она должна отличаться от текущей.
- Начните вводить текст.
- Чтобы добавить таблицу или изображение, используйте функции «Рисовать» или «Вставить».
При необходимости можно добавить новый раздел или новую страницу и указать подходящее название. Это поможет упорядочить заметки и в будущем легко найти нужные записи. Для этого достаточно ввести в поле поиска фразу или ключевое слово.
Чтобы поделиться записью, нажмите на кнопку в правом верхнем углу «Общий доступ». Адрес электронной почты, на который будет отправлена ссылка, можно ввести вручную, а также указать, что именно может делать этот пользователь — только просматривать файл или вносить изменения. С помощью кнопки «Отправить копию» можно поделиться готовым документом с кем-то из пользователей.
Предоставьте клиентам выбор способа связи с вашей компанией с помощью Виджетов Calltouch. Пользователи смогут оставить свой номер телефона в поле обратного звонка, выбрать удобный канал связи с помощью мультикнопки или оставить умную заявку. С помощью этих инструментов вы увеличите конверсию и лояльность аудитории.
Виджеты Calltouch
- Увеличьте конверсию сайта на 30%
- Обратный звонок, промо-лендинги, формы захвата, мультикнопка, автопрозвон форм
Как синхронизировать с другими устройствами
Заметки, созданные в OneNote, сохраняются в облаке Microsoft. Оно привязано к вашему аккаунту. Для доступа к записям просто зайдите в него на любом устройстве — ноутбуке, планшете, смартфоне, ПК.
Если не помните данные своего аккаунта в ОС Windows, проверьте их в меню «Файл» → «Учетная запись».
Как удалить приложение
Удаление цифровой записной книжки осуществляется стандартным способом. Зайдите в раздел меню «Параметры», найдите вкладку «Приложения» → «Приложения и возможности». Пролистайте список программ до OneNote, а после нажмите кнопку «Удалить».
Учтите: цифровой блокнот будет удален на конкретном устройстве. Данные в облачном сервисе сохранятся. Чтобы удалить и их, необходимо зайти в настройки аккаунта.
Избавляться стоит не только от ненужных записей, но и от недобросовестных партнеров. Если вы платите рекламным подрядчикам за лиды, подключите Антифрод Calltouch. Программа проанализирует звонки, поступающие в вашу компанию, выявит спам, накрутку и вызовы со специальных номеров. Подробные понятные отчеты подскажут, с какими площадками сотрудничать невыгодно, и вы сможете своевременно их отключить.
Автоматически выявляет некачественные звонки, которые не приводят к продажам, а просто расходуют бюджет.
- Выявляет и тегирует сомнительные звонки от недобросовестных рекламных подрядчиков или спам
- Позволяет учитывать в отчетах только качественные обращения
- Упрощает контроль подрядчиков
Коротко о главном
- OneNote — приложение, которое позволяет создавать заметки, вести конспекты или рисовать эскизы.
- В сервисе ничего лишнего — он имеет удобный и интуитивно понятный интерфейс, разобраться с которым можно за несколько минут.
- OneNote подходит пользователям, которые ведут активный образ жизни. Чтобы зафиксировать удачную мысль, заметку можно создать буквально на ходу и поделиться ей с коллегами.
- Приложение одинаково хорошо работает на разных устройствах — достаточно просто войти в личный аккаунт.
При подготовке материала использовались источники:
https://medium.com/@KKruglov/onenote-%D0%B8%D0%BB%D0%B8-%D0%BB%D1%83%D1%87%D1%88%D0%B8%D0%B9-%D1%81%D0%BE%D1%85%D1%80%D0%B0%D0%BD%D1%8F%D1%82%D0%BE%D1%80-%D1%87%D0%B5%D0%B3%D0%BE-%D1%83%D0%B3%D0%BE%D0%B4%D0%BD%D0%BE-55bb1ec5ffec
https://support.microsoft.com/ru-ru/office/%D0%B7%D0%BD%D0%B0%D0%BA%D0%BE%D0%BC%D1%81%D1%82%D0%B2%D0%BE-%D1%81-onenote-38be036d-5b5a-49ad-83be-292fe53ad7b3