Удаление записной книжки OneNote 2016 для Windows из OneDrive
Если вам больше не нужна общая записная книжка OneNote 2016 в OneDrive, необходимо принять важное решение. Вы хотите удалить записную книжку безвозвратно? Или вы хотите удалить записную книжку из OneDrive, сохранив при этом ее содержимое?
Удаление записной книжки из OneDrive
Если вы не хотите, чтобы записная книжка оставалась в OneDrive, и вам не нужно сохранять свои заметки, удалите ее.
Внимание: Удаление записной книжки необратимо. Подумайте, уверены ли вы в том, что ее нужно удалить, и сделайте резервную копию всех данных, которые вам хотелось бы сохранить.
Примечание: Если записная книжка, которую вы хотите удалить, находится на вашем компьютере, а не в облаке, см. статью Удаление записной книжки с компьютера.
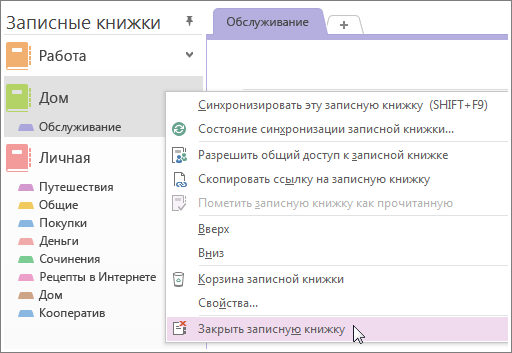
- Откройте OneDrive и найдите в списке документов записную книжку.
- Наведите указатель мыши на плитку и установите появившийся флажок.
- Выберите команды Управление >Удалить.
- Вернитесь в OneNote и щелкните имя записной книжки, которую вы только что удалили из OneDrive.
- Щелкните записную книжку правой кнопкой мыши и выберите команду Закрыть записную книжку.
Важно: Очень важно закрыть удаленную записную книжку в списке, иначе OneNote попытается синхронизировать ее с уже не существующей записной книжкой, что приведет к ошибке синхронизации.
Перемещение записной книжки на компьютер
Если вы хотите удалить записную книжку из OneDrive, сохранив ее содержимое, вы можете переместить ее на компьютер. Записную книжку невозможно переместить целиком в новое расположение. Чтобы переместить содержимое по разделам, необходимо сначала создать новую записную книжку на компьютере. После перемещения всего содержимого удалите старую записную книжку из OneDrive.
Примечание: Перемещение записной книжки на компьютер имеет определенные недостатки. Вы не сможете получить доступ к заметкам с других устройств. Если вы хотите пользоваться всеми преимуществами OneNote, но не хотели бы предоставлять доступ к своим заметкам другим пользователям, не удаляйте записную книжку из OneDrive. Вы не обязаны предоставлять доступ к заметкам другим пользователям, но при этом вы сможете открыть свою записную книжку на смартфоне, планшете или в веб-браузере. Даже если другие пользователи уже имеют доступ к вашей записной книжке, вы можете в любой момент просто закрыть к ней общий доступ либо изменить список пользователей, имеющих разрешения на просмотр или редактирование.
- В OneNote выберите команды Файл >Создать >Компьютер.
- Введите имя для новой записной книжки и нажмите кнопку Создать записную книжку.
- Щелкните стрелку вниз рядом с именем записной книжки, чтобы увидеть список всех записных книжек.
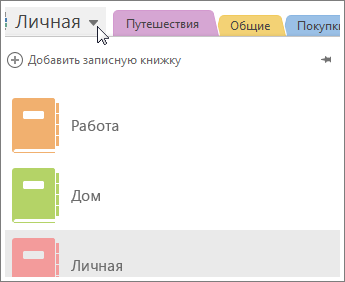
- Щелкните значок канцелярской кнопки, чтобы закрепить область «Записные книжки».
- Теперь, когда видны имена всех ваших записных книжек, перетащите по одному разделы из записной книжки, которую нужно удалить, в только что созданную.
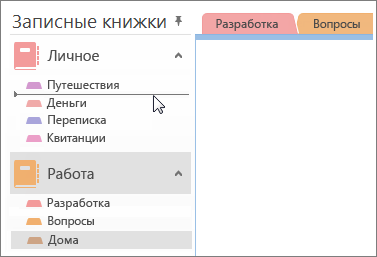
- Откройте OneDrive и найдите в списке документов записную книжку.
- Наведите указатель мыши на плитку и установите появившийся флажок.
- Выберите команды Управление >Удалить.
- Вернитесь в OneNote и щелкните имя записной книжки, которую вы только что удалили из OneDrive.
- Щелкните записную книжку правой кнопкой мыши и выберите команду Закрыть записную книжку.
OneNote: что это за программа и как ей пользоваться
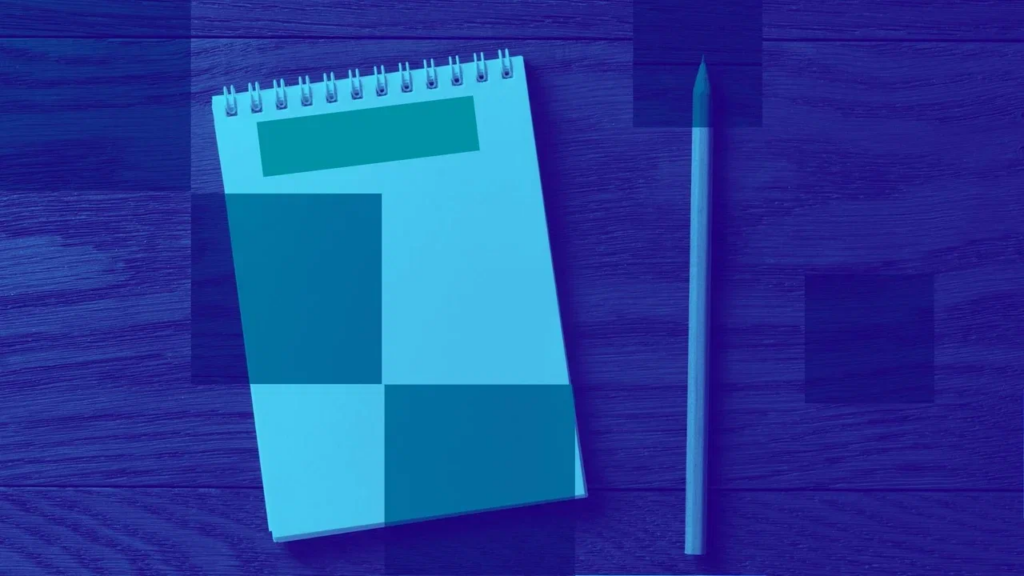
OneNote — электронная записная книжка. Это инструмент, при помощи которого можно быстро записать необходимую информацию, а затем поделиться ей. Рассказываем, как пользоваться OneNote и кому эта программа подойдет.
Что такое OneNote
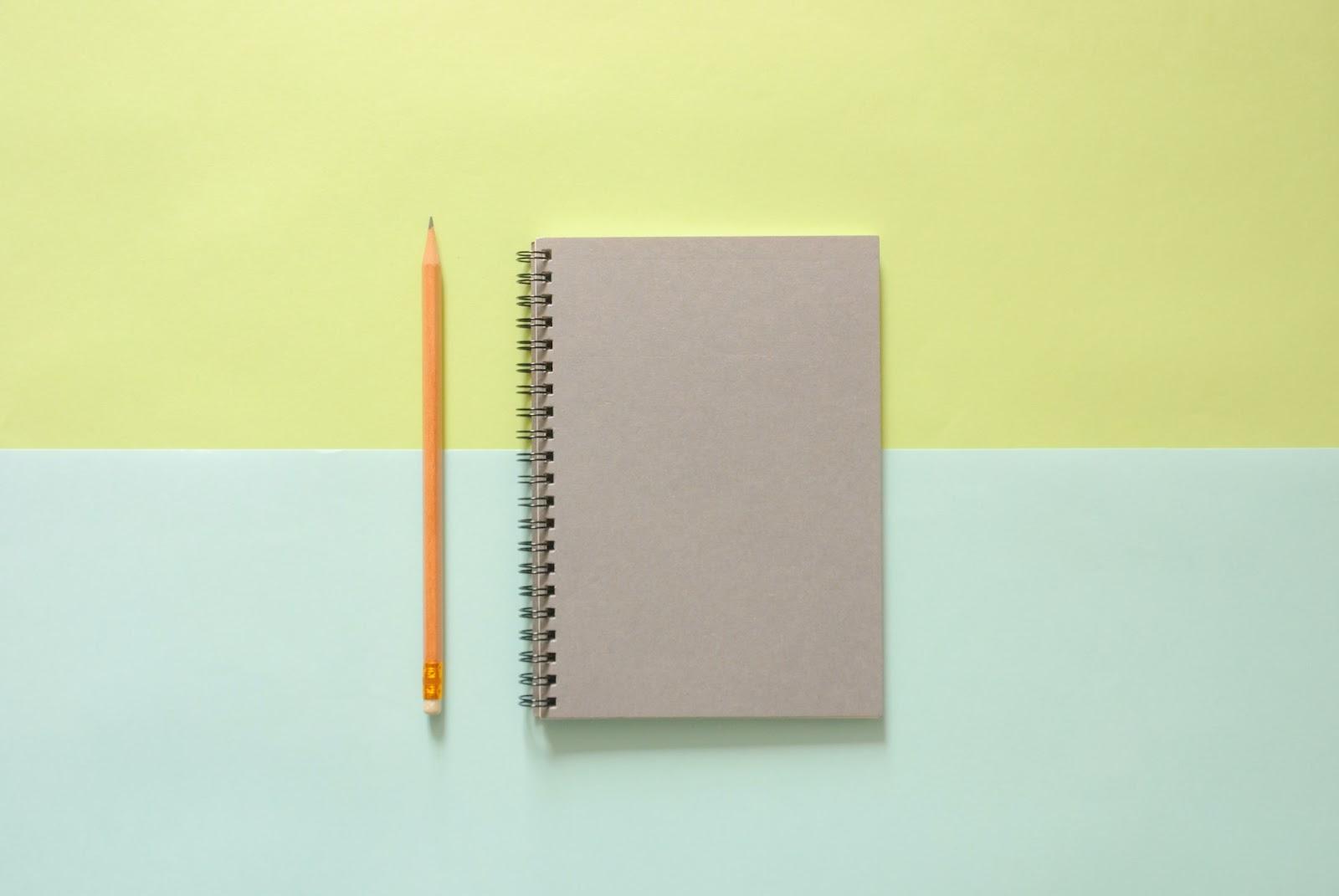
OneNote — это бесплатный цифровой блокнот. Приложение можно загрузить на разные устройства и синхронизировать их друг с другом. Вы сможете сохранить информацию, например, на смартфоне, а затем продолжить вести записи на компьютере. Страницы в цифровой записной книжке имеют произвольную форму. Форматирование ограничено — здесь можно начать печатать в любом месте страницы, а затем выделить текст, изменить шрифт или цвет заливки.
Какие платформы поддерживаются
OneNote — бесплатное приложение. Его можно получить при подписке на Office 365, загрузить с официального сайта или из магазина Windows. Приложение работает и на других платформах — Mac, Android, iOS и Windows Phone. Функциональные возможности OneNote для разных платформ могут немного отличаться. Наиболее полный набор предусмотрен для операционной системы Windows.
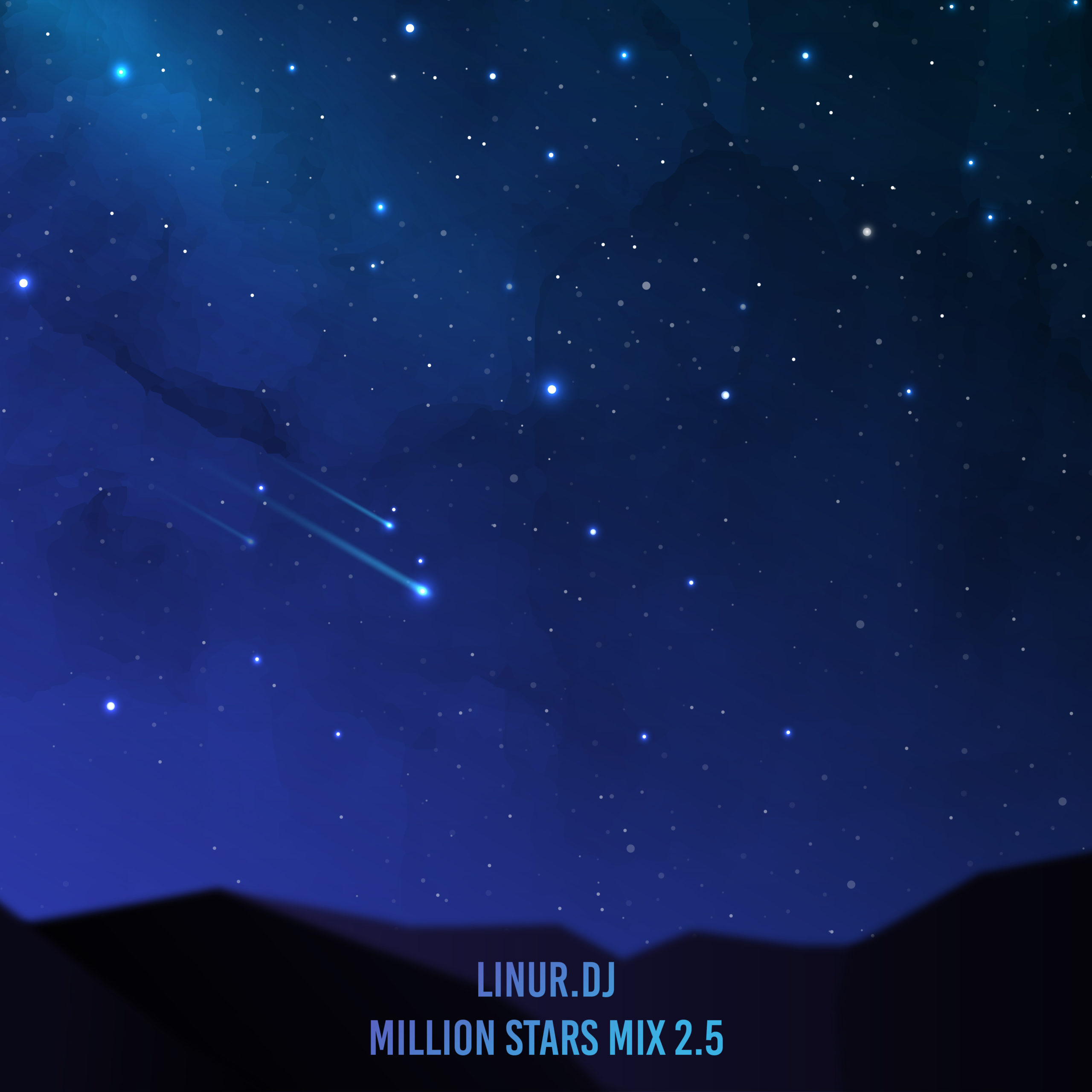
Маркетинг
Читайте также:
Возможности программы
- Записывать текст от руки и рисовать. Заметки выполняются при помощи клавиатуры, пера или маркера. Если удобно, можно делать записи на сенсорном экране пальцем или стилусом.
- Сохранять любую информацию. Создание заметки отнимает несколько секунд — достаточно нажать на кнопку.
- Делиться информацией с друзьями, знакомыми и коллегами. Кнопка «поделиться» предоставляет доступ к записям по ссылке. Кроме того, вы можете разрешить редактирование стороннему читателю и следить за правками в онлайн-режиме.
- Работать на разных устройствах. Ваши заметки хранятся в облаке, так что, если потеряете доступ к смартфону или ноутбуку, — не беда. Достаточно зайти в свой аккаунт с другого устройства, и можно продолжить работу с того места, на котором остановились.
OneNote — универсальное приложение для записей. Оно подходит тем, кто ведет заметки по работе, записывает идеи для публикаций в социальных сетях или делает эскизы. Главное преимущество программы — простота. В ней предусмотрен базовый набор функций, который позволяет сохранять информацию в текстовом или графическом виде.
Как пользоваться OneNote
Пользоваться цифровым блокнотом очень просто. Для начала запустите приложение и выберите учетную запись (по умолчанию будет использоваться учетная запись Microsoft Office).
Чтобы создать заметку, действуйте следующим образом:
- Нажмите на кнопку «Приступить к работе».
- Укажите дату создания заметки, если она должна отличаться от текущей.
- Начните вводить текст.
- Чтобы добавить таблицу или изображение, используйте функции «Рисовать» или «Вставить».
При необходимости можно добавить новый раздел или новую страницу и указать подходящее название. Это поможет упорядочить заметки и в будущем легко найти нужные записи. Для этого достаточно ввести в поле поиска фразу или ключевое слово.
Чтобы поделиться записью, нажмите на кнопку в правом верхнем углу «Общий доступ». Адрес электронной почты, на который будет отправлена ссылка, можно ввести вручную, а также указать, что именно может делать этот пользователь — только просматривать файл или вносить изменения. С помощью кнопки «Отправить копию» можно поделиться готовым документом с кем-то из пользователей.
Предоставьте клиентам выбор способа связи с вашей компанией с помощью Виджетов Calltouch. Пользователи смогут оставить свой номер телефона в поле обратного звонка, выбрать удобный канал связи с помощью мультикнопки или оставить умную заявку. С помощью этих инструментов вы увеличите конверсию и лояльность аудитории.
Виджеты Calltouch
- Увеличьте конверсию сайта на 30%
- Обратный звонок, промо-лендинги, формы захвата, мультикнопка, автопрозвон форм
Как синхронизировать с другими устройствами
Заметки, созданные в OneNote, сохраняются в облаке Microsoft. Оно привязано к вашему аккаунту. Для доступа к записям просто зайдите в него на любом устройстве — ноутбуке, планшете, смартфоне, ПК.
Если не помните данные своего аккаунта в ОС Windows, проверьте их в меню «Файл» → «Учетная запись».
Как удалить приложение
Удаление цифровой записной книжки осуществляется стандартным способом. Зайдите в раздел меню «Параметры», найдите вкладку «Приложения» → «Приложения и возможности». Пролистайте список программ до OneNote, а после нажмите кнопку «Удалить».
Учтите: цифровой блокнот будет удален на конкретном устройстве. Данные в облачном сервисе сохранятся. Чтобы удалить и их, необходимо зайти в настройки аккаунта.
Избавляться стоит не только от ненужных записей, но и от недобросовестных партнеров. Если вы платите рекламным подрядчикам за лиды, подключите Антифрод Calltouch. Программа проанализирует звонки, поступающие в вашу компанию, выявит спам, накрутку и вызовы со специальных номеров. Подробные понятные отчеты подскажут, с какими площадками сотрудничать невыгодно, и вы сможете своевременно их отключить.
Автоматически выявляет некачественные звонки, которые не приводят к продажам, а просто расходуют бюджет.
- Выявляет и тегирует сомнительные звонки от недобросовестных рекламных подрядчиков или спам
- Позволяет учитывать в отчетах только качественные обращения
- Упрощает контроль подрядчиков
Коротко о главном
- OneNote — приложение, которое позволяет создавать заметки, вести конспекты или рисовать эскизы.
- В сервисе ничего лишнего — он имеет удобный и интуитивно понятный интерфейс, разобраться с которым можно за несколько минут.
- OneNote подходит пользователям, которые ведут активный образ жизни. Чтобы зафиксировать удачную мысль, заметку можно создать буквально на ходу и поделиться ей с коллегами.
- Приложение одинаково хорошо работает на разных устройствах — достаточно просто войти в личный аккаунт.
При подготовке материала использовались источники:
https://support.microsoft.com/ru-ru/office/%D1%83%D0%B4%D0%B0%D0%BB%D0%B5%D0%BD%D0%B8%D0%B5-%D0%B7%D0%B0%D0%BF%D0%B8%D1%81%D0%BD%D0%BE%D0%B9-%D0%BA%D0%BD%D0%B8%D0%B6%D0%BA%D0%B8-onenote-2016-%D0%B4%D0%BB%D1%8F-windows-%D0%B8%D0%B7-onedrive-ed0f41ed-f781-4eb9-b3c0-c35ddcda0e50