Как пользоваться OpenOffice
Офисные приложения Microsoft стоят достаточно дорого. Если вы не готовы тратить большие деньги на лицензионное программное обеспечение, то, возможно, вас заинтересует альтернативное решение – попробуйте OpenOffice! Пакет компании Apache Software Foundation (ранее продукт принадлежал Sun Microsystems и Oracle) позволяет решать различные задачи и распространяется бесплатно. OpenOffice – это программное обеспечение с открытым исходным кодом, разработанное на основе исходников StarOffice.
Функционал OpenOffice
Продукт, принадлежащий Apache Software Foundation, включает в себя 6 программ. Пользователи могут установить следующее программное обеспечение:
Writer — аналог MS Word
Текстовый редактор Writer – это альтернатива MS Word. В распоряжение пользователей предоставляется аналогичный функционал. Документы, созданные в программе Writer, можно редактировать в Word и наоборот.
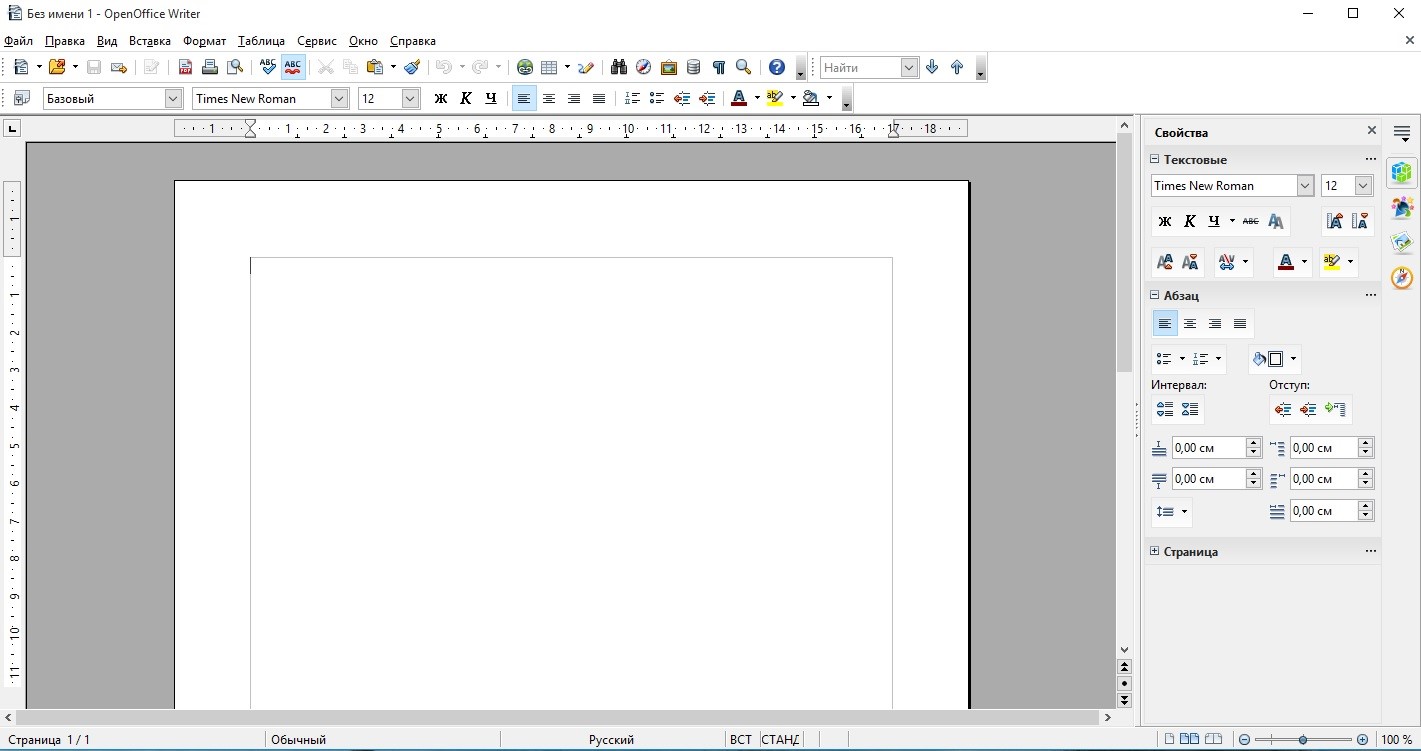
Calc — аналог MS Excel
Calc представляет собой многофункциональный табличный процессор, являющийся достойным конкурентом MS Excel. Обе программы имеют предельно схожий функционал, позволяющий обрабатывать и визуализировать данные. Арсенал Calc состоит более чем из 300 функций.
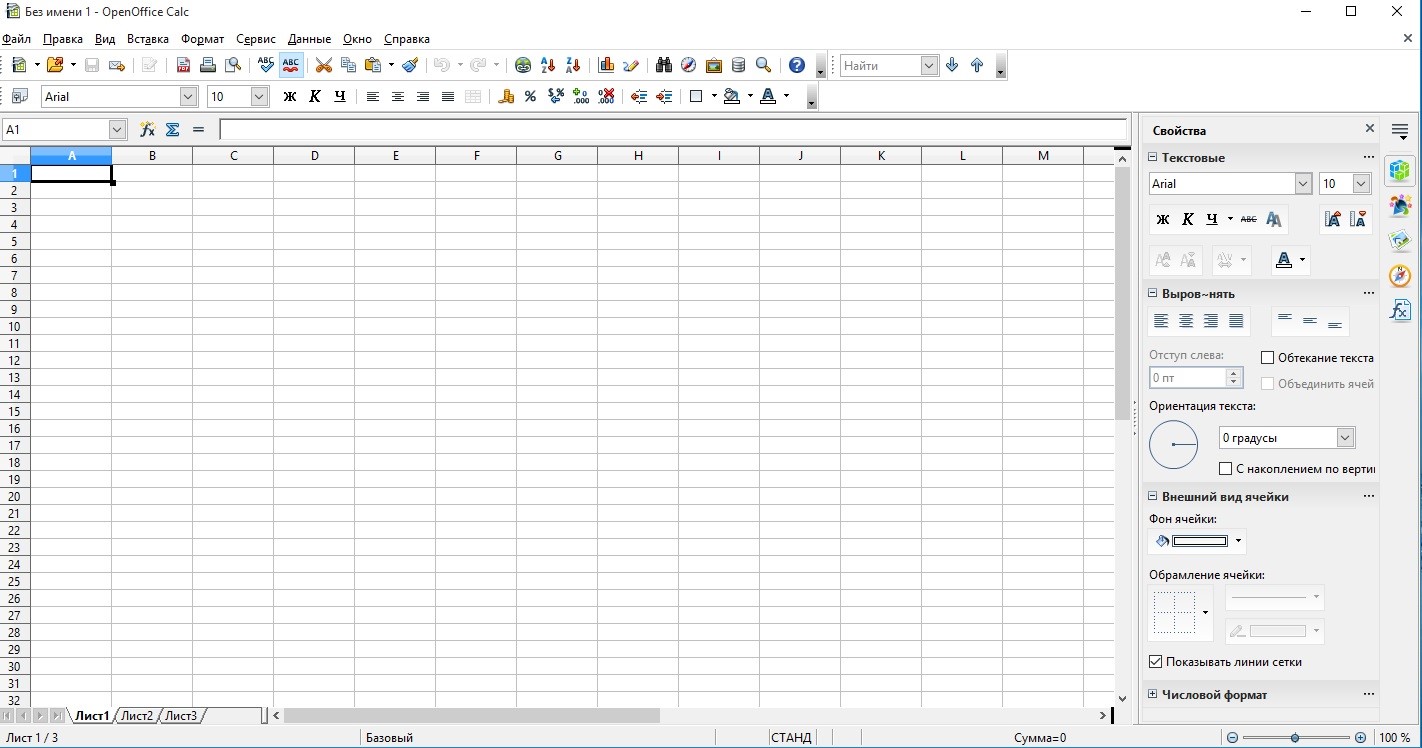
Impress — аналог MS PowerPoint
Программа Impress предназначена для создания презентаций. Разработчиками предусмотрены различные пресеты. Благодаря тесной интеграции с Draw и Math, в презентацию легко вставить элементы векторной графики и математические формулы.
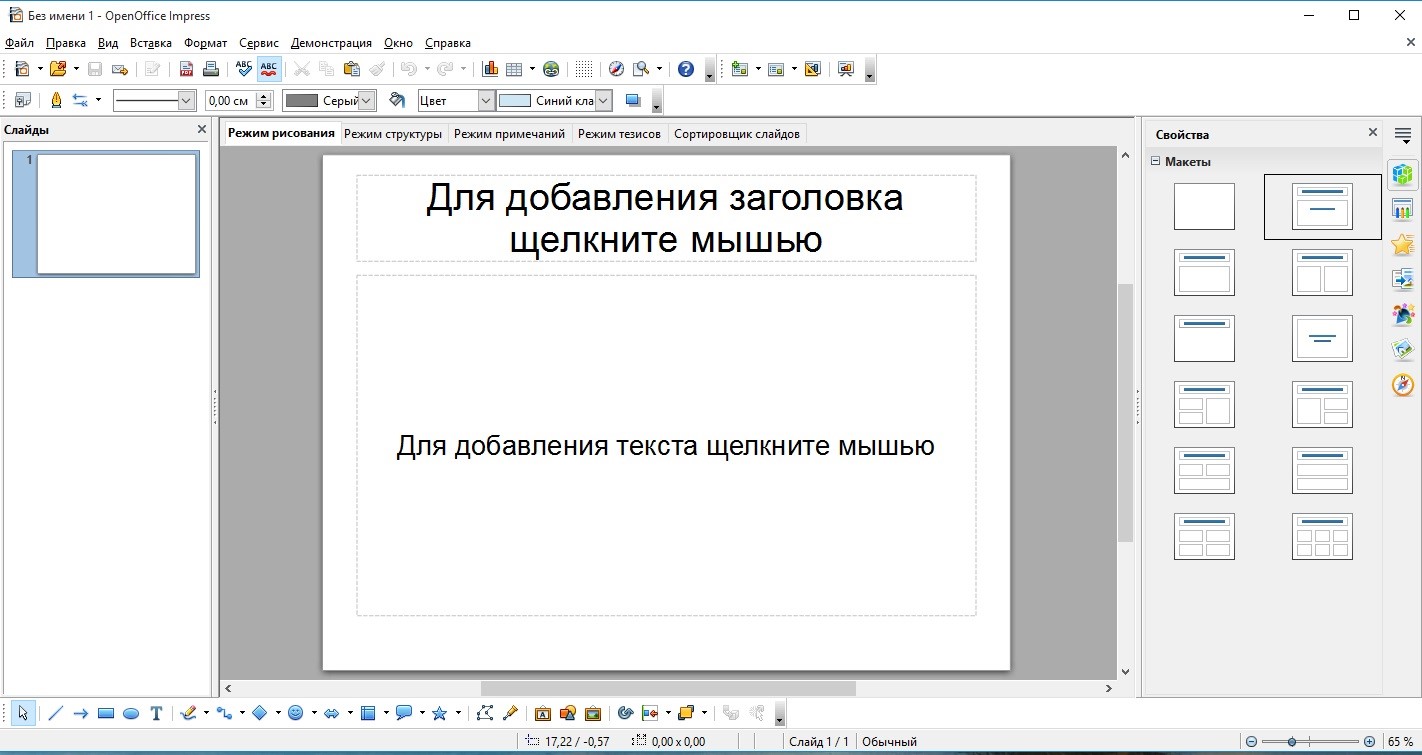
Base — аналог MS Access
Base – это инструмент для создания и обработки баз данных. В программе можно создавать отчеты, формы, запросы и др. элементы. Base является аналогом Microsoft Access.
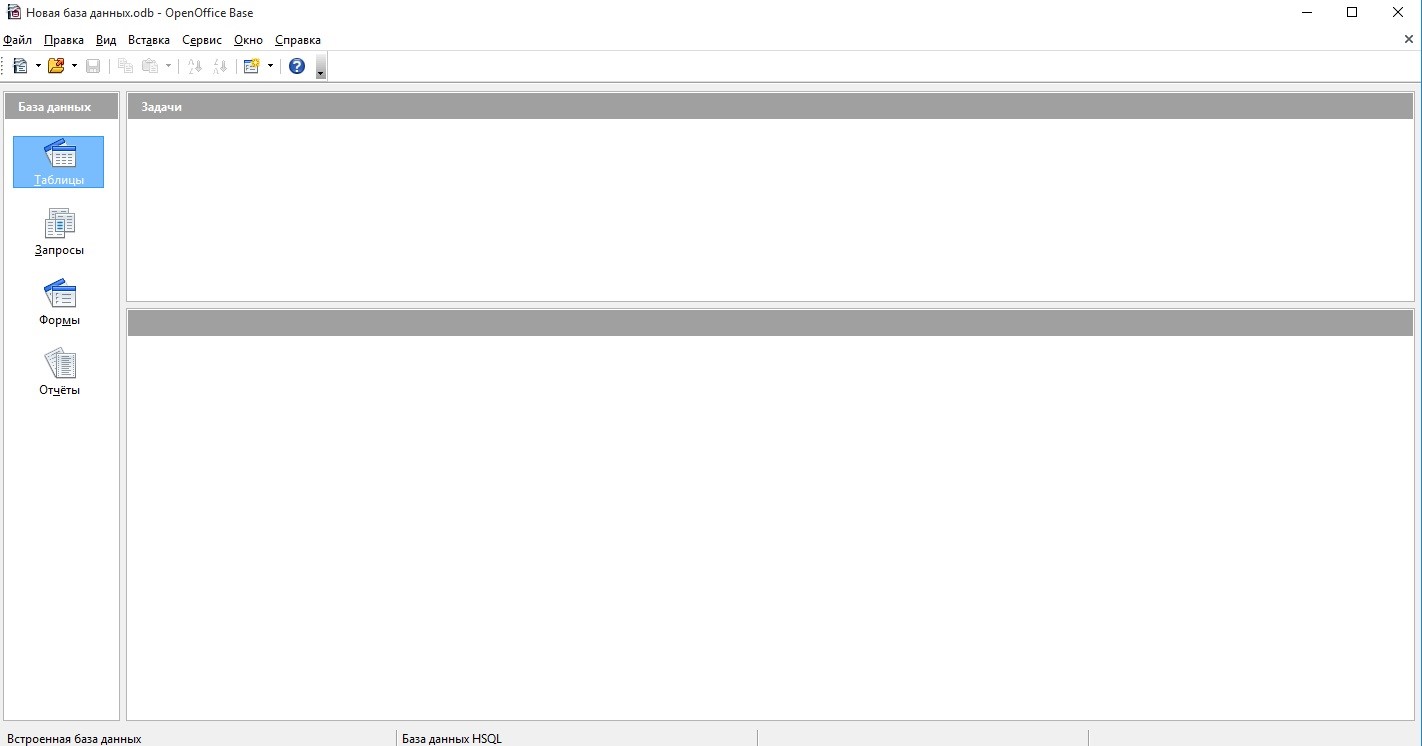
Программа Draw предназначена для работы с векторной графикой и поддерживает большое количество форматов, включая JPEG, PNG, PDF и др. Часть функционала графического редактора доступна в Word и Impress.
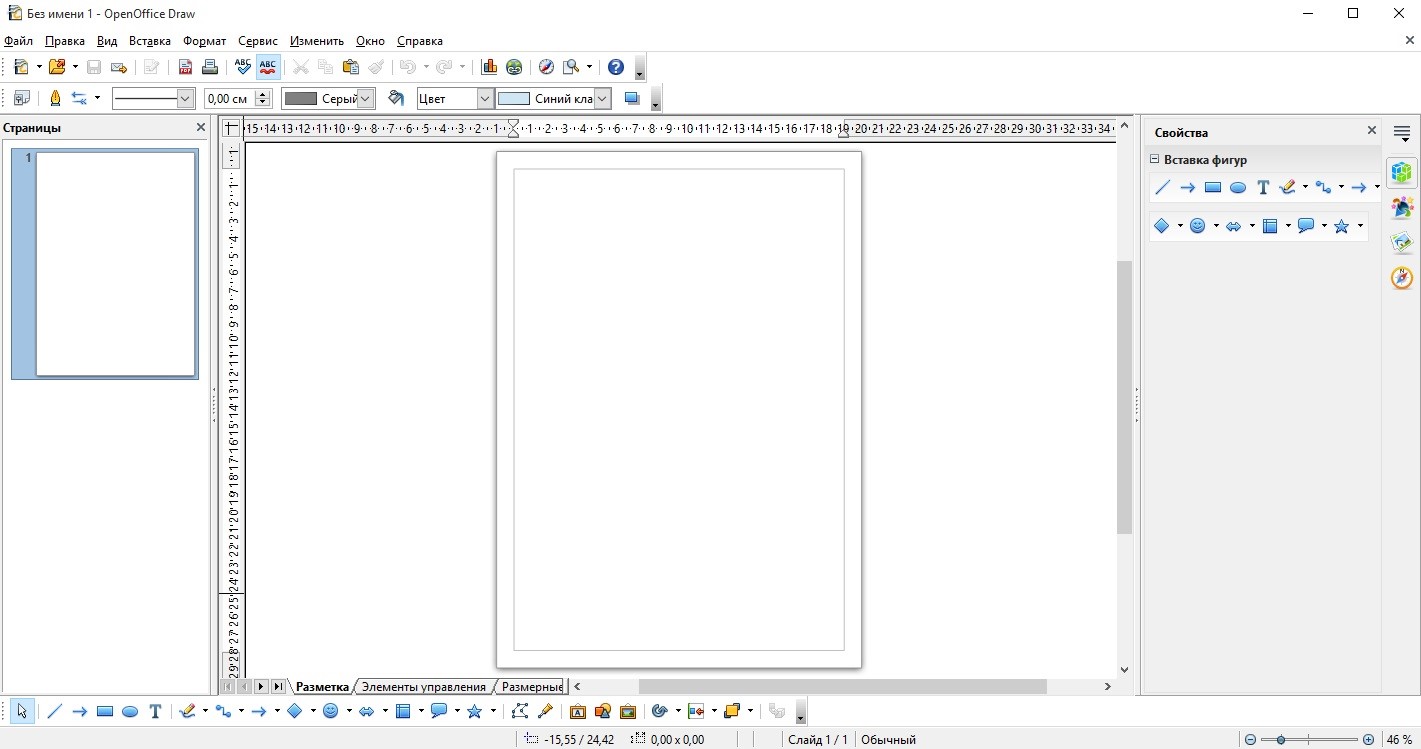
Math – это редактор формул, являющийся частью некоторых программ, поставляющихся в составе OpenOffice, например, Writer. Math также можно использовать и отдельно от других компонентов пакета. Программа используется не только для расчетов по формулам, но и для решения создания уравнений.
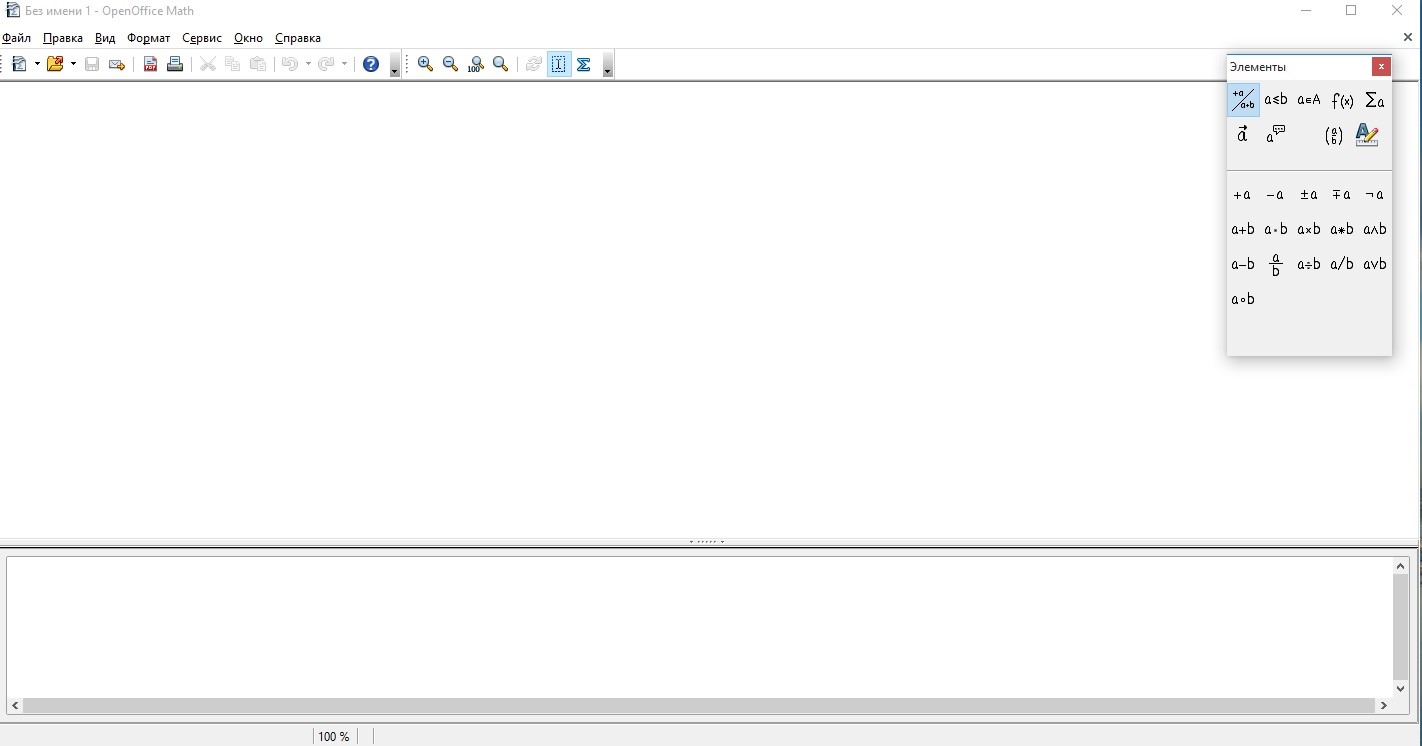
В программах OpenOffice предусмотрены справочные материалы, в которых содержится описание функционала. Пользователи, ранее работавшие с офисными приложениями, быстро разберутся в возможностях компонентов, входящих в пакет.
Достоинства OpenOffice
Интерфейс программ из пакета OpenOffice легко воспринимается с первого взгляда. Благодаря поддержке русского языка в особенностях софта быстро разберется любой пользователь, имеющий хотя бы минимальный опыт работы с офисными приложениями.
OpenOffice активно развивается и часто обновляется на всех платформах – продукт доступен в Windows, Linux и MacOS. Программы, являющиеся частью пакета, интегрированы между собой – это существенно упрощает выполнение некоторых задач, например, добавление векторной графики в презентацию, которая создается в Impress. Помимо удобного интерфейса и интеграции стоит отметить и другие важные преимущества OpenOffice:
- поддержку форматов приложений MS Office;
- открытый исходный код;
- русскоязычное комьюнити;
- низкие системные требования;
- минимальная загрузка процессора во время работы;
- поддержка электронных цифровых подписей;
- удобная система отправки документов по e-mail и др.
OpenOffice – это универсальное решение, конкурирующее с коммерческим софтом. Многие пользователи называют продукт Apache Software Foundation бесплатным аналогом Microsoft Office.
Особенности установки пакет OpenOffice
Загрузите OpenOffice с нашего портала – выберите версию, соответствующую разрядности и поколению операционной системы Windows, установленной на вашем компьютере. Дождитесь загрузки инсталлятора и запустите процесс двойным кликом левой кнопкой мыши. В процессе установки следуйте простым инструкциям. OpenOffice можно инсталлировать в любой каталог – укажите путь или оставьте выбранный по умолчанию.
Выполните полную установку или выборочную, нажав соответствующую кнопку. В первом случае инсталлируется стандартный набор программ. При выборочной установке пользователь самостоятельно выбирает компоненты пакета OpenOffice.
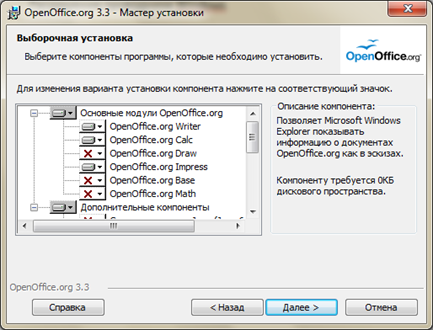
Дождитесь завершения инсталляции. Запустите OpenOffice, кликнув левой кнопкой мыши по ярлыку на рабочем столе, и выберите задачу в основном меню – далее запустится соответствующее приложение. Освоить альтернативу офисным программам Microsoft смогут и опытные пользователи, и новички.
Openoffice org writer это что за программа
Текстовый процессор подобен текстовому редактору, однако, он обладает некоторыми дополнительными средствами форматирования, верстки и печати документов, причем вам не нужно помнить какие-либо теги или коды форматирования. OpenOffice.org Writer — мощный текстовый процессор, обеспечивающий режим форматирования WYSIWYG (сокращение от « what you see is what you get »), то есть, то, что вы видите в окне OpenOffice.org Writer при редактировании, есть в точности то, что вы получите при печати документа на принтере.
В OpenOffice.org документы создаются так же, как в других текстовых процессорах, которые вы, возможно, использовали ранее. Запустить OpenOffice.org Writer можно либо выбрав Приложения (Applications) → Офис (Office) → Текстовый процессор (Word Processor) , либо из командной строки командой oowriter .
При запуске OpenOffice.org Writer создается пустой документ, в котором можно сразу начать ввод текста. Документ расположен на фоне серого поля, вписанного в главное окно.
Вы можете заметить, что при вводе текста OpenOffice.org Writer дописывает слова. Он угадывает слово, которое вы пишете, если оно использовалось в документе ранее. Это автоматически дополненное слово будет выделено. Чтобы принять предложенный вариант окончания слова, нажмите клавишу [Enter] . Если предложенный вариант слова вам не подходит, продолжайте писать нужное слово. Чтобы отключить автоматическое дописывание, выберите Сервис (Tools) → Автозамена (Autocorrect) . В появившемся диалоге выберите вкладку Дополнение слов (Word Completion) и щелчком мыши уберите галочку в квадратике рядом с опцией Дополнять слова (Enable Word Completion) .

Рисунок 10.1. Текстовый процессор OpenOffice.org Writer
Чтобы создать в OpenOffice.org Writer новый файл:
- Либо выберите Файл (File) → Создать (New) → Текстовый документ (Text Document) , либо щелкните по значку Создать (New) в верхней левой части окна (маленькая стрелка справа от значка позволяет выбрать тип создаваемого документа).
- Приступите к вводу текста.
Чтобы открыть существующий файл:
- Выберите Файл (File) → Открыть (Open) , щелкните по значку в виде папки или нажмите комбинацию клавиш [Ctrl] — [O] .
- Откроется окно просмотра файлов.
- Используя полосу прокрутки в правой части окна или перемещаясь по папкам и файлам при помощи кнопок со стрелками, найдите файл, который хотите открыть.
- Для открытия файла щелкните дважды по его имени или щелкните один раз и затем нажмите кнопку Открыть (Open) .
Чтобы сохранить файл:
- Либо щелкните по значку в виде дискеты, либо выберите Файл (File) → Сохранить (Save) , либо выберите Файл (File) → Сохранить как (Save As) .
- Откроется окно, отображающее файловую систему. Если вы уже сохраняли этот файл ранее, это окно не появится, и больше ничего делать не нужно.
- Перейдите в каталог, в который хотели бы сохранить файл.
- В поле Имя (File name) введите имя файла.
- В выпадающем меню Тип файла (File type) выберите формат, в котором будет сохранен файл.
- Нажмите кнопку Сохранить (Save) .
Чтобы сохранить файл в формате, отличном от стандартного формата OpenOffice.org Writer ( .odt ), нужно выбрать тип файла в выпадающем меню Тип файла (File type) . Если отметить пункт Автоматическое расширение (Automatic file name extension) , OpenOffice.org Writer автоматически добавит после имени файла соответствующее расширение (например, .doc или .txt ). Если вы не выберете тип файла, OpenOffice.org Writer сохранит файл в своем стандартном формате, даже если вы указали какое-либо другое расширение.
Чтобы сохранить файл в формате .pdf , выберите Файл (File) → Экспорт в PDF (Export as pdf) . Несмотря на то, что OpenOffice.org Writer может сохранять файлы в формате .pdf , с его помощью нельзя читать или редактировать такие файлы.
Чтобы распечатать документ:
- Щелкните по значку в виде принтера, или выберите Файл (File) → Печать (Print) , или нажмите комбинацию клавиш [Ctrl] — [P] .
- Откроется окно, отображающее параметры настройки принтера.
- Выберите нужные параметры.
- Нажмите кнопку OK .
Для предварительного просмотра документа:
- Выберите Файл (File) → Предварительный просмотр страницы (Page Preview) .
- Откроется новое окно, в котором будет показан ваш файл.
- Проверьте документ. Для увеличения или уменьшения размера воспользуйтесь значками в виде лупы. Если документ содержит несколько страниц, воспользуйтесь значками, расположенными сверху слева.
- Из этого окна документ можно распечатать так же, как и из главного окна.
- Закончив проверку документа, нажмите кнопку Закрыть предварительный просмотр (Close Preview) — вы вернетесь в главное окно.
Чтобы изменить форматирование текста:
- Выделите текст, для которого надо изменить формат.
- Измените стиль текста с помощью Стилиста (Stylist) .
- Или выберите параметры форматирования на панели инструментов, например, жирность, выравнивание, межстрочный интервал, цвет шрифта и так далее.
Чтобы добавить в документ список:
- Или выделите существующий текст, который хотите превратить в список, или переместите курсор на пустую строку в том месте, где должен начаться список.
- Щелкните или по значку Нумерация (Numbering) , или по значку Маркеры (Bullets) .
- Существующий текст автоматически превратится в список. Для нового текста после каждого элемента списка нажимайте клавишу [Enter] .
- Для завершения списка нажмите клавишу [Enter] дважды.
Для форматирования страницы:
- Выберите Формат (Format) → Страница (Page) .
- Откроется окно с различными вкладками, содержащими параметры страницы. Во вкладке Страница (Page) можно изменить поля страниц.
- Выберите нужные параметры форматирования страниц.
- Чтобы изменения вступили в силу, нажмите кнопку OK .
Чтобы отменить изменения:
- Щелкните по значку Отменить (Undo) , выберите Правка (Edit) → Отменить (Undo) или нажмите комбинацию клавиш [Ctrl] — [Z] .
- Если щелкнуть по стрелке справа от значка Отменить (Undo) , появится список предыдущих действий. Выберите действие, которое хотите отменить, — будут отменены все действия, начиная с выбранного.
Автоматическая расстановка переносов при наборе текста
- Выберите Формат (Format) → Абзац (Paragraph) .
- В появившемся окне во вкладке Положение на странице (Text Flow) в разделе Расстановка переносов (Hyphenation) отметьте опцию Автоматический перенос (Automatically) .
Автоматическая расстановка переносов в готовом тексте
- Выделите текст, щелкните правой кнопкой мыши, выберите пункт меню Абзац (Paragraph) .
- В появившемся окне во вкладке Положение на странице (Text Flow) в разделе Расстановка переносов (Hyphenation) отметьте опцию Автоматический перенос (Automatically) .
| Пред. | Уровень выше | След. |
| Глава 10. Офисный пакет OpenOffice.org | Начало | 10.3. Электронная таблица OpenOffice.org Calc |
При подготовке материала использовались источники:
https://open-office.su/kak-pol-zovat-sya-openoffice/
https://mirror.yandex.ru/mirrors/naulinux/NauLinux/desktop/52/i386/Docs/Nau/nau-desktop-sbs-ru/s1-ooo-writer.html