Ошибка «Операция отменена из-за ограничений, действующих на этом компьютере»
Такая ошибка возникать при открытии абсолютно любого приложения. Версия и редакция операционной системы также не имеют значения. Чаще всего проблема возникает при открытии панели управления, использовании командной строки.
Причины появления ошибки
Ограничения, вызванные ошибкой «Операция отменена из-за ограничений, действующих на этом компьютере», могут быть созданы не только администратором, но и различного рода программами. Для активации этой функции требуется настроить специализированные политики. Делается это, в свою очередь, при помощи реестра: именно в нем находятся соответствующие параметры.

Текст сообщения может немного варьироваться, но суть его всегда остается одной и той же.
Как устранить
Чтобы снять ограничения, нужно вручную настроить политики. Сделать это можно с помощью специального встроенного приложения или реестра. Первый вариант предпочтителен для новичков, т. к. данный редактор проще для освоения и безопасней. Однако важно учитывать, что этот способ не подходит для владельцев редакции Home.
Если вы не знаете свою редакцию – посмотрите ее в параметрах ОС (Win+I) Она присутствует в разделе «Система» в самой последней вкладке (в строке «Выпуск»):

Локальная групповая политика
Итак, для начала следует рассмотреть более простой и быстрый метод. Редактор можно открыть следующим образом:
- Одновременно зажать клавиши Win и R.
- В открывшееся окно скопировать и вставить «gpedit.msc» (без кавычек).
- Нажать на кнопку «OK» или клавишу Enter.

Далее в самом редакторе нужно обратить внимание на левую часть окна. Следует перейти во «Все параметры» (путь можно увидеть на изображении ниже).

Рекомендуется сделать именно так, потому что это упростит процесс поиска «виновников». Следует кликнуть по столбцу «Состояние» (в частности по его названию), чтобы вверху отображались включенные политики.

По умолчанию все политики имеют состояние «Не задано». Однако при установлении подобных ограничений соответствующие политики будут включены, т. е. их будет несложно выявить. Название политик обычно указывает на их назначение. Вот пример:

Если вы видите нечто похожее, следует дважды кликнуть по пункту ЛКМ, чтобы открыть его настройки.

В левом верхнем углу нового окна необходимо выбрать «Не задано», после чего нажать на кнопку «OK» для сохранения изменений. Также можно кликнуть по «Отключено»: эффект будет одинаковым.
Нужна ли перезагрузка – вопрос спорный, т. к. это сильно зависит от политики. Рекомендуется на всякий случай все же перезагрузить устройство.
Реестр
Прежде чем приступать непосредственно к инструкции, важно напомнить, что изменение реестра может быть опасно в неумелых руках. Если у вас нет опыта – категорически не рекомендуется изменять или удалять параметры/разделы по своему усмотрению. Иначе велика вероятность, что система в последующем будет работать некорректно.
Еще нужно предупредить, что редактор может не работать по той же причине, что и другие приложения. Вредоносное ПО нередко устанавливает запрет на использование этой утилиты. Как это решить, описано в следующем разделе статьи.
Процедура отключения ограничений состоит из нескольких этапов:
- Требуется открыть редактор. Самый быстрый вариант – использовать поиск на панели задач. Можно, как и в предыдущем случае, воспользоваться командой (для открытия данной программы нужно ввести «regedit»).

- Далее действия зависят от того, что именно не запускается. Если речь идет о панели управления, то для этого существует специальная политика. Расположена она по следующему адресу:

- В правой части окна должен быть параметр, именуемый «NoControlPanel». Достаточно удалить его (ПКМ по параметру и выбрать соответствующий пункт в меню). Кроме того, следует обратить внимание, есть ли здесь «NoFolderOptions». Он также накладывает ограничения, но не на панель, а на некоторые настройки проводника. Его тоже можно удалить.
- Если же проблема с открытием других приложений, нужно перейти по пути, обведенному красным на скриншоте ниже. По умолчанию там нет никаких подразделов и параметров, кроме пункта, выделенного синим (он тоже может отсутствовать). Даже не разбираясь во всем этом, можно просто удалить все лишние параметры и подразделы. Это не нанесет ущерба системе. Максимум, что может случиться – будут изменены настройки, примененные вами ранее.

Что делать, если нет доступа к редакторам
При наличии вирусов пользователи нередко сталкиваются с тем, что изменение параметров реестра попросту невозможно: на него тоже можно установить ограничение. Существует несколько способов, позволяющих это ограничение снять. Многие из них тоже могут быть запрещены, что создает весомую проблему.
Наиболее простой метод решения – использовать сторонние файлы. Люди часто советуют UnHookExec.inf. Этот небольшой файл позволяет быстро снять ограничение. Его нужно просто скачать и установить.
В дополнение подобные функции присутствуют в некоторых сторонних утилитах, предназначенных для автоматического исправления ошибок. Например, в Windows 10 может помочь FixWin.

Если указанные варианты не подходят, можно попробовать самому создать файл в формате «.reg». Сделать это можно с помощью блокнота: при сохранении файла нужно поставить «Все файлы» и прямо в названии указать тип.

Имя не имеет значение. В самом файле необходимо написать следующее:

Созданный файл нужно открыть двойным нажатием ЛКМ, а потом подтвердить свои действия. В перезагрузке нет необходимости: чаще всего ограничение снимается сразу.
Таким образом, ошибка возникает из-за активации определенных политик. Последнее может сделать как человек с учетной записью администратора, так и вредоносное ПО. Единственный возможный выход – отключить ограничение вручную. Однако здесь могут быть свои «подводные камни», про которые не стоит забывать.
Понравилось? Поделись с друзьями!
Дата: 18.02.2022 Автор/Переводчик: Wolf
Операция отменена из-за ограничений на этом компьютере
Ошибка, когда Операция отменена из-за ограничений действующих на этом компьютере Обратитесь к системному администратору, появляется при запуске приложений, командной строки, выполнить, доступ к принтеру, Outlook, Excel, Office, открытии локального диска и т. п. в Windows 11/10
Когда действую установленные ограничения в Windows 11/10, то виновником может быть создание правил блокировки запуска в групповых политиках администратором. Это также могут быть и сторонние программы, которые специально предназначены для блокировки приложений или чего другого.
Кроме того, даже сами системные администраторы могут получить данную ошибку ограничения, и это может быть связано с настройками интернета, в частности внутренних ссылок перехода внутри программ, чтобы открыть ссылку в браузере.
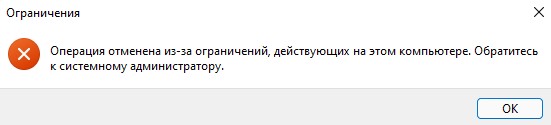
Как исправить отмену операций из-за ограничений на ПК Windows 11/10
В первую очередь, нужно проверить групповые политики на блокировку правил. В редакции Home нет групповых политик, по этой причине можно установить групповые политики в Windows 11/10 HOME используя утилиту Policy Plus или воспользуйтесь способом 4 при помощи реестра.
1. Запуск файла от имени администратора
Если вы скачали .exe файл из Интернета и при попытке запустить его возникает ошибка, что «Операция отменена из-за ограничений действующих на этом компьютере«, то переименуйте файл в 12345 и нажмите по нему правой кнопкой мыши и запуск от имени администратора. Это замечено в антивирусных сканерах, как Dr Web CureIt, HitmanPro, Malwarebytes Anti-Malware.
- Переименуйте скаченный CureIt.exe файл 12345.exe
- Нажмите по нему правой кнопкой мыши
- Выберите Запуск от имени администратора

2. Проверка Windows 11/10 на вирусы
Воспользуйтесь антивирусным сканером, как HitmanPro и Dr Web CureIt по порядку двумя сразу. Если будет возникать ошибка ограничений, то вы из способа 1 уже знаете как запускать исполняемые файлы.
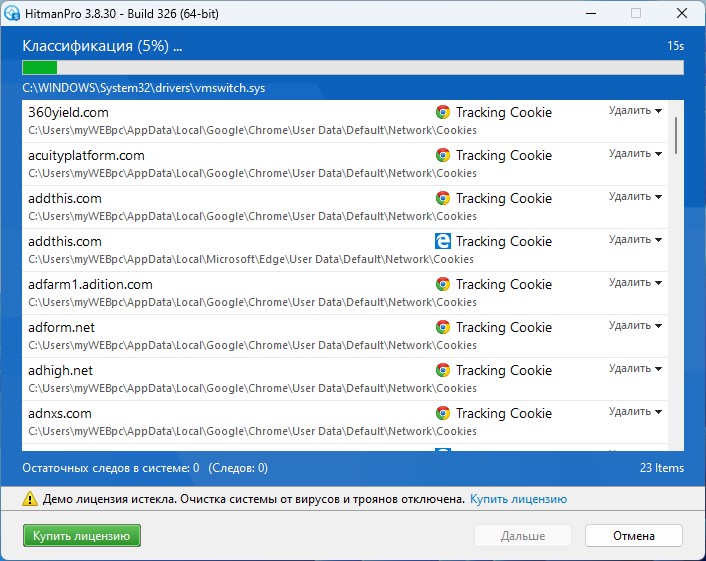
3. Проверка блокировки в групповых политиках
Если при попытке открыть подключаемую USB флешку или внешний локальный диск появляется ошибка с отменой операции из-за действующих ограничений в Windows 11/10, то выполните следующие действия:
- Нажмите Win+R и введите gpedit.msc, чтобы открыть групповые политики
- Перейдите Конфигурация пользователя >Административные шаблоны >Компоненты Windows >Проводник
- Обратите внимание на второй столбец «Состояние«
- Политики по умолчанию везде Не заданы
- Если имеются Включена, то кликните дважды на политику и установите Не задано
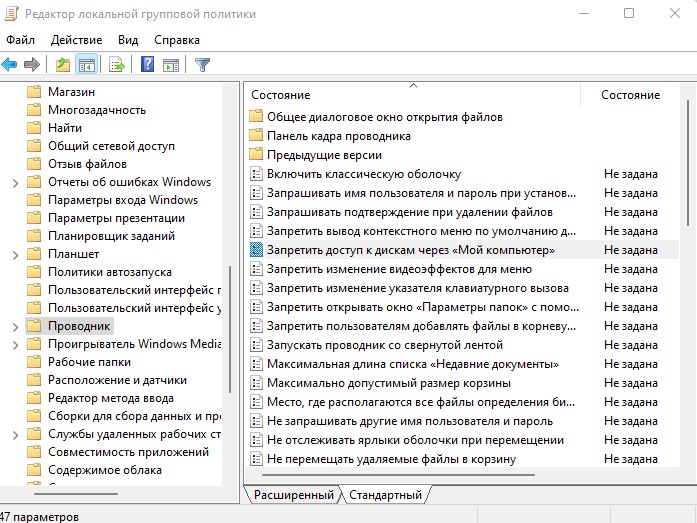
- Далее перейдите Конфигурация пользователя >Административные шаблоны >Система
- Справа убедитесь, что все значения политик Не заданы
- Если какая-либо политика задана на блокировку с состоянием Включена
- Дважды щелкните по ней и установите значение Не задано.
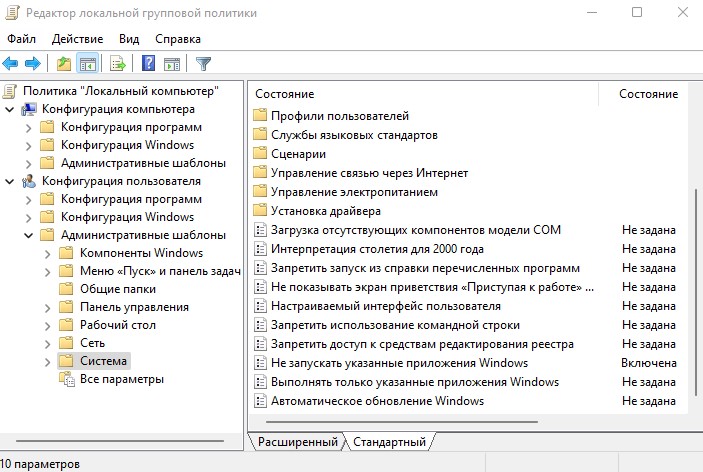
4. Проверка блокировки в реестре
Если у вас нет групповых политик (способ 3), так как редакция Windows 11/10 HOME и не можете получить доступ к дискам и накопителям из-за ограничений действующих на ПК, то воспользуемся реестром. Для этого:
- Нажмите Win+R и введите regedit, после чего перейдите по пути
HKEY_CURRENT_USER\Software\Microsoft\Windows\CurrentVersion\Policies\Explorer
- Справа удалите NoViewOnDrive, если он есть
- Далее слева разверните Explorer
- Удалите DisallowRun, если он имеется
! Перезагрузите ПК, чтобы изменения вступили в силу.
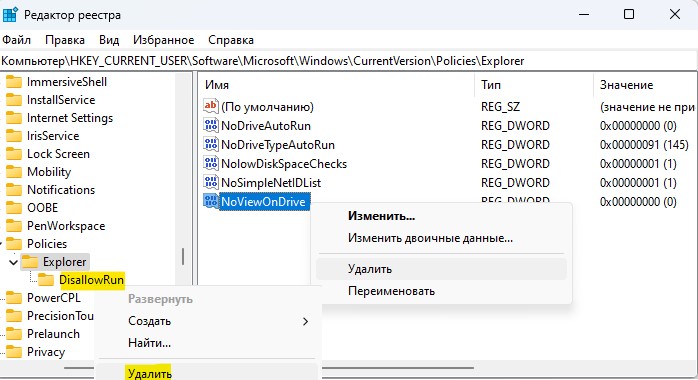
5. Восстановить параметры Интернета
Нажмите Win+R и введите inetcpl.cpl, чтобы открыть свойства интернета. Перейдите во вкладку Дополнительно и нажмите с низу на Сброс, после чего установите в новом окне галочку для удаления личных данных и Сбросить.
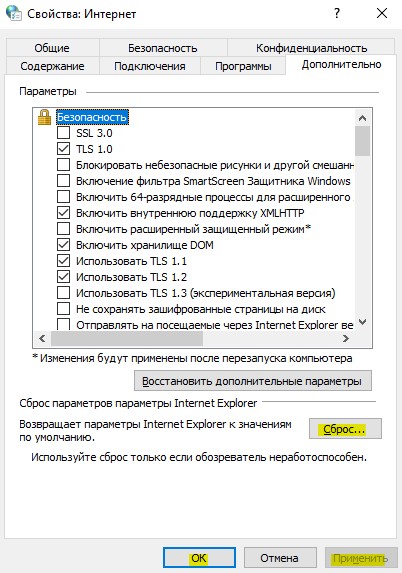
Если нет кнопки сброса, то значит вы используете обновленную до последней версии Windows, где Internet Explorer уже удален. В этом случае, пропустите данный способ.
6. Задать htmlfile в реестре
Если ошибка «Операция отменена из-за ограничений действующих на этом компьютере» появляется в ссылках, то нажмите Win+R и введите regedit, чтобы открыть редактор реестра. Далее перейдите по пути:
- Дважды справа щелкните по (По умолчанию)
- Задайте значение htmlfile
- Нажмите OK и перезагрузите ПК
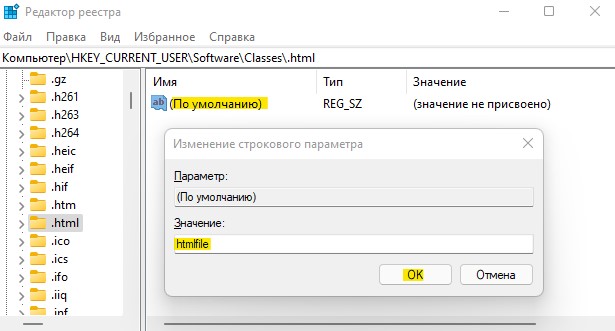
Смотрите еще:
- Windows 10: Администратор заблокировал выполнение этого приложения
- Диск на котором установлена windows, заблокирован
- Этот издатель был заблокирован, и его программы не будут запускаться на компьютере
- Восстановление системы отключено системным администратором
- Ваша учетная запись отключена. Обратитесь к администратору
Как полностью удалить принтер в Windows, если он не удаляется

22.12.2022

itpro

Windows 10, Windows 11

комментариев 8
Несколько раз сталкивался с ситуациями, когда в Windows не удается удалить установленные принтеры. Принтер может не отображаться в панели управления Windows (но быть доступным в диалоговом окне печати во всех программах), или при удалении принтера появляются различные ошибки (нет доступа, порт печати используется, ошибка очереди печати и т.д). В этой статье рассмотрим, как полностью удалить принтер в Windows 10 и 11.
Штатные способы удаления принтера в Windows
Сначала рассмотрим стандартные способы удаления принтеров в Windows, которые нужно обязательно попробовать.

- Укройте панель управления Settings -> Devices -> Printers and Scanners (или выполните команду быстрого доступа ms-settings:printers );
- Выберите принтер, который вы хотите удалить и нажмите Remove Device;
- Подтвердите удаление принтера
Если при удалении принтера появляется ошибка “Локальная подсистема печати не выполняется”, проверьте настройки службы spooler согласно инструкции.
Также вы можете удалить принтер из классической Панели управления Windows:

- Выполните команду control /name Microsoft.DevicesAndPrinters ;
- Выберите принтер в списке и нажмите на кнопку Remove Device;
Обратите внимание, что, если в очереди печати принтера есть активные задания печати, вы не сможете удалить его, пока не очистите очередь печати. Чтобы очистить очередь печати, найдите принтер в панели управления и выберите опцию Open queue. Выберите опцию Printer -> Cancel All Document.

Попробуйте удалить принтер после очистки очереди печати.
Обратите внимание, что сетевые принтеры могут устанавливаться с помощью групповых политик. В зависимости от настроек GPO, такие принтеры не всегда можно удалить.
Для удаления принтера можно использовать mmc консоль Print Management (несколько раз она помогла мне удалить принтер, который не отображался в панели управления Windows).

- Запустите консоль командой printmanagement.msc ;
- Перейдите в раздел Print Manager -> Print Servers -> выберите ваш компьютер -> Printers;
- Выбелите принтер и в контекстном меню нажмите Delete.
Вывести список принтеров:
cscript «C:\Windows\System32\Printing_Admin_Scripts\en-US\prnmngr.vbs» -l
cscript «C:\Windows\System32\Printing_Admin_Scripts\en-US\prnmngr.vbs» -d -p «HP LaserJet Pro MFP M130fn»
Remove-Printer -Name «HP LaserJet Pro MFP M130fn»
Принудительное удаление принтера в Windows
Если по каким-то причинам принтер не отображается в панели управления или не удаляется с ошибкой, вы можете принудительно удалить его.
net stop spooler
del %systemroot%\system32\spool\printers\*.shd /F /S /Q
del %systemroot%\system32\spool\printers\*.spl /F /S /Q
net start spooler
Команды удалят все файлы *.shd и *.spl из каталога %systemroot%\system32\spool\printers .
Теперь вы можете удалить запись о принтере из реестра Windows.

- Запустите regedit.exe ;
- Перейдите в ветку HKEY_LOCAL_MACHINE\SYSTEM\CurrentControlSet\Control\Print\Printes;
- Найдите раздел с именем вашего принтера (в моем примере это HP LaserJet Pro MFP M130fn (Copy 1) ;
- Удалите ветку реестра принтера;
- Перезагрузите компьютер и проверьте, что принтер исчез из панели управления. Если он не исчез, но его статус изменился на Not Connected, просто удалите его.
При удалении принтера может появится ошибка:
Операция отменена из-за ограничений, действующих на этом компьютере. Обратитесь к системному администратору.
This operation has been cancelled due to restrictions in effect on this computer. Please contact your system administrator.


В этом случае проверьте, не включена ли параметр групповой политика, запрещающий удалять принтеры. Этот параметр находится в следующем разделе локального редактора GPO (gpedit.msc): User Configuration –> Administrative Templates –> Control Panel –> Printers.
На доменном компьютере проверьте результирующие настройки GPO с помощью утилиты gpresult.
Если политика отключена или не настроена, нужно удалить скрытые принтеры и очереди печати в диспетчере устройств. Такая проблема часто встречается с сетевыми принтерами.

- Запустите Device Manager ( devmgmt.msc );
- Включите опцию View ->Show hidden devices
- Разверните секции Print queues и Printers и удалите ненужные принтеры.
Удаление драйвера принтера в Windows
При удалении принтера из панели управления, его драйвера остаются в Windows. Если вы удалили принтер из панели управления, и хотите удалить его драйвер печати:
- Откройте оснастку services.msc и перезапустите службу Диспетчер Печати (Print Spooler). Можно перезапустить службу PowerShell командой: Restart-Service spooler -Verbose
- Откройте оснастку управления печатью printmanagement.msc ;
- Разверните секцию Print Manager -> Print Servers -> выберите ваш компьютер -> Drivers;
- В списке перечислены все установленные драйвера принтеров;
- Щелкните правой кнопкой по драйверу, который вы хотите удалить и выберите Удалить пакет драйвера (Remove driver package).

- Подтвердите удаление драйвера, его inf файла и всех связанных файлов.


Также вы можете удалить ненужные драйвера в свойствах сервера печати. Для этого выполните команду printui /s /t2 , выделите драйвер принтера и нажмите кнопку Delete.

При подготовке материала использовались источники:
https://linchakin.com/posts/operation-canceled-due-to-restrictions-error/
https://winitpro.ru/index.php/2022/04/20/udalit-printer-v-windows/
