Управление жесткими дисками компьютера – 5 лучших программ
Создание, удаление и форматирование разделов компьютерных дисков – это только часть возможностей приложения для управления жестким диском. Сегодня они позволяют безопасно проводить операции, которые раньше требовали удаления данных или других головокружительных комбинаций.
Многие задачи, реализуемые через диспетчер разделов, можно, теоретически, выполнить, используя встроенный в Windows инструмент для управления дисками. Однако, он не так интуитивно понятен, как обсуждаемые здесь программы.
Хорошее приложение для управления дисками состоит из нескольких модулей. Они используются для создания, удаления и форматирования разделов. Помимо этих функций, они имеют также функции для копирования и перемещения разделов, создания образов и резервных копий.
Дополнительные модули поддерживают перенос системы, объединение и разделение разделов. Поддерживаются различные схемы разделов, динамических дисков, конфигурации RAID, различные системы файлов и загрузочных записей.
Внимание! Всегда, когда Вы работаете с разделами жесткого диска, нужно тщательно всё планировать, выполнить резервное копирование данных, убедиться, что выбрали правильный жесткий диск или раздел, до нажатия Enter .
Внимание! Все операции, проводимые на разделах, обременены рисками. Редакция рекомендует проявить особую осторожность и не несет ответственности за возможную потерю данных или другие повреждения, понесенные читателями.
Управление диском EaseUS Partition Master
Одна из самых популярных программ для управления разделами жестких дисков в Windows. Обеспечивает выделение новых разделов без потери данных.
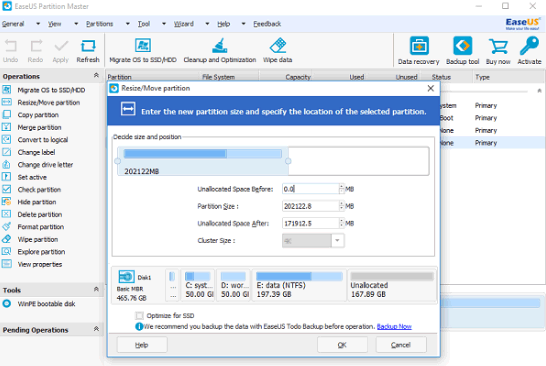
Что нам понравилось:
- Простое преобразование типа раздела, основного на логический и наоборот
- Восстанавливает удаленные или несуществующие разделы
- Поддерживаемая емкость жесткого диска до 8 ТБ
Что нас разочаровало:
- Отсутствие возможности переноса данных с HDD на SSD в бесплатной версии
Управление диском AOMEI Partition Assistant
Также пользуется популярностью. Создает, разделяет, соединяет, копирует разделы жестких дисков, изменяя их размер, сохраняя при этом файлы. Возможен перенос системы.
Что нам понравилось:
- Удобные мастера для каждой операции
- Поддерживает все самые популярные файловые системы
- Отображает точную информацию о поддерживаемом носителе
- Позволяет создать загрузочный диск CD с приложением
Управление диском в GParted
Инструмент для управления разделами жесткого диска компьютера. Распространяется в виде ISO-файла. Установите его на флешку или запишите на компакт-диск и запустите с него компьютер.
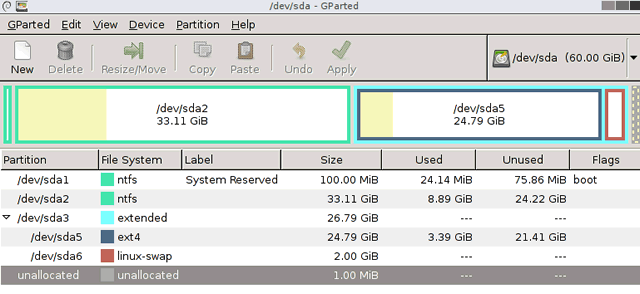
Что нам понравилось:
- Не требует установки и не занимает места на диске
- Привлекательное бесплатное предложение для компаний
- Широкие возможности управления разделами практически любой файловой системы
Что нас разочаровало:
- Освоение требует времени
- Доступен только с помощью Live CD
MiniTool Partition Wizard
Проводит все операции с разделами жесткого диска, также скрывает его. Копирование содержимого диска и изменение файловой системы.
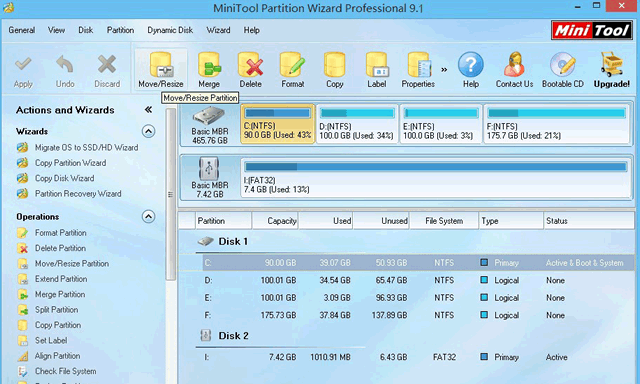
Что нам понравилось:
- Много инструментов, в том числе для очистки и проверки диска
- Удобный визуальный мастер для каждой операции
- Позволяет конвертировать NTFS в FAT32 без форматирования, изменять тип диска с MBR на GPT
Active@ Partition Manager
Выполняет операции с разделами диска. Форматирует флешку в FAT32 и NTFS. Исправляет MBR-диски. Преобразует MBR в GPT и наоборот.
Что нам понравилось:
- Инструмент для создания образов дисков
- Удобный мастер создания и изменения разделов
- Встроенный редактор boot сектора, позволяет вручную вносить изменения
- Показывает данные S.M.A.R.T. для жестких дисков
Что нас разочаровало:
- Только на английском языке
Работа с жестким диском

Обзор про свой жесткий диск я уже написал. А теперь задумался, как улучшить производительность жесткого диска. В этой статье я опишу что можно делать с жесткими дисками, а что нельзя. Говорим о форматировании, дефрагментации, проверке на битые разделы и прочих полезных вещах. 🙂
Форматирование
Казалось бы, изъезженная тема. Ан нет, есть и тут свои нюансы.
То, что форматируем под NTFS, я думаю понятно (тут и далее я рассматриваю Windows).
А вот как правильно выставить размер кластера?
С точки зрения производительности и надежности, чем больше размер кластера, тем лучше.
Потому что, нагрузка на процессор и память уменьшается, а также уменьшается степень фрагментированности данных, меньше времени требуется на дефрагментацию.
Но давайте рассмотрим более частные случаи.

Например, у нас есть раздел на диске, на котором много маленьких файлов (чаще всего это раздел, на котором стоит ОС). Предположим, что на нем 10000 маленьких файлов по 1 кб. А у нас размер кластера 64 кб. Итого, 640 мегабайт занято, вместо 10.
А вот если у вас коллекция HD-фильмов, музыки или игр, то размер кластера можете смело ставить на 64 кб.
Вывод:
Системным разделам (там где стоит ОС), при форматировании, стоит выделить небольшой кластер, 4 кб будет достаточно. А разделам, на которых у вас много больших файлов, лучше поставить размер кластера максимальный (64 кб), дабы увеличить производительность и обеспечить более долгую жизнь своему винчестеру.
Дефрагментация
Оптимизирует логическую структуру диска, ускоряет запись и чтение файлов, работу программ. Соответственно, на диске, который постоянно перезаписывается (чаще таким является системный диск) фрагментация больше и производить дефрагментацию требуется чаще.
Реализуется встроенными в Windows средствами (Свойства диска -> Сервис -> Выполнить дефрагментацию), но лично мне больше нравится программка Defraggler. Давайте рассмотрим ее.
Хотелось бы отметить, что данная программа — это надстройка к стандартному дефрагментатору Windows. В этом заключается как плюс, так и минус. Плюс в том, что благодаря этому, установочный файл весит менее мегабайта, а на диске она занимает не более двух. Минус в том, что особого прироста производительности ждать не приходится.
Однако, как видно из скриншота, она более информативная (чем стандартный дефрагментатор в Windows) и поддерживает русский язык. Также, в однозначные плюсы программы можно записать ее бесплатность, а также работу с большинством Windows-систем (с Windows 95 по Windows 7).
Также, есть возможность проведение быстрой дефрагментации и дефрагментации отдельных папок/файлов.
Нужна ли вам дефрагментация? Для убедительности, приведу цитату:
«Для испытания возможностей Defraggler было сделано следующее: фрагментированный видео файл размером 80 Мбайт записывается на пустой USB flash носитель. Время записи составляет 12 секунд с лишним. Затем USB flash носитель форматируется, а этот же файл проходит процесс дефрагментации на жёстко диске. После форматирования и перезагрузки USB flash носителя, уже дефрагментированный файл вновь записывается на этот носитель. На этот раз процесс занимает уже ни 12, а 8 секунд с лишним.»
Вывод:
Если на диске постоянно происходит перезапись файлов, то дефрагментацию лучше всего делать раз в 1-2 месяца. Если диск мало используется, то хватит одного раза в 4-6 месяцев. Главное об этом не забывать. Также, очень важно оставлять на диске 15% свободного места всегда, в противном случае MFT (общая таблица файлов) начнет фрагментироваться, что приведет к однозначному падению производительности.
Проверка на ошибки и поврежденные сектора
Рекомендую проверяться как можно чаще. Сегодня мне написал друг, после дефрагментации у него полетел винчестер (сейчас он делает проверку секторов и ошибок, но лучше бы он об этом подумал заранее), если не хотите такого же развития событий, то читайте далее.
Внимание, если у вас диск шуршит, гудит или заедает, задумайтесь, не пора ли его проверить на поврежденные сектора. Сделать это лучше заранее, в противном случае вы рискуете потерять ценную информацию.
Для подобного рода проверок, можно использовать стандартную программу chkdsk, которая вызывается из командной строки, либо через интерфейс взаимодействия с диском. (Свойства диска -> Сервис -> Выполнить проверку)
Если диск системный, то проверку можно выполнить при следующей загрузке.
Также можно воспользоваться удобной программой HDD Scan, про которую уже написан прекрасный обзор и HDD Renegator, ее обзор тоже есть, а точнее их даже два.
Вывод:
Проверка на ошибки и поврежденные сектора — одна из самых важных, ее не стоит забывать, иначе это может обернуться потерей данных. Эту проверку лучше проводить ежемесячно, дабы полностью обезопасить себя и свои данные.
Восстановление данных
Если предыдущие советы не помогли, и данные все же пропали, либо были случайно удалены, то помочь может только их восстановление.
При удалении файл лишь пропадает из зоны видимости, информация же сразу не уничтожается. В имя файла добавляется специальная метка, но он остается на диске до перезаписи. Поэтому, при случайном удалении важного файла или поверхностном (быстром) форматировании (при низкоуровневом данные пропадают навсегда) желательно сразу же выключить жесткий диск.
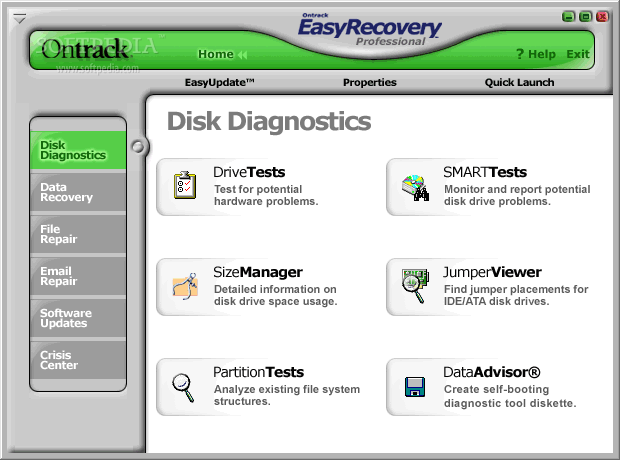
На эту тему есть хорошая подборка программ. От себя рекомендую EasyRecovery (меня не раз спасала). Хотя у некоторых специалистов, которые профессионально занимаются восстановлением данных, есть предубеждения относительно этой программы.
Также, рекомендую почитать «Помощь в восстановлении информации с HDD» и обращаться, по мере надобности.
Вывод:
До этой стадии лучше не доходить, но если все же так получилось и сами вы ничего не можете сделать (а данные вам важны), то лучше доверьтесь специалистам. Хоть это и не дешево (от 1000 до 15000 и более), но в большинстве случаев стоит того. Если же информация не важна, то чаще выходит дешевле купить новый винчестер, чем восстанавливать старый.
Сортировка данных
Имеется ввиду сортировка для более удобного ручного поиска по шаре.
Лично моя шара выглядит так (упростил для наглядности):
- Кино
- Игровое
- Мультики
- Передачи
- Сериалы
- Install
- Антивирусы
- Графика
- Для работы с коммуникатором
- Запись, эмуляция
- Обучение
- Плееры (аудио и видео), кодеки
- Программирование
- Программы для работы в интернете
- Работа с документами
- Системные
- Словари
- Тесты, бенчмарки, анализаторы
Надеюсь, получилось более-менее понятно. Очень буду рад, если кто в комментариях отпишет свой вариант или предложит мне более удобную сортировку.
Мониторинг состояния диска, замеры скорости
Для этой цели рекомендую использовать программы HD Tune Pro 3.50 (программа предназначена для дисков, производит замеры, контролирует температуру и множество других полезных функций и EVEREST (показывает информацию по всему оборудованию, по ОС, встроенный бенчмарк и куча наворотов).
Всю полезную информацию можно смотреть, если ваш диск поддерживает технологию SMART.Послесловие
Ну вот и заканчиваю я свой пятничный топик, хотя он уже стал субботним, судя по времени.
Напоследок, хотелось бы отметить интересную статью про ААМ. Очень полезная штуковина, позволяет увеличить производительность или уменьшить шум, тут уж как пожелаете. Единственное, чего не позволяет, это одновременно увеличить производительность и уменьшить шум. Ну, я думаю, сами разберетесь, если еще не читали.
Прошу простить за некоторую сумбурность изложения и возможные очепятки. Конструктивные поправки приветствуются.Не забывайте о бэкапах и хороших выходных вам. 🙂
UPD Никто так и не написал про свою сортировку данных, все зациклились на холиварах вокруг программ. А жаль… 🙂
- жесткий диск
- повышение производительности
- сохранность данных
При подготовке материала использовались источники:
https://webznam.ru/blog/raboty_razdelami_zhestkogo_diska/2016-06-17-311
https://habr.com/ru/articles/72020/