Как установить время задержки для запуска программ в Windows 11/10
Ненужные программы запуска обычно замедляют загрузку Windows, поэтому многие решают отключить ненужные программы запуска. Существует несколько хороших бесплатных программ, таких как WinPatrol , CCleaner , MSConfig Cleanup Tool , Malwarebytes StartUpLITE, Autoruns , (Autoruns,) Startup Sentinel и т. д., которые могут помочь вам легко отключить или удалить программы запуска, тем самым ускоряя запуск Windows (making Windows start faster) .
Помимо простого отключения или удаления их, вы можете, если хотите, также отложить запуск таких программ запуска, используя такие программы, как WinPatrol , Windows Startup Helper или Startup delayer . Опять же, эти бесплатные программы могут помочь вам не только отсрочить запуск программ, но и установить время задержки (set the time of delay) . Это означает, что вы можете настроить Windows таким образом, чтобы эти программы запускались только по прошествии определенного периода времени.
Установите время задержки для запуска программ
Давайте проверим эти 3 бесплатных инструмента, которые позволят вам определить задержку запуска программ в Windows 10 .
1] ВинПатрол
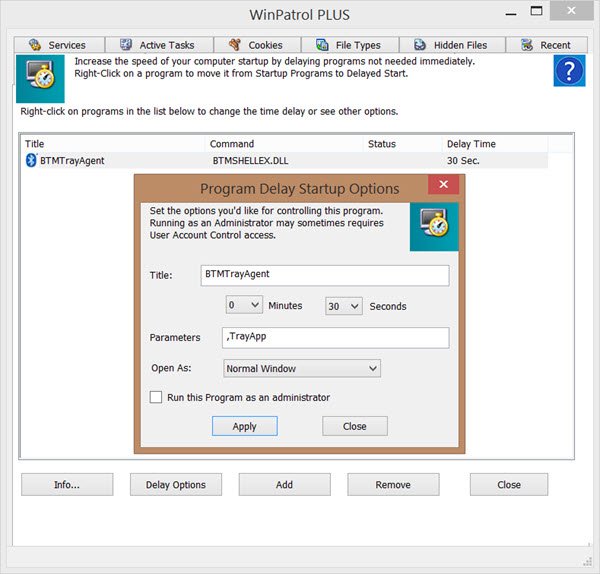
WinPatrol — отличное бесплатное программное обеспечение, которое можно установить на компьютер с Windows , поскольку оно следит за ним, а также позволяет быстро вносить в него изменения. Вы также можете использовать WinPatrol для установки временных задержек. На вкладке « Автозапуск программ (Startup Programs) » выберите программу, запуск которой вы хотите отложить, щелкните ее правой кнопкой мыши и выберите «Переместить в список программ с отложенным запуском» (Move to delayed start program list) . Теперь выберите вкладку « Отложенный запуск (Delayed Start) » и выберите эту программу. Нажав на «Параметры задержки (Delay Options) », вам будут предложены различные варианты запуска «Задержка ». (Delay)
Вы можете настроить его запуск через несколько минут или секунд из раскрывающегося меню. WinPatrol также предлагает дополнительные опции, которые вы можете выбрать сами.
2] Помощник при запуске Windows
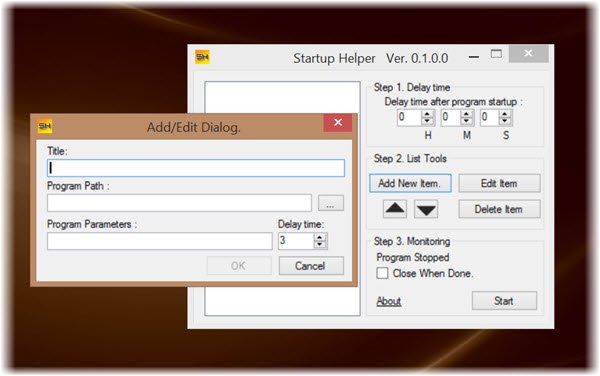
Startup Helper — еще одна программа, (another program) созданная для облегчения нагрузки при запуске Windows , позволяя пользователям выбирать порядок, задержку запуска и время между каждым запуском программы. Это позволит вам установить порядок и время задержки для ваших программ запуска, чтобы они запускались только после установленного времени, после загрузки вашего ПК.
Чтобы использовать его, нажмите « Добавить (Add) новый элемент» и используйте кнопку « Путь к программе» (Program Path) , чтобы перейти к исполняемому файлу. Далее вы можете установить время задержки (Delay) .
3] Задержка запуска
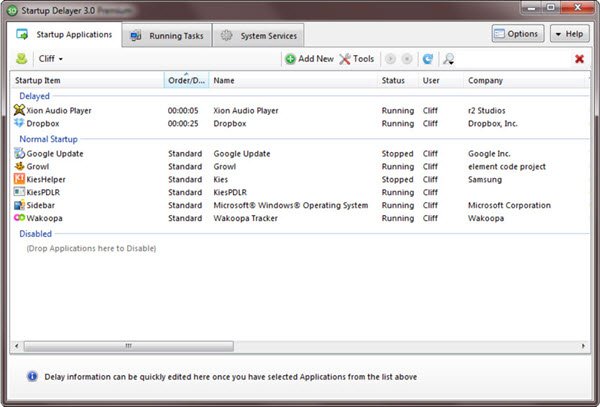
Стандартная версия Startup Delayer (Startup Delayer Standard Edition) бесплатна. Вы можете использовать его (You can use it) для запуска некоторых программ в приоритетном порядке. Вы также можете использовать его для задержки программ, а также установить время задержки.
Во время установки этот инструмент может автоматически загрузить и установить Studio C++ RuntimeWindows , если это требуется программе.
4] Запустить позже
LaunchLater позволяет (allows you to) отложить запуск приложений, которые запускаются при входе в Windows . Это позволяет Windows сначала сосредоточиться на загрузке себя, а затем запускать список настроенных запускаемых приложений по расписанию, которое вы контролируете.
Эти инструменты работают во всех последних версиях Windows , включая Windows 11/10 . Сообщите (Let) нам, если вам известны другие подобные бесплатные инструменты.
Теперь посмотрим, как можно отложить загрузку определенных служб в Windows (delay the loading of specific Services in Windows) .
How to set Delay time for Startup programs in Windows 11/10
Unneсessary startup programs, usuаlly cаuѕe Windows to boot slowеr, and hence many decide tо disable unwanted startup programs. There several good freeware like WіnPаtrol, CCleaner, MSConfig Cleanup Tool, Malwarebytes StartUpLITE, Autoruns, Startup Sentinel, etc, that can help you disable or remove your startup programs easily, thereby making Windows start faster.
Apart from simply disabling or removing them, you can, if you wish, you can also delay the running of such startup programs using software like WinPatrol, Windows Startup Helper, or Startup delayer. Then again, these freeware can help you, not just to delay the start-up of programs, but also set the time of delay. This means you can configure Windows in such a way, that these programs start only after the lapse of a particular period of time.
Set Delay time for Startup programs
Let us check out these 3 free tools that can let you time the delay for startup programs in Windows 10.
1] WinPatrol
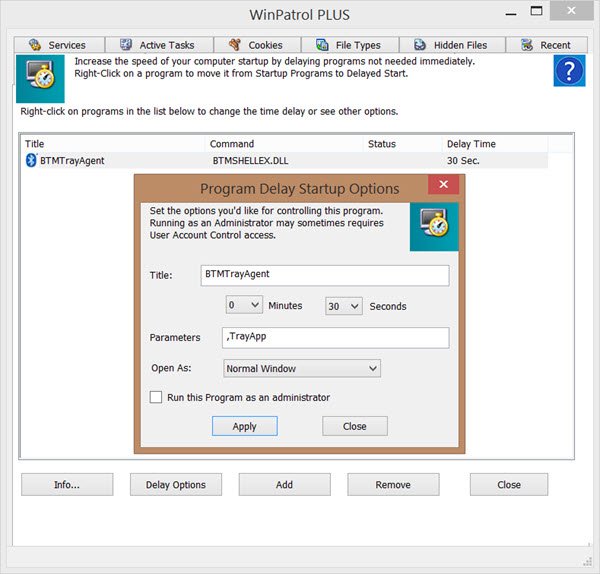
WinPatrol is a great free software to have installed on your Windows computer, as it keeps a watch on it, as well as lets you make changes to it quickly. You can use WinPatrol for setting the time delays too. Under the Startup Programs tab, select the program startup which you wish to delay and right-click on it and select Move to delayed start program list. Now select the Delayed Start tab and select this program. Clicking on Delay Options, you will be offered various Delay startup options.
You can set it to start after several minutes or seconds from the drop-down menu. WinPatrol also offers additional options which you can decide on.
2] Windows Startup Helper
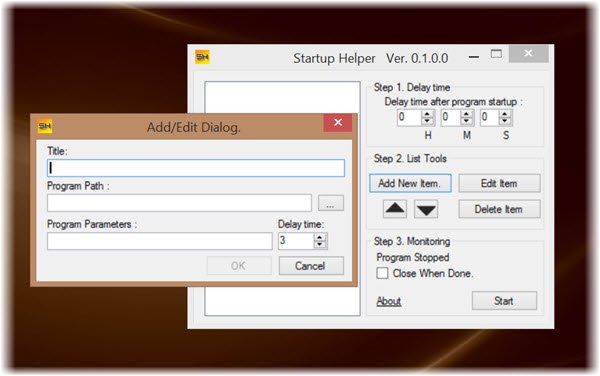
Startup Helper is another program made to help ease the load during Windows startup, by allowing users to select the order, startup delay, and the time between each program startup. It will let you set the order and the delay time for your startup programs, so that they start only after the set time, after your PC boots.
To use it, click on Add new item, and use the Program Path button to browse to the executable. Next, you can set the Delay times.
3] Startup Delayer
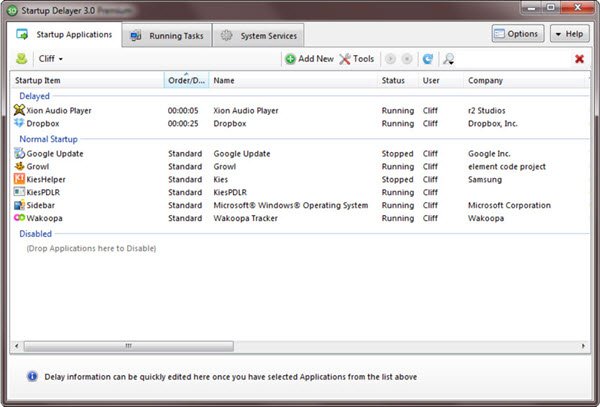
Startup Delayer Standard Edition is free. You can use it to start some programs on a priority basis. You can also use it to delay programs, as well as set the time of delay.
During installation, this tool may download and install Visual Studio C++ Runtime automatically on your Windows computer as the program requires it.
4] LaunchLater
LaunchLater allows you to defer the launch of applications that run at Windows login. This lets Windows focus on booting itself first, then subsequently running a list of configured startup apps using a schedule that you control.
These tools run on all the recent versions of Windows, including Windows 11/10 Let us know if you know of any more such free tools.

Максим Романов
About the author
«Я внештатный эксперт по Windows и Office. У меня более 10 лет опыта работы с этими инструментами, и я могу помочь вам извлечь из них максимальную пользу. Мои навыки включают в себя: работу с Microsoft Word, Excel, PowerPoint и Outlook; страницы и приложения, а также помощь клиентам в достижении их бизнес-целей».
Как в Windows 7, 8 и 10 назначить отложенный старт приложений?

Многим из нас приходилось наблюдать долгую загрузку операционной системы Windows на этапе включения ПК. Обновление системы, программ, старт приложений – всё это оказывает влияние на данный процесс. Однако его можно упростить, убрав с автозагрузки некоторые приложения. В случае, когда для работы вам требуются некоторые программы, для них можно назначить отложенный запуск. Это существенно увеличит скорость загрузки ОС и существенно не отразится на работе программ. Для этой цели можно воспользоваться стандартными службами Windows или дополнительными приложениями.
Читайте на SoftikBox: Как отключить автозапуск программ?
Отложенный запуск программ с Планировщиком Windows
Данный способ отложенного запуска программ подойдёт для версий операционной системы Windows 7, Vista, 8, 8.1, 10. Для его выполнения стоит проделать ряд несложных действий.
Нажимаем комбинацию клавиш «Win+R» и вводим команду «taskschd.msc».
Откроется окно планировщика заданий. Чтобы не путаться, стоит все задачи, которые связаны с отложенным автозапуском программ, разместить в одной папке. Для этого кликаем правой кнопкой мыши на «Библиотеке Планировщика» и выбираем «Создать папку».
Называем папку, к примеру «StartUp» и кликаем «Ок».
Теперь выделяем папку «StartUp». В правом меню выбираем «Создать простую задачу».
Появится окно мастера создания задачи. Указываем имя программы, которую нужно будет отложить в запуске, к примеру, «Skype». Жмём «Далее».
В разделе «Триггер» ставим отметку «При входе в Windows».
На этапе указания действия, ставим отметку «Запустить программу». Жмём «Далее».
Указываем путь к программе. Лучше воспользоваться кнопкой «Обзор», чтобы правильно прописать путь.
В окне «Сводки» ставим отметку «Открыть окно «Свойства»…» и кликаем «Готово».
После нажатия кнопки «Готово», откроется окно настроек. Переходим во вкладку «Триггеры». Нажимаем «Изменить».
В новом окне выбираем свою учётную запись и ставим отметку «Отложить на…», указываем время отложенного запуска.
Теперь закрываем все окна, выключаем ПК и включаем его вновь для проверки отложенного запуска.
Читайте на SoftikBox: Где находится автозагрузка Windows 10?
Отложенный старт приложений Windows 7, 8.1 и 10 с программой AnVir Task Manager
Данный программный метод предназначен для операционных систем Windows 7, 8.1 и 10. Чтобы настроить отложенный запуск программ необходимо скачать и установить софт AnVir Task Manager. Далее настраиваем нужные параметры старта для каждой отдельной программы. Для этого переходим во вкладку «Автозагрузка», выбираем программу и правой кнопкой мыши указываем «Добавить в отложенную загрузку».
Откроется новое окно. Ставим отметку «Особый интервал» и указываем время, на которое запуск программы будет отложенный.
Появится уведомление следующего содержания.
Нужно открыть автозагрузку и убрать от туда указанную программу, чтобы AnVir Task Manager могла добавить софт самостоятельно. После выполнения данного действия, программа появится в отложенном запуске.
Также отложенную автозагрузку можно редактировать. Для этого достаточно кликнуть правой кнопкой мыши и выбрать нужную операцию.
Таким образом, старт любой программы можно назначить на определённое время, ускорив загрузку самой операционной системы.
Отложенная загрузка софта в Windows 8 c AutoStarter
Для операционной системы Windows 8 также есть программа, с помощью которой можно настроить порядок автозапуска приложений. Она называется AutoStarter. Скачиваем и запускаем эту программу. Откроется стартовое окно. Нажимаем на вкладку «Список задач» и кликаем «Добавить». Указываем путь к программе, как это мы делали в «Планировщике заданий».
Далее правой кнопкой мыши выбираем «Запуск программы».
В новом окне выставляем временной интервал и жмём «Применить».
Перезагружаем ПК для проверки настроек.
Отсрочка автозапуска программ при старте Windows


При старте компьютера Windows автоматически загружает приложения, размещенные в папке «Автозагрузка». Причем многие приложения записываются туда без ведома пользователя и вовсе не нужны ему ежедневно, при этом напрасно расходуют мощности ПК.

Чем меньше приложений автостартует, тем быстрее запускается и работает Windows. Для ускорения старта было бы неплохо отложить запуск процессов из автозагрузки. Решить эту задачу можно выполнив небольшое вмешательство в реестр Windows.
Чтобы запустить редактор реестра нажмите комбинацию «Windows + R» и введите «regedit» в поле запуска, нажмите Enter. Подтвердите права администратора.
В открывшемся окне редактора реестра перейдите к ключу «HKEY_CURRENT_USER\Software\Microsoft\Windows\CurrentVersion\Explorer». Затем щелкните правой кнопкой мыши по папке «Explorer» и в контекстном меню выберите «Создать | Раздел». Этот новый ключ, который нужно назвать «Serialize».

После этого щелкните правой кнопкой мыши по созданному разделу «Serialize» и выберите в контекстном меню «Создать | Параметр DWORD (32-Bit)».
Дайте имя этому значению «StartupDelayinMSec».
Далее, дважды щелкните по нему и убедитесь, что в диалоговом окне стоит значение «0». Нажмите «ОК».
При следующей перезагрузке компьютера все программы из папки «Автозагрузка» получат отложенный на 30 секунд старт, что позволит системе запускаться быстрее.
При подготовке материала использовались источники:
https://101-help.com/667d68e16f-kak-ustanovit-delay-time-dlia-programm-startup-v-windows-10/
https://softikbox.com/kak-v-windows-7-8-i-10-naznachit-otlozhennyiy-start-prilozheniy-14593.html
https://ichip.ru/sovety/otsrochka-avtozapuska-programm-pri-starte-windows-49322