Windows не удается связаться с устройством или ресурсом основной DNS-сервер. Как исправить?
Когда на компьютере пропадает доступ к интернету, в браузере перестают открываться сайты и появляются разные ошибки – я рекомендую запускать диагностику неполадок. Так вот в результате диагностики могут появляться самые разные ошибки. Одна из таких ошибок: «Windows не удается связаться с устройством или ресурсом (основной DNS-сервер)» в Windows 11, Windows 10, Windows 8 (8.1) и Windows 7. Из самого описания уже понятно, что проблема как-то связана с DNS. Нет связи с DNS-сервером, который прописан (или автоматически присвоен) в свойствах нашего подключения к интернету.
Из-за этих DNS в Windows очень часто перестает работать интернет и происходят разные сбои. Подключение к интернету по Wi-Fi или через сетевой кабель вроде бы работает, соединение установлено, ошибок никаких нет, а сайты в браузере не открываются. Делаем диагностику – получаем ошибку связанную с работой DNS-серверов. При чем это не обязательно должна быть ошибка, о которой речь идет в этой статье. Очень часто можно увидеть ошибку DNS-сервер не отвечает. Можно сказать, что это одинаковые неполадки, и решения будут примерно одинаковые. Чтобы лучше понимать проблему, в двух словах расскажу о DNS-серверах. Они выполняют очень важную задачу – преобразовывают привычные нам адреса сайтов на IP-адреса. После чего браузер уже загружает сайт. Если DNS-сервер не работает, то соответственно браузер не может получить доступ к сайту, так как не может узнать его IP-адрес по которому он расположен. Обычно мы автоматически получаем настройки DNS от интернет-провайдера и используем их сервера. Можно вручную изменить эти настройки. Например, прописать адреса публичных DNS-серверов Google. Это, кстати, одно из самых эффективных решений этой проблемы.
Вот как выглядит ошибка в результате диагностики сетей Windows:

В браузерах будут появляться разные ошибки связанные с DNS, или сообщения, что не удается установить соединение с сайтом, не удалось найти IP-адрес сервера и т. д. В Хроме может быть код ошибки DNS_PROBE_FINISHED_BAD_CONFIG.

Но это не важно. Проблема понятна, и что с ней делать тоже понятно.
Решения ошибки связи с основным DNS-сервером в Windows
В Windows 11 ошибка «Windows не удается связаться с устройством или ресурсом основной DNS-сервер» успешно исправляется по рекомендациям из статьи DNS-сервер не отвечает в Windows 11.
1 Для начала я всегда рекомендую выполнить перезагрузку компьютера и маршрутизатора. Отключите питание маршрутизатора и включите его через несколько минут. Возможно ошибка исчезнет и вам не придется тратить время и нервы на другие решения.
2 Нужно прописать статические адреса DNS-серверов от Google. Я рекомендую делать это даже если у вас все работает и нет никаких проблем. Как показывает практика, публичные DNS-сервера Google работают более стабильно и быстро по сравнению с серверами интернет-провайдера. Больше информации об этих публичных серверах есть по ссылке, которую я оставлял в начале статьи.
Нам нужно открыть окно «Сетевые подключения». В Windows 10/8/7 это можно сделать по-разному. Например, через панель управления и параметры. Но есть одно универсальное решение – нажимаем сочетание клавиш Win+R, копируем команду ncpa.cpl и выполняем ее нажав Ok. Дальше правой кнопкой нужно нажать на адаптер, через который у нас подключен интернет и открыть его «Свойства».

Дальше открываем свойства «IP версии 4 (TCP/IPv4)» и в соответствующих полях прописываем DNS адреса: 8.8.8.8 и 8.8.4.4

После нажатия на Ok система немного «подумает» и все должно заработать. Если сайты не начнут открываться, то перезагрузите компьютер.
3 Запуск/Перезапуск службы DNS-клиент. В Windows есть служба, которая управляет работой DNS. Вряд ли она отключена, но нужно проверить. Заодно и выполнить ее перезапуск.
Службы можно открыть через панель управления, через поиск в Windows 10, или выполнить команду services.msc в окне «Выполнить» (открыть можно сочетанием клавиш Win+R) .
Нажимаем правой кнопкой мыши на службу «DNS-клиент» и выбираем «Перезапустить». Подтверждаем перезапуск. А если она изначально отключена, то выбираем «Запустить». Так же можно открыть ее свойства и остановить службу, а затем снова ее запустить.

Очень часто не удается перезапустить службу «DNS-клиент». Пункты меню просто не активны. У меня сейчас такая же проблема, хотя раньше все получалось (скриншот выше из старой статьи). В чем причина – пока что не знаю.
В таком случае запустите командную строку или Windows PowerShell (можно начать сочетание клавиш Windows + X) от имени администратора и по очереди выполните следующие команды:
ipconfig /flushdns
ipconfig /registerdns
netsh winsock reset
4 Можно еще выполнить полный сброс настроек сети. На эту тему я уже писал отдельные инструкции:
- Сброс настроек сети в Windows 11
- Сброс настроек сети в Windows 10
- Сброс настроек сети TCP/IP и DNS в Windows 7
Особенно антивирус Avast. Один из его компонентов изменяет сетевые настройки и Windows не может связаться с DNS-сервером. Как показывает практика – отключение антивируса не помогает. Нужно его полностью удалить. После чего можно установить заново, только в процессе установки выбрать основные компоненты (без VPN, каких-то фильтров сетевого трафика и т. д.) .
Думаю, какое-то из этих решений должно помочь избавится от данной ошибки. Если все получилось – расскажите нам об этом в комментариях. Напишите, что конкретно помогло и после чего у вас вылезла эта ошибка. Если не помогло – задавайте вопросы.
![]()
93

123770
![]()
Сергей
![]()
Решение проблем и ошибок
Параметры компьютера настроены правильно, но устройство или ресурс (DNS-сервер) не отвечает
Некоторые из пользователей ПК могут столкнуться с неполадками при подключении к сети Интернет, а при поиске неисправностей система выдаёт сообщение «Параметры компьютера настроены правильно, но устройство или ресурс (DNS-сервер) не отвечает». В большинстве случае такая ошибка случается на компьютерах с установленной Windows 7, но не исключены подобные проблемы и на других ОС семейства Виндовс. В этой статье я расскажу, что за ошибка DNS-сервер не отвечает, каковы причины её появления, и как её исправить.
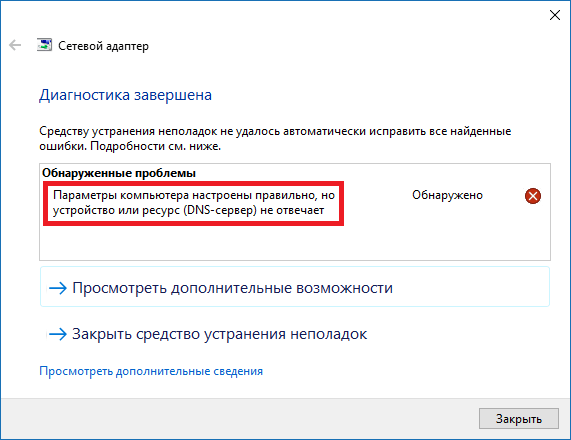
Немного о DNS
Как известно, DNS-сервером может называться как приложение, созданное для ответов на запросы по протоколу DNS, так и хост, на котором запущено данное приложение.
Сама же система доменных имён (DNS) используется для получения IP-адреса по названию хоста (пользователь вводит в адресной строке браузера буквенное имя сайта, а система DNS переводит это название в IP-адрес), для маршрутизации почты и так далее.
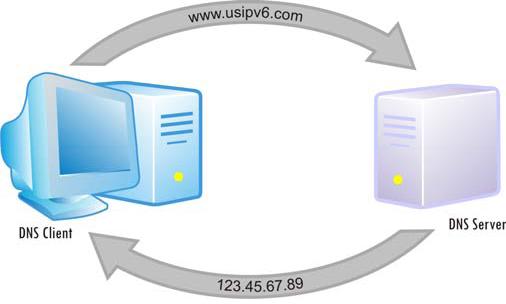
Причины ошибки «DNS-сервер не отвечает»
Итак, каковы же причины ошибки? Я бы отметил следующее:
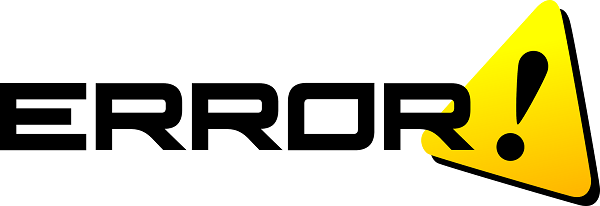
- Проблемы в работе вашего роутера или сетевого адаптера;
- Служба DNS на вашем компьютере повреждена или работает нестабильно;
- Вредоносная деятельность вирусных программ;
- Ваш антивирус или файервол время от времени блокирует доступ в Интернет;
- Сайт, на который вы хотите зайти, не работает (временно «упал», на нём проводятся технические работы и так далее).
Как исправить ошибку «Параметры компьютера настроены правильно но устройство или ресурс dns не отвечает»
Итак, если вы столкнулись с дисфункцией устройство или ресурс (DNS-сервер) не отвечает, тогда выполните следующие действия:
- Перезагрузите систему. Одно из самых тривиальных решений часто является достаточно эффективным;
- Перезагрузите ваш роутер. Выньте штекер шнура питания из роутера, подождите минуту, а затем вставьте штекер обратно и включите устройство. Память устройства будет очищена, и вполне возможно, что проблема DNS-сервер не отвечает будет решена;
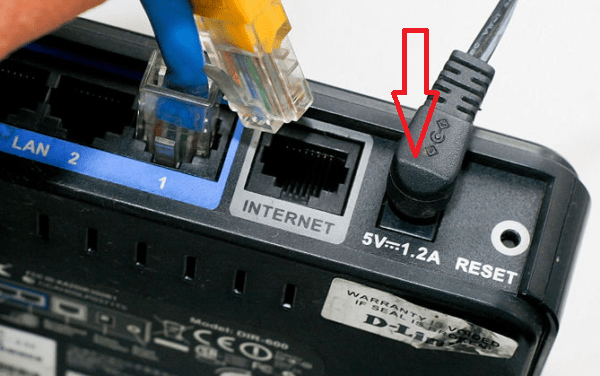
- Используйте автоматический IP и адрес ДНС-сервера от Гугл. Нажмите кнопку «Пуск», в строке поиска наберите ncpa.cpl и нажмите ввод. Найдите в списке подключений своё интернет-подключение, кликните на нём правой клавишей мыши и выберите «Свойства».
В списке компонентов найдите протокол интернета четвёртой версии, два раза кликните на нём, и в появившемся окне свойств активируйте опцию «Получить IP-адрес автоматически».
Внизу кликните на опции «Использовать следующие адреса ДНС-серверов», и пропишите в первой строке адрес 8.8.8.8, а в другой – 8.8.4.4. Поставьте галочку на опции «Подтвердить параметры при выходе» и нажмите на «Ок» внизу. После попробуйте перезагрузить систему и зайти на нужный вам сайт в сети;
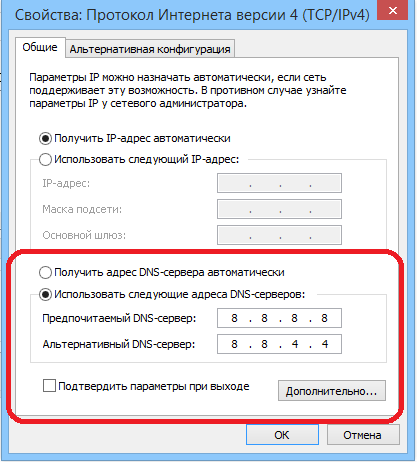
- Попробуйте обновить параметры ДНС. Откройте командную строку от имени администратора (Нажмите на «Пуск», в строке поиска наберите cmd, вверху появится иконка программы с идентичным названием, кликните на ней правой клавишей мыши и выберите «Запуск от имени администратора»). Затем поочерёдно введите следующие команды, не забывая нажимать на «Enter» после каждой из них:
netsh winsock reset
После перезагрузите вашу систему, и возможно, что вопрос «как исправить ошибку устройство или ресурс (DNS-сервер) не отвечает» будет снят.
- Попробуйте установить физический адрес как сетевой в настройках сетевого адаптера. Для этого вновь откройте командную строку с правами администратора как описано выше, наберите в ней ipconfig /all и нажмите ввод.
На экране отобразятся сетевые параметры вашей системы, обратите внимание на «Физический адресс» (Physical Adress), состоящий из букв и цифр (например, 2A-3F-8E-B9-30-C9). Перепишите его к себе на бумажку.
Теперь нажмите на кнопку «Пуск», в строке поиска введите ncpa.cpl и нажмите ввод. Выберите активное интернет-подключение, кликните на нём правой клавишей мыши и выберите «Свойства».
После открытия окна свойств нажмите на «Настроить» рядом с названием вашей сетевой карты, в открывшемся окне перейдите во вкладку «Дополнительно», щёлкните на параметре «Network addresses», активируйте опцию «значение» и там впишите физический адрес, записанный вами ранее (без дефисов). Подтвердите изменения, потом откройте ваш браузер и попробуйте зайти на нужный сайт;
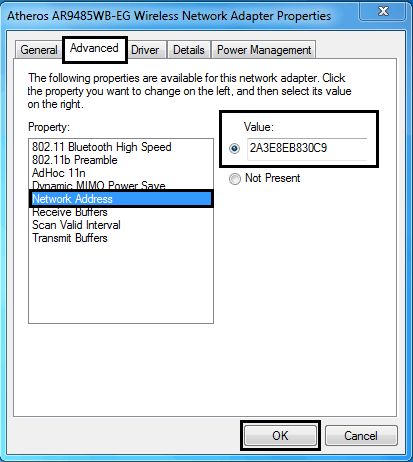
- Проверьте ваш ПК на наличие вирусных программ (подойдут программы Dr.Web CureIt!, Trojan Remover, Malware Anti-Malware и ряд других);
- Временно отключите ваш файервол и антивирус, а затем попробуйте зайти в сеть, это может помочь в вопросе, как пофиксить ошибку устройство или ресурс (DNS-сервер) не отвечает;
- Проверьте работу службы ДНС-клиент. Нажмите на кнопку «Пуск», в строке поиска введите services.msc и нажмите ввод. В окне открывшихся служб найдите «DNS-клиент», два раза кликните на ней, и проверьте, что бы там стоял тип запуска «Автоматически». Также можете попробовать перезапустить данную службу.
Видео-решение
При разборе дисфункции «параметры компьютера настроены правильно, но устройство или ресурс DNS не отвечает» следует, прежде всего, попробовать перезапустить роутер, а также обновить параметры ДНС с помощью соответствующих команд, приведённых мной выше. Если же данные советы не помогли, попробуйте всю номенклатуру решений из приведённых мной выше, они помогут решить описанную проблему в абсолютном большинстве случаев.
Ваш компьютер настроен правильно, но устройство или ресурс (DNS-сервер) не отвечает
Это сообщение об ошибке появляется после запуска средства устранения неполадок сети в любой версии Windows, начиная с Windows 7, и указывает на наличие проблемы с вашим DNS-сервером, которая вызывает дальнейшие проблемы с подключением к Интернету.

Ваш компьютер настроен правильно, но устройство или ресурс (DNS-сервер) не отвечает
Программы для Windows, мобильные приложения, игры — ВСЁ БЕСПЛАТНО, в нашем закрытом телеграмм канале — Подписывайтесь:)
Проблема довольно популярна, и люди всегда ищут новые методы, чтобы опробовать их. Мы собрали методы работы, которые смогли найти, и объединили их в одной статье, чтобы помочь будущим людям, которые борются с той же проблемой. Удачи в решении вопроса!
Что вызывает эту ошибку?
Список возможных причин невелик, и это то, что вы можете ожидать от проблемы с DNS. Ключ к решению этой проблемы лежит в ее причине, и мы настоятельно рекомендуем вам ознакомиться с этим списком:
- Неисправные или устаревшие сетевые драйверы являются причиной номер один, и их следует обновить как можно скорее. Это также предотвратит появление ошибок в будущем.
- Возможно, вы используете неправильные DNS и IP-адреса. Вам следует подумать о том, чтобы переключиться на настройки по умолчанию или изменить DNS-сервер на сервер Google.
Решение 1. Обновите или откатите сетевые драйверы
Честно говоря, обновление и откат драйвера — это два противоположных действия, но все зависит от того, какой именно драйвер принес ошибку на ваш компьютер. Если на вашем компьютере установлены старые, более не поддерживаемые драйверы, то обновление почти наверняка решит проблему.
Однако, если проблема начала возникать после того, как вы так или иначе обновили драйвер; отката может быть достаточно, пока не будет выпущен новый, более безопасный драйвер. Вы также должны обновить или откатить сетевое устройство, которое вы используете для подключения к Интернету (беспроводное, Ethernet и т. Д.), Но выполнение одного и того же процесса для всех них не должно причинить вреда.

- Прежде всего, вам нужно будет удалить драйвер, установленный на вашем компьютере.
- Введите «Диспетчер устройств» в поле поиска рядом с кнопкой меню «Пуск», чтобы открыть окно диспетчера устройств. Вы также можете использовать комбинацию клавиш Windows + R, чтобы открыть диалоговое окно «Выполнить». Введите devmgmt.msc в поле и нажмите OK или клавишу Enter. Запуск диспетчера устройств
- Разверните раздел «Сетевые адаптеры». Это отобразит все сетевые адаптеры, которые установлены на машине в данный момент.
Обновите драйвер:

- Щелкните правой кнопкой мыши сетевой адаптер, который вы хотите удалить, и выберите «Удалить устройство». Это удалит адаптер из списка и удалит сетевое устройство.
- Нажмите «ОК», когда будет предложено удалить устройство. Удаление драйвера сетевого устройства
- Удалите адаптер, который вы используете, со своего компьютера и перейдите на страницу производителя, чтобы увидеть список доступных драйверов для вашей операционной системы. Выберите последнюю версию, загрузите ее и запустите из папки «Загрузки».
- Следуйте инструкциям на экране, чтобы установить драйвер. Если адаптер является внешним, например ключом Wi-Fi, убедитесь, что он остается отключенным, пока мастер не предложит повторно подключить его к компьютеру. Перезагрузите компьютер и проверьте, исчезла ли проблема.
Откат драйвера:
- Щелкните правой кнопкой мыши сетевой адаптер, который вы хотите удалить, и выберите «Свойства». После открытия окна «Свойства» перейдите на вкладку «Драйвер» и найдите параметр «Откатить драйвер».
- Если опция неактивна, это означает, что устройство не обновлялось в последнее время, так как у него нет файлов резервных копий, запоминающих старый драйвер. Это также означает, что недавнее обновление драйвера, вероятно, не является причиной вашей проблемы.
- Если опция доступна для нажатия, сделайте это и следуйте инструкциям на экране, чтобы продолжить процесс. Перезагрузите компьютер и проверьте, возникает ли проблема в командной строке.
Решение 2. Измените используемые вами DNS и IP-адреса
Если вы изменяли некоторые из этих параметров в прошлом, вы можете рассмотреть возможность возврата всего, как было раньше, чтобы решить эту проблему. С другой стороны, если вы не настроили эти параметры раньше, вы можете попробовать использовать другие DNS-адреса, такие как DNS-адрес Google, доступный бесплатно.
- Используйте комбинацию клавиш Windows + R, которая должна немедленно открыть диалоговое окно «Выполнить», где вы должны ввести «ncpa.cpl» на панели и нажать «ОК», чтобы открыть элемент настроек подключения к Интернету на панели управления.
- Тот же процесс можно выполнить вручную с помощью Панели управления. Переключите вид, установив в верхней правой части окна категорию и нажмите «Сеть и Интернет» вверху. Нажмите кнопку «Центр управления сетями и общим доступом», чтобы открыть его. Попробуйте найти кнопку «Изменить настройки адаптера» в меню слева и нажмите на нее.
 Изменить настройки адаптера в Центре общего доступа к сети
Изменить настройки адаптера в Центре общего доступа к сети - Теперь, когда окно «Подключение к Интернету» открыто любым описанным выше способом, дважды щелкните активный сетевой адаптер и нажмите кнопку «Свойства» ниже, если у вас есть права администратора.
- Найдите пункт Интернет-протокол версии 4 (TCP/IPv4) в списке. Нажмите на него, чтобы выбрать его, и нажмите кнопку «Свойства» ниже.
 Свойства IPv4
Свойства IPv4 - Оставайтесь на вкладке «Общие» и переключите оба переключателя в окне «Свойства» на «Получить IP-адрес автоматически» и «Получить адрес DNS-сервера автоматически», если они были установлены на что-то другое.
 Переключение настроек IP и DNS на значения по умолчанию
Переключение настроек IP и DNS на значения по умолчанию - Если это не так, все равно выберите «Получить IP-адрес автоматически», только на этот раз оставьте отмеченной кнопку «Использовать следующие адреса DNS-серверов» и используйте 8.8.8.8 и 8.8.4.4 для предпочтительного и альтернативного DNS-серверов соответственно.
- Оставьте флажок «Проверять настройки при выходе» отмеченным и нажмите «ОК», чтобы немедленно применить изменения. Проверьте, появляется ли такая же ошибка после запуска средства устранения неполадок сети!
Решение 3. Очистите кеш DNS и сбросьте настройки IP
Этот метод довольно популярен из-за своей простоты, и многие люди используют его для решения большинства проблем, связанных с подключением. Самое смешное, что это работает, и пользователи прокомментировали, что это единственный шаг, который потребовался для решения проблемы. Попробуйте прямо сейчас!

- Найдите «Командная строка», введя ее прямо в меню «Пуск» или нажав кнопку поиска рядом с ней. Щелкните правой кнопкой мыши первую запись, которая появится в результате поиска, и выберите пункт контекстного меню «Запуск от имени администратора».
- Кроме того, вы также можете использовать комбинацию клавиш с логотипом Windows + R, чтобы вызвать диалоговое окно «Выполнить». Введите «cmd» в появившемся диалоговом окне и используйте комбинацию клавиш Ctrl + Shift + Enter для командной строки администратора. Запуск командной строки от имени администратора
- Введите следующие команды в окно и убедитесь, что вы нажимаете Enter после ввода каждой из них. Дождитесь сообщения «Операция успешно завершена» или чего-то подобного, чтобы узнать, что метод сработал.
- Попробуйте повторно подключиться к Интернету и проверьте, появляется ли ошибка по-прежнему!
Программы для Windows, мобильные приложения, игры — ВСЁ БЕСПЛАТНО, в нашем закрытом телеграмм канале — Подписывайтесь:)
При подготовке материала использовались источники:
https://help-wifi.com/reshenie-problem-i-oshibok/windows-ne-udaetsya-svyazatsya-s-ustrojstvom-ili-resursom-osnovnoj-dns-server-kak-ispravit/
https://rusadmin.biz/oshibki/parametry-kompyutera-nastroeny-pravilno-no-ustrojstvo-ili-resurs-dns-server-ne-otvechaet/
https://ddok.ru/vash-kompjuter-nastroen-pravilno-no-ustrojstvo-ili-resurs-dns-server-ne-otvechaet/