Открытие документов PDF
Существует множество способов открыть документ PDF: из приложения Acrobat , из приложения электронной почты, из файловой системы, из сети с помощью веб-браузера.
Открытие документа PDF в приложении
Запустите Acrobat и выполните одно из следующих действий:
- Откройте файл, выбрав Главная > Последние .
- Выберите Файл >Открыть. В диалоговом окне «Открыть» выделите один или несколько файлов и нажмите кнопку «Открыть». Документы PDF обычно имеют расширение .pdf.
Примечание.
Если открыто несколько документов, переключаться между ними можно, выбирая имя документа в меню «Окно» .
Открытие документа PDF с рабочего стола или в другом приложении
Выполните одно из следующих действий.
- Чтобы открыть документ PDF, являющийся вложением сообщения электронной почты, откройте сообщение и дважды щелкните значок PDF.
- Чтобы открыть документ PDF, связанный с открытой веб-страницей, нажмите ссылку на файл PDF. Документ PDF обычно открывается в окне веб-браузера.
- Дважды щелкните значок файла PDF в файловой системе.
Примечание.
В Mac OS некоторые документы PDF, созданные в ОС Windows, не открываются двойным щелчком. Вместо этого выберите «Файл» > «Открыть с помощью» > Acrobat.
Открытие документа PDF в веб-браузере
В веб-браузере файлы PDF открываются в режиме чтения. Документы PDF выводятся в этом режиме без панелей, меню и панелей инструментов. В нижней части окна отображается плавающая панель инструментов с основными функциями просмотра документов.
![]()
- Чтобы отобразить панель инструментов, переместите курсор в нижнюю часть окна.
- Чтобы просмотреть страницы документа PDF, используйте кнопки навигации на панели инструментов.
- Чтобы закрыть режим чтения и отобразить рабочую область, нажмите на значок Acrobat на панели инструментов.
- Чтобы отключить режим чтения в браузере, откройте установки Acrobat или Reader (в Windows выберите «Редактирование» > «Установки», в Mac OS выберите «Acrobat»/«Acrobat Reader» > «Установки»). Выберите слева категорию «Интернет». Снимите флажок Показывать в режиме чтения по умолчанию.
Примечание.
Если на компьютере установлено несколько приложений Adobe PDF , можно указать, какое приложение использовать для открытия документов PDF в веб-браузере. Для этого нажмите кнопку «Выберите обработчик PDF по умолчанию» в разделе установок «Основные».
О просмотре документов PDF в веб-браузере
В веб-браузере доступны параметры, которые позволяют выбрать способ просмотра файлов PDF: в окне браузера или непосредственно в приложении Acrobat или Reader. Сведения об изменении выбранного варианта отображения см. в разделе документации к браузеру, посвященном управлению надстройками или плагинами. Если файлы PDF открываются в Acrobat, а не в окне браузера, то в браузере невозможно использовать параметр Разрешить быстрый просмотр в Интернете .
Так как вводимым с клавиатуры командам могут быть назначены действия в веб-браузере, некоторые комбинации клавиш Acrobat могут оказаться недоступными. Подобным же образом может потребоваться применение инструментов и команд в панели инструментов Acrobat, а не в панели инструментов или строке меню браузера. Например, чтобы напечатать документ PDF, пользуйтесь кнопкой «Печать» на панели инструментов Acrobat, а не командой «Печать» в браузере (В Microsoft Internet Explorer на панели инструментов можно выбрать меню «Файл» > «Печать», «Правка» > «Копировать» и «Правка» > «Найти на этой странице» ).
Примечание.
На одном и том же компьютере не рекомендуется устанавливать несколько версий Acrobat или Adobe Reader . Наличие нескольких версий может сделать невозможным просмотр файлов PDF в веб-браузере. Примеры таких конфигураций: Acrobat XI с Adobe Reader X, Acrobat 9 с Reader XI и т. д. Дополнительные сведения об одновременно существующих установках см. в разделе _ruТехническая записка.
Что такое PDF файл и как с ним работать




 3.7 Оценок: 3 (Ваша: )
3.7 Оценок: 3 (Ваша: )

Алексей Федоров


опубликовано

Основной проблемой при создании документации является то, что различные текстовые редакторы отображают содержимое по-разному. Чтобы документ имел одинаковый вид во всех приложениях, был создан формат PDF. На данный момент это наиболее популярное расширение для создания книг, электронной документации и другого типа цифровых бумаг. Что такое PDF, чем он полезен и как его создать — рассказываем в этой статье.
Хотите иметь возможность исправить любой электронный документ?
Скачайте лучший современный редактор PDF!

Поддержка систем: Windows XP, 7, 8, 10
- PDF — что это за формат?
- Какие плюсы использования ПДФ
- Какие минусы у ПДФ-формата
- Как сделать файл PDF формата
- PDF Commander
- LibreOffice
- Adobe Acrobat DC
- Как подготовить и распечатать PDF
- Подводя итог
PDF — что это за формат?
Название формата — это аббревиатура из нескольких слов, полное название на английском — Portable Document Format. Расшифровка PDF на русском буквально означает «портативный формат документов». Если говорить простыми словами «для чайников», то это специальный режим сжатия, который сохраняет оригинальные стили текста и картинок.
Расширение было создано фирмой Adobe System специально для их продукта Adobe Acrobat. На данный момент ПДФ считается стандартом для хранения и передачи цифровых документов.
Какие плюсы использования ПДФ
Несмотря на то, что существуют десятки форматов для «упаковки» цифровых бумаг, PDF остается наиболее распространенным вариантом. Его используют для бизнес-презентаций, создания электронных книг, научной литературы и справочников. Среди основных причин его популярности можно выделить:
- Файлы в этом формате сохраняют оригинальное форматирование при открытии в любом приложении для чтения. Единственное исключение – простейшие текстовые редакторы вроде Блокнота от Windows.
- ПДФ можно создать из картинки без необходимости перепечатки текста. Это значительно ускоряет работу, если вы работаете со сканами.
- Электронные бумаги в этом формате можно подписывать прямо на компьютере, а также добавлять специальные формы для заполнения.
- В ПДФ-документ можно встраивать комментарии и пометки, которые не изменяют его внешний вид, но видны другим пользователям. Это полезно при совместной работе над проектом.
- Можно наложить несколько уровней безопасности, в том числе включить защиту от копирования, печати и полностью запретить открытие.
- Не знаете, как переслать документ по e-mail или анкету на Госуслуги, если стоит ограничение на размер? Создайте документацию в PDF-формате — он отличается небольшим размером и идеально подходит для пересылки по интернету.
Все эти особенности позволяют применять данный формат как в бизнесе, так и в личной деятельности.
Какие минусы у ПДФ-формата
Конечно, не обошлось без недостатков. У PDF можно обнаружить следующие минусы:
- Редактировать подобные файлы можно только в специальных программах.
- Если ПДФ-документ состоит из изображений, для его коррекции потребуется специальный модуль распознавания текста.
Как видите, у формата есть и минусы, но они не критичные. В большинстве случаев их можно обойти, установив подходящий софт.
Как сделать файл PDF формата
Итак, мы рассказали, что такое ПДФ. Давайте разберемся, как создавать такой тип медиафайлов.
PDF Commander
PDF Commander — это специальное ПО для редактирования ПДФ-документации. Софт позволяет создать документы вручную, вводя текст и добавляя изображения, либо объединить другие типы медиафайлов, например, сканы и картинки JPG, PNG и т. п. Давайте разберем, как сделать ПДФ-файл в этой программе.
- Скачайте на компьютер инсталлятор редактора и распакуйте его на компьютер, дважды кликнув по загруженному файлу. Для успешного завершения установки следуйте инструкциям на экране.
- Запустите софт и на стартовой странице воспользуйтесь кнопкой «Создать PDF». Также вы можете вызвать эту опцию из окна редактора, если просматриваете какой-то файл. Для этого кликните «Файл», затем «Создать».





Благодаря простому управлению редактор можно использовать даже для сложных вопросов, например, как перевести презентацию в ПДФ-документ или защитить проект от изменения. Софт почти не нагружает ПК, что делает его отличным выбором для слабых ноутбуков, и совместим со всеми версиями Windows.
LibreOffice
LibreOffice – это бесплатный офисный пакет, который многие используют как альтернативу MS Word. Помимо работы с обычными текстовыми документами софт умеет обрабатывать PDF-файлы. Управление достаточно простое, поэтому разобраться, как сделать формат PDF, не составит особого труда.
-
Скачайте LibreOffice с официального сайта и установите на ПК. Запустите софт и в боковой колонке выберите «Документ Writer».






После этого сохраните проект стандартным способом, указав название и папку.
Adobe Acrobat DC
Именно Adobe создали PDF, поэтому весьма логично, что многие используют для работы с этим форматом именно их продукцию. Давайте разберемся, как сделать документ в ПДФ с помощью их продвинутого PDF-редактора Adobe Acrobat.
-
После установки программы откройте пункт меню «Файл». Выберите функцию «Создать» и укажите «Пустая страница».





Дополнительным плюсом является то, что Acrobat позволяет управлять ПДФ-файлами в телефоне. Крупным недостатком Adobe является большая нагрузка на процессор и частые ошибки.
Как подготовить и распечатать PDF
PDF-формат универсально отображается и при просмотре, и при распечатке. Но если вы применяли специальные стили или готовите книгу для типографской печати, следует помнить некоторые нюансы:
- Все изображения должны быть переведены в цветовую модель CMYK.
- Если при стилизации элементов вы использовали прозрачность, при экспорте выбирайте версию PDF 1.5 или 1.6, чтобы на картинке не было белых полос.
- При печати устанавливайте DPI не менее 300.
Для печати можно использовать любое приложение, которое умеет читать PDF-формат, в том числе Word или браузер. Откройте файл, вызовите окно настроек комбинацией кнопок Ctrl + P, укажите принтер и запустите процесс кнопкой «Печать».

Подводя итог
В этой статье мы разобрали, что такое PDF файл и как с ним работать, а также рассмотрели программы, с помощью которых можно создать PDF. Если вы ищете оптимальный софт для работы с документацией на продвинутом уровне, скачайте PDF Commander. Он подходит для создания проектов любой сложности, прост и удобен в управлении, в том числе для новичков, и позволяет быстро обрабатывать крупные файлы даже на слабом ПК.
Самый простой способ редактировать PDF
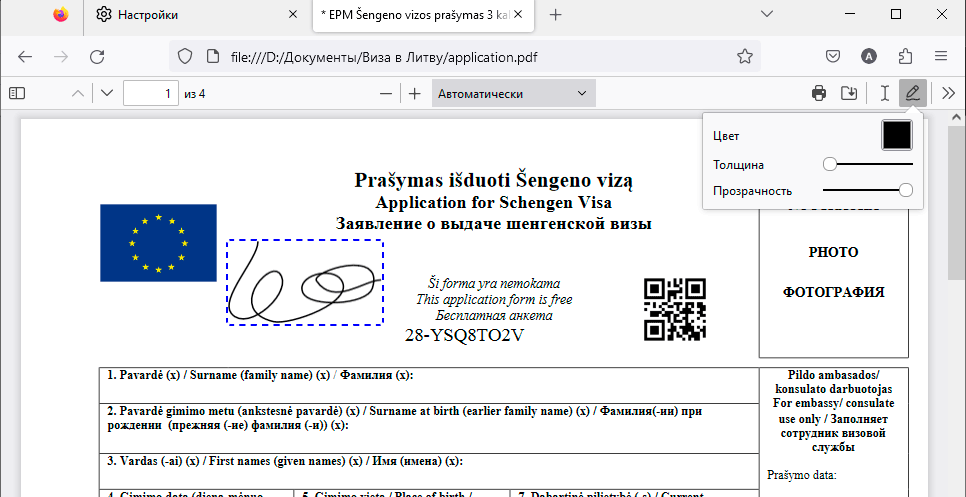
История сложилась так, что в 80-е годы именно PostScript стал стандартом для цифровых документов, а из него появился «портативный» PDF. Вероятно, нам ещё долго придётся жить с этим наследием типографской индустрии 20 века.
Быстро поставить подпись/печать на полученный PDF и отправить его адресату — самый типичный сценарий в современном документообороте. Практика показывает, что некоторые офисные сотрудники предпочитают распечатать PDF, расписаться от руки — и отсканировать распечатку с подписью, сводя к нулю логику электронного документооборота. Если бумажная копия нужно только для сканирования, то это совершенно бесполезная трата бумаги и времени.
Посмотрим, какие есть варианты для быстрого редактирования PDF с сохранением правок в цифровом виде.
Adobe Acrobat Pro
Конечно, стандартным способом редактирования является штатный Adobe Acrobat Pro, в котором есть абсолютно все функции, какие только можно себе представить.
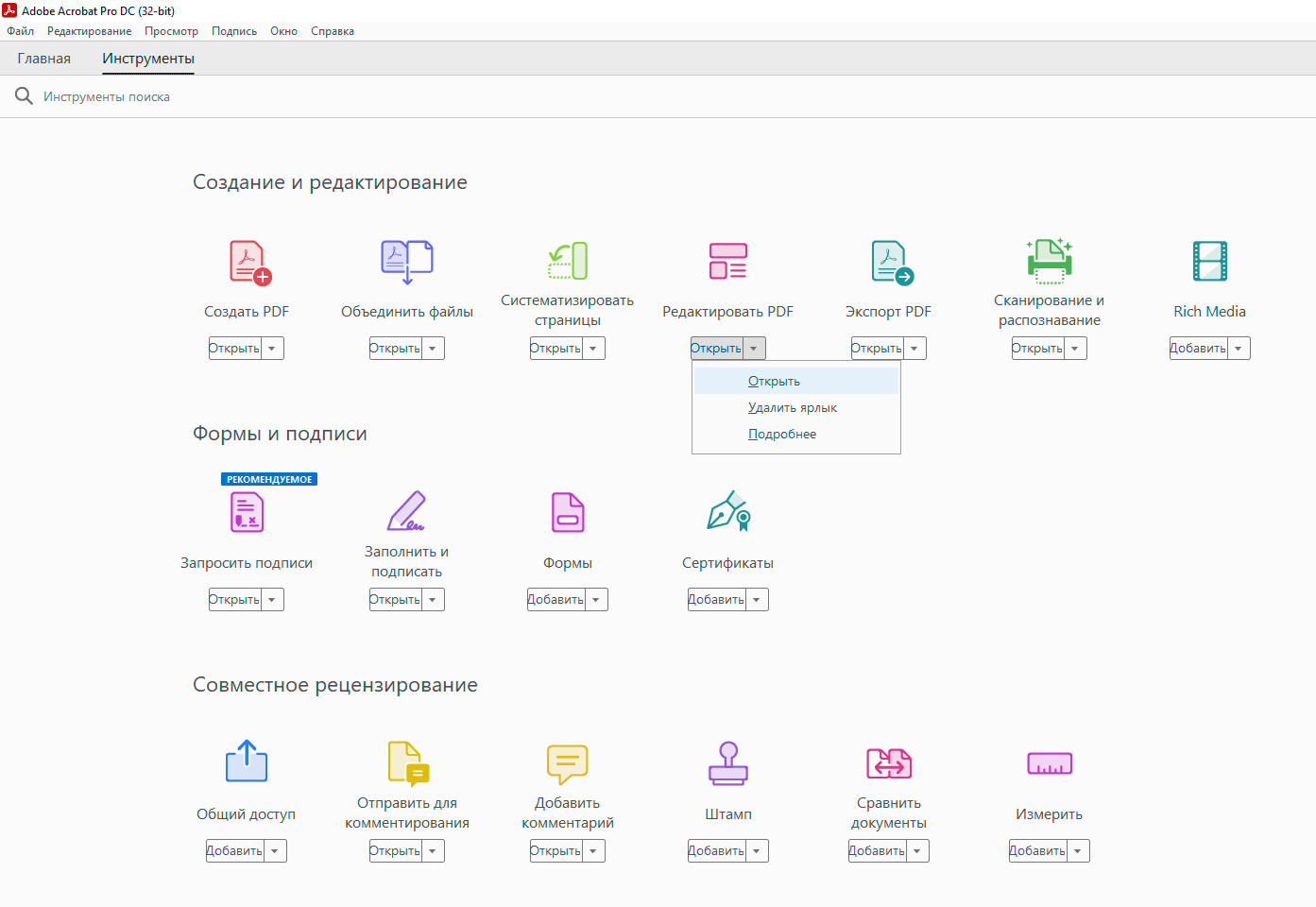
Но это платная и тяжеловесная программа, а её функциональность зачастую излишняя. Есть более простые и бесплатные варианты. В первую очередь стоит упомянуть, что PDF-редактор внедрили прямо в браузер Firefox, начиная с версии 106.
Firefox 106+
Firefox 106 вышел в октябре 2022 года и не стал каким-то важным и значительным релизом, за исключением двух функций — синхронизации между устройствами и встроенного редактора PDF.
Вообще, Firefox умеет отображать PDF уже почти десять лет, а с версии 93 даже позволяет ставить галочки в формах в соответствии с форматами AcroForms и XFA. Но это была весьма ограниченная поддержка редактирования. Теперь появился более функциональный редактор, включающий в себя:
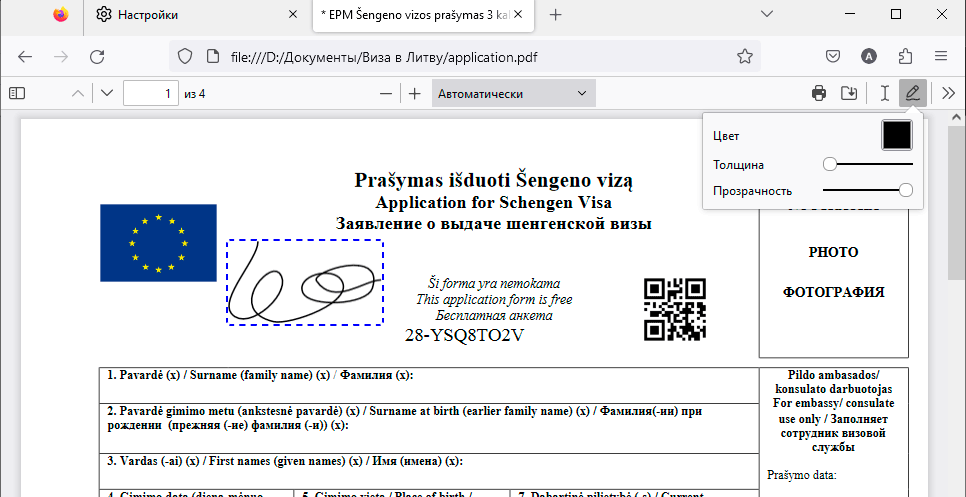
- добавление текста;
- рисование фигур, в том числе подписей.
Firefox позволяет делать аннотации: печатать или писать от руки прямо в PDF, выбирать цвет, размер, толщину линий, непрозрачность и т.д., а затем сохранять PDF-файл локально с новыми дополнениями.
Эти новые возможности избавляют от двух проблем. Во-первых, теперь вы гарантированно увидите свои (или чужие) комментарии в PDF, потому что некоторые программы для просмотра с этим не очень корректно справляются. Во-вторых, это дополнительная защита от вредоносных PDF, если в about:config отключить запуск JS-скриптов через настройку pdfjs.enableScripting .
Для редактирования файла с локального диска просто перетащите его на вкладку Firefox.
Установка Firefox в качестве дефолтного браузера под Windows одновременно делает его и средством просмотра PDF по умолчанию.

SimplePDF
Около года назад появился очень удобный веб-редактор simplePDF, ориентированный на простейшие и быстрые манипуляции с PDF, как то:
- вписать имя в PDF-форму;
- проставить галочки;
- поставить подпись;
- добавить фото.
В отличие от других онлайн-редакторов, SimplePDF можно использовать сразу, без регистрации или проверки адреса электронной почты. Просто загружаем PDF, ставим подпись, сохраняем результат.
Сам файл PDF не загружается на удалённый сервер, обработка происходит полностью локально на компьютере пользователя. На сервере также не установлено никаких счётчиков, аналитики, статистики или других трекеров. Единственное, что для зачаточных функций совместного редактирования на сервер отправляется хэш документа (отпечаток) и некоторая информация о внесённых правках.
Безопасность
Что насчёт безопасности? В самом деле, онлайновые PDF-редакторы пока не поддерживают подпись документов с помощью цифровых сертификатов, защиту от редактирования и другие функции безопасности, которые реализованы на платформе Adobe PDF. В этом направлении у разработчиков есть ещё огромное пространство для совершенствования.
Ну а пока для той же цифровой подписи можно использовать отдельные инструменты. Например, есть простая опенсорсная программа open-pdf-sign для цифровой подписи PDF из командной строки. Подписи невидимы (по умолчанию) или явно демонстрируются:

Консольную утилиту можно использовать с существующими сертификатами от любых удостоверяющих центров.
Это далеко не полный список специальных инструментов для редактирования PDF. Формат крайне сложный, поэтому удобные редакторы для него трудно разработать. В качестве альтернативы иногда рассматривается OpenXPS (Open XML Paper Specification), но он пока не получил большого распространения.

- Блог компании GlobalSign
- Информационная безопасность
- Браузеры
- Софт
При подготовке материала использовались источники:
https://helpx.adobe.com/ru/acrobat/using/opening-pdfs.html
https://free-pdf.ru/chto-takoe-pdf-format.php
https://habr.com/ru/companies/globalsign/articles/720536/