Как отключить UAC в Windows

В предыдущей статье писал о том, что контроль учетных записей в Windows (UAC) лучше не отключать, а теперь напишу, о том, как это сделать.
Еще раз предупреждаю, что если вы решили отключить UAC, вы тем самым снижаете уровень безопасности при работе за компьютером, причем в достаточно большой степени. Делайте это только если точно знаете, зачем вам это нужно.
Как правило, желание полностью отключить контроль учетных записей вызвано лишь тем, что всякий раз при установке (а иногда и при запуске) программ, у пользователя запрашивают «Вы хотите разрешить программе неизвестного издателя вносить изменения на данном компьютере?» и это кому-то надоедает. На самом деле, это происходит не так часто, если с компьютером все в порядке. А если данное сообщение UAC появляется часто и само по себе, без каких-либо действий с вашей стороны, тот это, возможно, тот случай, когда нужно поискать вредоносные программы на компьютере.
Отключение UAC в Windows 7 и Windows 8 через Панель управления
Самый простой, наглядный и предусмотренный Microsoft способ отключить контроль учетных записей в двух последних версиях операционной системы — использование соответствующего элемента панели управления.

Зайдите в Панель управления Windows, выберите пункт «Учетные записи пользователей» и в открывшихся параметрах выберите ссылку «Изменить параметры учетных записей» (Для их настройки вы должны быть администратором системы).

Примечание: быстро попасть в настройки контроля учетных записей вы можете нажав клавиши Windows + R на клавиатуре и введя UserAccountControlSettings.exe в окно «Выполнить».

Установите нужный уровень защиты и появления уведомлений. Рекомендуемая настройка — «Уведомлять только при попытках приложений внести изменения в компьютер (по умолчанию)». Для того, чтобы отключить UAC, выберите значение «Никогда не уведомлять».
Как отключить UAC с помощью командной строки
Также вы можете выполнить отключение контроля учетных записей в Windows 7 и 8, запустив командную строку от имени администратора (В Windows 7 найдите командную строку в меню «Пуск — Программы — Стандартные», кликните правой кнопкой мыши и выберите нужный пункт. В Windows 8 — нажмите клавиши Windows + X, и выберите Командная строка (администратор)), после чего используйте следующие команды.
Отключить UAC
C:\Windows\System32\cmd.exe /k %windir%\System32\reg.exe ADD HKLM\SOFTWARE\Microsoft\Windows\CurrentVersion\Policies\System /v EnableLUA /t REG_DWORD /d 0 /f
Включить UAC
C:\Windows\System32\cmd.exe /k %windir%\System32\reg.exe ADD HKLM\SOFTWARE\Microsoft\Windows\CurrentVersion\Policies\System /v EnableLUA /t REG_DWORD /d 1 /f
После включения или отключения контроля учетных записей этим способом, требуется перезагрузка компьютера.
А вдруг и это будет интересно:
- Лучшие бесплатные программы для Windows
- Поиск файлов по дате создания и изменения в Windows
- Что за процесс Video.UI.exe в Windows 11 и Windows 10
- Компьютер запущен некорректно при загрузке Windows 11 — как исправить?
- Ошибка 0xc0000221 при запуске Windows — как исправить?
- Компьютер или ноутбук загружается со второго раза — как исправить?
- Windows 11
- Windows 10
- Android
- Загрузочная флешка
- Лечение вирусов
- Восстановление данных
- Установка с флешки
- Настройка роутера
- Всё про Windows
- В контакте
- Одноклассники
-
76 26.10.2020 в 21:29
- Dmitry 27.10.2020 в 08:38
Ну, например, запустить через планировщик при входе с наивысшими правами или вот так с помощью bat-файла:
Set ApplicationPath="путь_к_программе.exe" cmd /min /C "set __COMPAT_LAYER=RUNASINVOKER && start "" %ApplicationPath%"
- Живые обои на рабочий стол Windows 11 и Windows 10
- Лучшие бесплатные программы на каждый день
- Как скачать Windows 10 64-бит и 32-бит оригинальный ISO
- Как смотреть ТВ онлайн бесплатно
- Бесплатные программы для восстановления данных
- Лучшие бесплатные антивирусы
- Средства удаления вредоносных программ (которых не видит ваш антивирус)
- Встроенные системные утилиты Windows 10, 8 и 7, о которых многие не знают
- Бесплатные программы удаленного управления компьютером
- Запуск Windows 10 с флешки без установки
- Лучший антивирус для Windows 10
- Бесплатные программы для ремонта флешек
- Что делать, если сильно греется и выключается ноутбук
- Программы для очистки компьютера от ненужных файлов
- Лучший браузер для Windows
- Бесплатный офис для Windows
- Запуск Android игр и программ в Windows (Эмуляторы Android)
- Что делать, если компьютер не видит флешку
- Управление Android с компьютера
- Отправка конфиденциальных писем в Gmail
- Поиск файлов по дате создания и изменения в Windows
- Что за процесс Video.UI.exe в Windows 11 и Windows 10
- Компьютер запущен некорректно при загрузке Windows 11 — как исправить?
- Ошибка 0xc0000221 при запуске Windows — как исправить?
- Компьютер или ноутбук загружается со второго раза — как исправить?
- Как форматировать диск или флешку в ExFAT
- NanaZip — версия 7-Zip для современных Windows
- Как принудительно закрыть программу в Windows
- Что за папка Package Cache в ProgramData и можно ли её удалить?
- Как узнать PID процесса Windows
- Как посмотреть список пользователей Windows
- Как убрать всплывающие окна «Войдите в приложение с аккаунтом Google» на сайтах
- Левая кнопка мыши работает как правая — как исправить?
- Как сделать, чтобы уведомления не включали экран на Android
- Windows
- Android
- iPhone, iPad и Mac
- Программы
- Загрузочная флешка
- Лечение вирусов
- Восстановление данных
- Ноутбуки
- Wi-Fi и настройка роутера
- Интернет и браузеры
- Для начинающих
- Безопасность
- Ремонт компьютеров
- Windows
- Android
- iPhone, iPad и Mac
- Программы
- Загрузочная флешка
- Лечение вирусов
- Восстановление данных
- Ноутбуки
- Wi-Fi и настройка роутера
- Интернет и браузеры
- Для начинающих
- Безопасность
- Ремонт компьютеров
Как отключить контроль учетных записей UAC в Windows 11
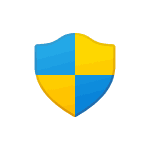
Среди самых частых вопросов пользователей Windows всех версий — отключение контроля учетных записей в системе: системной функции, призванной обеспечить повышенную безопасность при запуске программ, требующих прав администратора и способных выполнить изменения в системе. При выполнении таких программ появляется окно «Разрешить этому приложению вносить изменения на вашем устройстве?», затемняется экран, а доступ сторонних программ к затемненному экрану ограничен.
Отключение контроля учётных записей в Панели управления
Отключение контроля учетных записей — не самая безопасная практика: если вы делаете это только из-за того, что вам не нравятся окна вида «Разрешить этому приложению вносить изменения на вашем устройстве?», возможно, следует отказаться от отключения UAC. Также учитывайте, что для отключения требуется иметь права администратора на компьютере.
Первый способ отключить UAC в Windows 11 — использование элемента настройки параметров контроли учётных записей Панели управления. Учитывайте, что для выполнения описанных действий необходимо иметь права администратора. Шаги выглядят следующим образом:
- Откройте окно настроек контроля учетных записей одним из следующих способов (есть и другие, но, уверен, должно хватить указанных 3-х):
- В поиске на панели задач или меню пуск Windows 11 начните вводить «Контроль учетных записей», когда будет найден пункт «Изменение параметров контроля учетных записей», откройте его.

- Если по какой-то причине поиском воспользоваться не удается, нажмите клавиши Win+R на клавиатуре (или нажмите правой кнопкой мыши по кнопке «Пуск» и выберите пункт «Выполнить»), введите UserAccountControlSettings.exe и нажмите Enter.
- Откройте панель управления, перейдите в «Центр безопасности и обслуживания», а затем, слева выберите «Изменение параметров контроля учетных записей». Также в панели управления можно открыть «Учетные записи пользователей», а в следующем окне — нажать по ссылке «Изменить параметры контроля учетных записей».

- В поиске на панели задач или меню пуск Windows 11 начните вводить «Контроль учетных записей», когда будет найден пункт «Изменение параметров контроля учетных записей», откройте его.
- Откроется окно настроек параметров контроля учетных записей.
- Для полного отключения контроля учетных записей, переместите переключатель слева в нижнее положение — «Никогда не уведомлять» и примените настройки. Указанные действия полностью отключат контроль учетных записей.

- Если выбрать второй снизу пункт — то отдельные уведомления UAC будут появляться (при запуске сторонних программ, которые могут менять что-либо на уровне системы), но экран затемняться не будет. Это оптимальный выбор, если ваша задача — убрать уведомления контроля учетных записей при изменении настроек Windows 11 в «Параметрах» или «Панели управления».
В случае, если вы отключали контроль учетных записей для какого-либо однократного действия, рекомендую снова включить его после того, как действие было выполнено.
Отключение UAC в редакторе реестра и редакторе локальной групповой политики
Ещё одна возможность — использовать редактор реестра или редактор локальной групповой политики для отключения контроля учетных записей. Учитывайте, что редактор локальной групповой политики доступен только в Windows 11 Pro и Enterprise.
Для отключения с помощью редактора реестра выполните следующие действия:
- Нажмите клавиши Win+R (Win — клавиша с эмблемой Windows), введите regedit и нажмите Enter.
- В редакторе реестра перейдите к разделу (можно скопировать путь и вставить в строке вверху окна)
HKEY_LOCAL_MACHINE\SOFTWARE\Microsoft\Windows\CurrentVersion\Policies\System

Для отключения с помощью редактора локальной групповой политики (напоминаю, в Windows 11 «Домашняя» утилита недоступна):

- Нажмите клавиши Win+R на клавиатуре, введите gpedit.msc и нажмите Enter.
- Перейдите к разделу «Конфигурация компьютера» — «Конфигурация Windows» — «Параметры безопасности» — «Локальные политики» — «Параметры безопасности».
- В правой панели найдите политику с именем «Контроль учетных записей: все администраторы работают в режиме одобрения администратором», установите значение «Отключен» и примените настройки.
- Перезагрузите компьютер.
В большинстве случаев, предложенных способов оказывается достаточно для отключения UAC. Дополнительно можно отметить, что многие сторонние программы настройки Windows также имеют опцию включения и отключения контроля учетных записей.
А вдруг и это будет интересно:
- Лучшие бесплатные программы для Windows
- Поиск файлов по дате создания и изменения в Windows
- Что за процесс Video.UI.exe в Windows 11 и Windows 10
- Компьютер запущен некорректно при загрузке Windows 11 — как исправить?
- Ошибка 0xc0000221 при запуске Windows — как исправить?
- Компьютер или ноутбук загружается со второго раза — как исправить?
- Windows 11
- Windows 10
- Android
- Загрузочная флешка
- Лечение вирусов
- Восстановление данных
- Установка с флешки
- Настройка роутера
- Всё про Windows
- В контакте
- Одноклассники
UAC: как отключить контроль учетных записей в Windows 10

В Windows при запуске некоторых системных функций появляется UAC — User Account Control, он же Контроль учетных записей. Если вам мешает эта опция, вы можете ее деактивировать. Рассказываем, как это сделать.


Как отключить UAC в Windows 10
Контроль учетных записей пользователей (UAC) играет в Windows 10 важную роль: запросы на подтверждение действий не позволяют программам самостоятельно вносить изменения в систему. Это повышает безопасность, но иногда может мешать. Если вы не хотите видеть уведомления этой функции, выполните следующие действия:
- Нажмите комбинацию клавиш Win+X и выберите пункт «Система».
- В поле ввода данных в левом верхнем углу введите «Контроль учетных записей пользователей» или «UAC».
- В новом окне установите ползунок на самый нижний уровень, чтобы полностью отключить уведомления.
- Затем сохраните настройки, нажав на «OK».
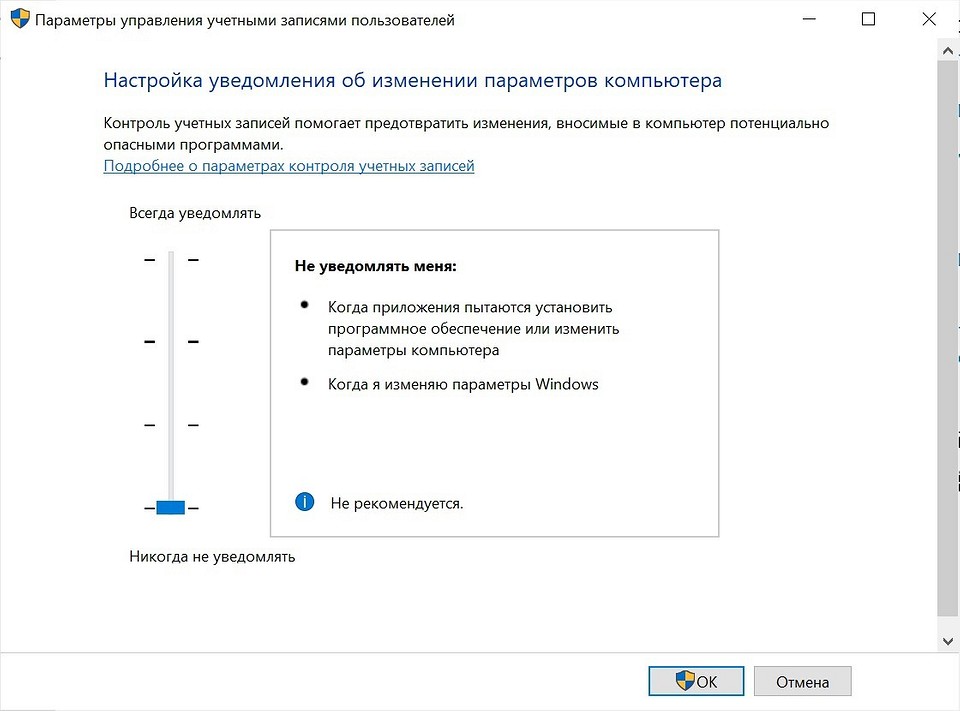
Важно: не рекомендуется отключать этот параметр, так как такое действие представляет угрозу безопасности для вашего компьютера. Поэтому отключать Контроль учетных записей пользователей можно только при необходимости и на время.

Альтернатива: отключаем UAC через реестр Windows
В качестве альтернативы можно просто полностью отключить контроль учетных записей пользователей, изменив запись Реестра:
- С помощью сочетания клавиш [Windows]+ [R] откройте диалоговое окно «Выполнить».
- Введите команду «regedit» и нажмите на «ОК».
- Затем перейдите по пути: HKEY_LOCAL_MACHINE\SOFTWARE\Microsoft \ Windows \ CurrentVersion\Policies\System. Вы можете просто скопировать путь в адресную строку Редактора реестра с помощью сочетаний клавиш Ctrl+С и Ctrl+V
- Дважды щелкните по записи EnableLUA и установите значение «0». Подтвердите, нажав на «OK».
- Закройте редактор реестра и затем перезагрузите компьютер. Если вы хотите отменить изменение, поменяйте значение обратно на «1».

Как обойти UAC с помощью Планировщика заданий
К сожалению, Контроль учетных записей пользователей невозможно отключить для отдельных программ. Но есть один лайфхак: запрос при запуске программ можно обойти с помощью Планировщика заданий Windows 10. Это получится сделать даже через ярлык:
- Нажмите комбинацию клавиш Win+R и в новом окне выполните команду taskschd.msc.
- В правой части Планировщика заданий нажмите кнопку «Создать задание. ».
- В новом окне в разделе «Общие» введите имя задания.
- Установите флажок около «Выполнить с самыми высокими привилегиями». Благодаря этой функции Контроль учетных записей пользователей позже больше не будет отображаться.
- Перейдите на вкладку «Действия» и нажмите «Новый. ». Оставьте без изменений действие «Запустить программу» и в поле «Программа/скрипт» введите полный путь к приложению, которое вы хотите запустить. Подтвердите нажатием на «OK».
- Щелкните правой кнопкой мыши по рабочему столу Windows и выберите «Создать» в контекстном меню, а затем «Ярлык».
- Введите в качестве местоположения C:\Windows\System32\schtasks.exe /run / TN «задание». Замените «Задание» именем той задачи, которую вы создали ранее. Подтвердите с помощью кнопки «Далее».
- Затем введите имя ярлыка и нажмите «Готово».
Читайте также:
- Как восстановить удаленные файлы на Windows-компьютере=«content_internal_link»>
- Как оплачивать покупки в интернете безопасно =«content_internal_link»>
При подготовке материала использовались источники:
https://remontka.pro/otklyuchit-uac-windows/
https://remontka.pro/disable-uac-windows-11/
https://ichip.ru/sovety/ekspluataciya/uac-kak-otklyuchit-kontrol-uchetnyh-zapisej-v-windows-10-753852