Анализ загруженности оборудования для Windows
Для своевременного обнаружения узких мест в оборудовании необходимо проводить постоянный мониторинг загруженности всех основных аппаратных компонентов системы. К ним в первую очередь относятся:
- Все рабочие сервера кластера 1С:Предприятия
- Сервер СУБД
- Клиентские рабочие станции, работающие под большой нагрузкой
Для каждого из этих компьютеров необходимо настроить сбор информации по загруженности оборудования.
Сбор информации по загруженности оборудования
Во время работы системы рекомендуется осуществлять постоянный мониторинг и запись основных показателей загруженности оборудования. Для этого можно использовать разные средства, в данной статье будет рассказано, как это можно сделать с помощью Performance Monitor, входящего в состав операционной системы Windows, и ЦКК – Центра контроля качества, типовой конфигурации, входящая в Корпоративный инструментальный пакет.
Настройка сборка данных в Performance Monitor (Windows Server 2012 R2)
Для запуска Performance Monitor выберите соответствующий пункт меню раздела Administrative Tools контрольной панели Windows.
Добавьте в список наборов счетчиков (Data Collector Sets) новый набор (User Defined – пользовательский):

Настройка будет осуществляться вручную – в диалоговом окне нужно выбрать соответствующий пункт и нажать «Далее»:

Выберите, какие именно данные будут собираться. Нас интересуют Счетчики производительности:

На следующем шаге выбираются сами счетчики, которые будут входить в набор.


Мы рекомендуем в обязательном порядке собирать данные по следующим счетчикам:
«\Processor(_Total)\Interrupts/sec»
«\LogicalDisk(_Total)\% Free Space»
«\Memory\Available Mbytes»
«\PhysicalDisk(_Total)\Avg. Disk Queue Length»
«\PhysicalDisk(_Total)\Avg. Disk Sec/Read»
«\PhysicalDisk(_Total)\Avg. Disk Sec/Write»
«\Processor(_Total)\% Idle Time»
«\Processor(_Total)\% Processor Time»
«\Processor(_Total)\% User Time»
«\System\Context Switches/sec»
«\System\File Read Bytes/sec»
«\System\Context Switches/sec»
«\System\File Read Bytes/sec»
«\System\File Write Bytes/sec»
«\System\Processes»
«\System\Processor Queue Length»
«\System\Threads»
Состав счетчиков может меняться в зависимости от роли компьютера. Например, для сервера приложений 1С:Предприятие к перечисленным выше стоит добавить показатели работы процессов 1с:Предприятие:
«\Process(«1cv8*»)\% Processor Time»
«\Process(«1cv8*»)\Private Bytes»
«\Process(«1cv8*»)\Virtual Bytes»
«\Process(«ragent*»)\% Processor Time»
«\Process(«ragent*»)\Private Bytes»
«\Process(«ragent*»)\Virtual Bytes»
«\Process(«rphost*»)\% Processor Time»
«\Process(«rphost*»)\Private Bytes»
«\Process(«rphost*»)\Virtual Bytes»
«\Process(«rmngr*»)\% Processor Time»
«\Process(«rmngr*»)\Private Bytes»
«\Process(«rmngr*»)\Virtual Bytes»
Обратите внимание, что имена счетчиков могут незначительно отличаться в зависимости от версии вашей операционной системы
Рекомендуемая частота получения значений для рабочей системы – один раз в 15 секунд. В нагрузочных тестах рекомендуем собирать счетчики чаще, например, один раз в 1 секунду, т.к. длительность каждого непрерывного нагрузочного теста обычно не превышает десятка часов, а анализировать более детальные данные удобнее.По окончании выбора нажмите «Далее», укажите директорию хранения логов, при необходимости – пользователя, от имени которого будет запускаться процесс сборщика, и сохраните набор.
Откройте для дальнейшего редактирования его свойства (например, кликнув по нему в списке двойным щелчком мыши):

Можно выбрать формат файла логирования: бинарный удобен, если планируется анализировать графические данные, CSV – если планируется как-либо программно обрабатывать данные. В данном примере выбран бинарный.

На закладке «Files» можно настроить шаблон имени файлов и режим записи. Для сохраненного набора также можно настроить расписание и задать ограничения и условия окончания сбора.


В данном случае замер не стартует автоматически, но на продуктивных площадках рекомендуется не забыть настроить планировщик задач на автозапуск выбранного счетчика, например, каждый час, если сбор данных ещё не запущен.
После сохранения можно запустить замер (при помощи кнопки Start контекстного меню).
Создать набор счетчиков Performance Monitor и управлять сбором данных можно не только интерактивно, но и при помощи консольной утилиты logman. Подробно работа с ней описана на сайте Microsoft https://docs.microsoft.com/en-us/windows-server/administration/windows-commands/logman
Команда создания набора будет выглядеть так:
logman create counter 1C_counter -f bincirc -c «\Processor(_Total)\Interrupts/sec» «\LogicalDisk(_Total)\% Free Space» «\Memory\Available Mbytes» «\PhysicalDisk(_Total)\Avg. Disk Queue Length» «\PhysicalDisk(_Total)\Avg. Disk Sec/Read» «\PhysicalDisk(_Total)\Avg. Disk Sec/Write» «\Processor(_Total)\% Idle Time» «\Processor(_Total)\% Processor Time» «\Processor(_Total)\% User Time» «\System\Context Switches/sec» «\System\File Read Bytes/sec» «\System\Context Switches/sec» «\System\File Read Bytes/sec» «\System\File Write Bytes/sec» «\System\Processes» «\System\Processor Queue Length» «\System\Threads» -si 5 -v mmddhhmm
Анализ сохраненного замера
Для просмотра данных откройте бинарный файл замера .blg, по умолчанию Windows откроет такой тип при помощи Performance Monitor:

Выделить график, относящийся к конкретному счетчику, можно, встав на линию графика либо на строку счетчика в списке снизу. Для него при этом отобразятся среднее, минимальное, максимальное и последнее значение за период замера:

Интерес представляют, как правило, среднее значение и «пики» — максимум / минимум в зависимости от смысла счетчика.
Ниже в таблице приведены описания и предельные значения некоторых из них:
Введение в Windows Performance Monitor (Perfmon) для диагностики SQL Server
Данный материал является переводом оригинальной статьи «MSSQLTips : Joe Gavin : Introduction to Windows Performance Monitor for SQL Server».
В данной вводной статье, мы узнаем о том, как можно использовать Windows Performance Monitor для изучения проблем с производительностью Microsoft SQL Server. Узнаем, что такое Performance Monitor и рассмотрим несколько примеров добавления счетчиков, сохранения повторно используемых шаблонов и составления отчетов по данным о производительности.
Что такое Windows Performance Monitor?
Windows Performance Monitor (далее «монитор производительности»), обычно называемый просто Perfmon, представляет собой программу Windows, используемую системными администраторами для мониторинга ряда системных областей, а также очень полезный инструмент для администраторов баз данных. Он существует со времен Microsoft Windows 3.51. Perfmon может отображать информацию в режиме реального времени или из файлов журнала для последующего просмотра.
Как монитор производительности может мне помочь?
Perfmon может отслеживать стандартные счетчики производительности (ЦП, процессорное время, память, сеть, физический диск, чтение с диска и т.д.), которые устанавливаются вместе с операционной системой Windows, а также специальные счетчики, устанавливаемые с SQL Server.
Запуск монитора производительности
Примечание. Все ниже описанные примеры выполнялись на Windows Server 2019 Standard с SQL Server 2019 Standard.
Существует несколько способов запуска монитора производительности, в том числе:
- Start > Введите «Performance Monitor» в строке поиска
- Start > «Windows Administrative Tools» > «Performance Monitor«
- Щелкните ПКМ Start > «Run» > наберите «perfmon» в строке запуска
- Клавиша «Windows» + «R» > наберите «perfmon«в строке запуска
Какой бы способ вы ни выбрали, вам будет представлен монитор производительности. Щелкните «Performance Monitor» в дереве навигации слева.

Добавление счетчиков Perfmon
Счетчик «% Processor Time» запущен по умолчанию. Нажмите на зеленый плюс на верхней панели кнопок, чтобы начать добавлять счетчики.

В списке вы увидите большое количество объектов или категорий Perfmon. И под каждым Объектом находится почти невероятное количество Счетчиков. Ничего страшного, мы просто сосредоточимся на некоторых из них.

- Прокрутите вверх, чтобы щелкнуть раскрывающийся список объекта, который вас интересует;
- Выберите Счетчик;
- При необходимости установите флажок «Show description«, чтобы получить описание Счетчика;
- Нажмите «Add«;
- Нажмите «OK«

Нажав на Счетчик, мы увидим график добавленного Счетчика и его показателей.

Мы вернулись и добавили некоторые стандартные счетчики мониторинга SQL Server таким же образом, как мы добавили Memory \ Available MBytes, и теперь у нас есть следующие запущенные объекты \ счетчики:
Perfmon Объект
Perfmon Счетчик
Что такое perfmon.exe и как его оптимизировать?
Когда компьютер начинает работать медленно, первым делом мы открываем «Диспетчер задач» для выяснения виновника проблемы. И всякий раз, обращая внимание на неизвестные запущенные программы, подозрение падает на вирусное заражение. К счастью, это не всегда так. Давайте рассмотрим, что это за процесс perfmon.exe и как его отключить.
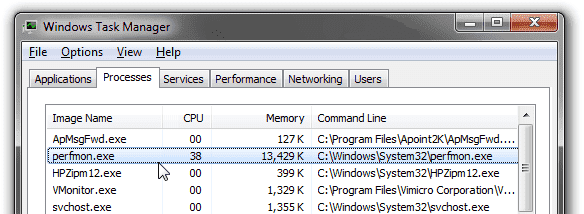
Опиcание процесса
Perfmon.exe – это исполняющий файл стандартного Windows-приложения Performance Monitor, который графически отображает загруженность ресурсов ПК и предоставляет данные о всех запущенных приложениях. Открыть утилиту можно путем ввода в поле поиска меню «Пуск» текста resmon.exe.
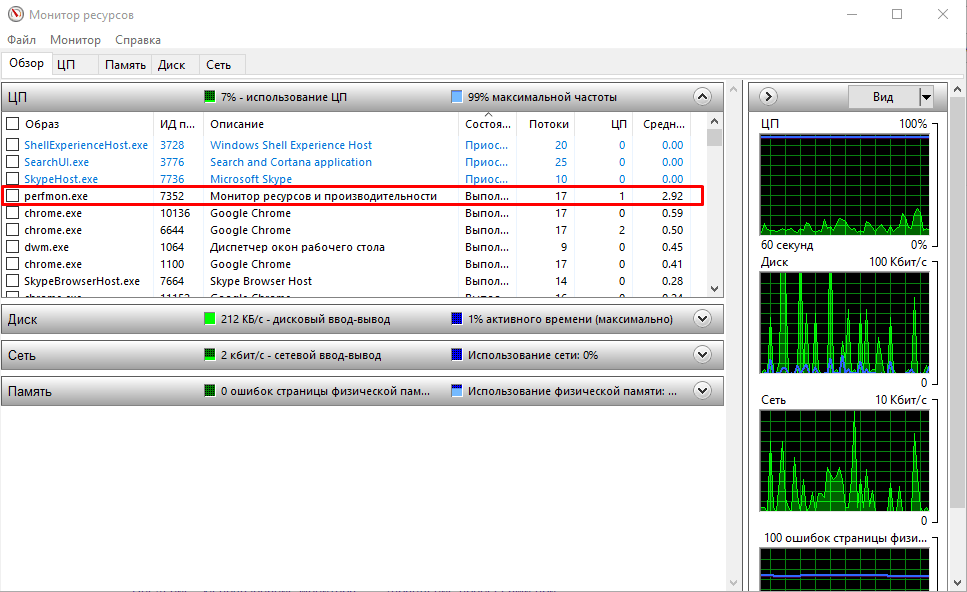
В состоянии по умолчанию файл не представляет угрозы. Perfmon.exe имеет максимальный рейтинг надежности за счет регулярной проверки цифровых подписей во время обновления системы.
Совет! Рекомендуем прочитать статью: «Отключаем процесс wecutil.exe».
Как разгрузить процессор?
В некоторых версиях Windows встречается проблема повышенного использования ресурсов ЦП и жесткого диска. Это может быть связано с двумя факторами:
- Отключен контроль учетных записей (UAC). Если на Windows Vista деактивирована эта функция и вход в систему производится под учетной записью администратора – возможно полное зависание компьютера. Связано это с внутренней системной ошибкой, решить которую можно лишь путем обновления операционной системы на более новую версию с помощью «Центра обновления Windows». Начиная с «семерки» подобная проблема не наблюдалась.
- Пиратская версия. Как бы банально это не звучало, но нелицензионная версия ОС иногда вызывает такого рода проблемы. Приобретите ключ активации или попробуйте установить другую сборку.
Внимание! Проблема может появиться через некоторое время после установки. Сразу узнать о безошибочной установке невозможно.
Это основные причины проблем, связанных с perfmon.exe. Но также стоит задуматься о проверке компьютера на вирусы. Ведь очевидно, что современные программные угрозы способны замаскироваться под любое доверенное приложение. Для сканирования ПК выполните следующее:

- Загрузите Dr.Web CureIt! и выполните полное сканирование памяти жесткого диска и ОЗУ.
- В случае обнаружения опасных файлов следуйте подсказкам антивируса по лечению или удалению объектов.
- Скачайте и установите CCleaner.
- Очистите ПК от временных файлов.

Удалите устаревшие ключи реестра.
Внимание! Отключать или вручную удалять perform.exe не рекомендуется, т.к. это приведет к частому возникновению системных ошибок.
Теперь вы знаете, что это за процесс perfmon.exe и как его оптимизировать. Помните, что использование ЦП и ресурсов винчестера до 20% считается допустимым – приложение может обновляться или собирать статистику. Поэтому не стоит бить тревогу раньше времени, через некоторое время все может вернутся к нормальным показателям.
Совет! Рекомендуем прочитать статью: «Как отключить lsass.exe в Windows 7?»
- Как записать видео с экрана компьютера и телефона
- Как получить доступ к почте iCloud из любого браузера
- Что делать, если не воспроизводится видео в браузере
При подготовке материала использовались источники:
https://its.1c.ru/db/content/metod8dev/src/developers/scalability/instructions/i8105838.htm
Введение в Windows Performance Monitor (Perfmon) для диагностики SQL Server
https://geekon.media/chto-takoe-perfmon-exe/