Компьютер не видит флешку через USB в Windows 10
Привет друзья! Пользователи ПК нередко сталкиваются с тем, что флешка не отображается через USB в Windows 10. USB-накопитель используется для хранения важных файлов, поэтому нужно как можно скорее попытаться восстановить доступ к ним. Неисправность может проявляться по-разному:
• флешка вставлена, но компьютер не видит её;
• накопитель не определяется ни в одном из USB-портов вашего компьютера или ноутбука;
• слышно звуковой сигнал, но носитель не виден;
• USB-накопитель виден, но открыть его не получается, выводится сообщение «Произошёл сбой»;
• система предлагает форматирование диска;
• компьютер зависает сразу после подключения накопителя.
↑ Компьютер не видит флешку через USB в Windows 10

Проверка работоспособности накопителя
В первую очередь надо попытаться определить, исправен ли USB-накопитель. Для этого следует вставить его в другой USB-порт вашего компьютера, если ситуация повторится, значит подсоедините носитель к другому компьютеру, если и в этом случае ПК не увидит флешку, то значит она вышла из строя. Если нет возможности проверить флешку на другом устройстве, пользователю нужно выполнить следующие действия: извлечь носитель, выключить компьютер и через 30 секунд снова включить его, затем подключить флешку и проверить её работоспособность.
О неисправности устройства говорят такие признаки:
• наличие механических повреждений (царапин, трещин, сколов и т.д.);
• ПК никак не реагирует на установку носителя;
• на самом носителе не светится индикатор;
• флешка не видна в «Проводнике».
В таких случаях потребуется ремонт флешки (замена контроллера, перепайка контактов и т.д.), для этого лучше обратиться в сервисный центр.
↑ Что делать если слышен звуковой сигнал, но флешка не видна
Способ № 1
Возможна ситуация, когда в Windows 10 флешка исправно работает после перезагрузки ПК (меню «Пуск»-«Перезагрузка»). Но если пользователь использовал меню «Пуск»-«Завершение работы» — носитель перестаёт быть виден. Для решения проблемы необходимо отключить функцию «Быстрый запуск Windows 10» и перезагрузить систему.
Последовательность действий:
• перейти в «Панель управления» Windows 10»; • перейти в пункт «Электропитание»;
• перейти в пункт «Электропитание»; • открыть пункт меню «Действия кнопок питания»;
• открыть пункт меню «Действия кнопок питания»; • выбрать пункт «Изменение параметров, которые сейчас недоступны» (данное действие доступно только Администратору);
• выбрать пункт «Изменение параметров, которые сейчас недоступны» (данное действие доступно только Администратору); • удалить отметку у пункта «Включить быстрый запуск»;
• удалить отметку у пункта «Включить быстрый запуск»; • сохранить изменения.
• сохранить изменения.

Способ № 2
Если способ № 1 не дал результатов, необходимо проверить виден ли системе подключённый USB-накопитель в «Управлении дисками». Последовательность действий:
• нажать комбинацию клавиш Win+R;
• ввести diskmgmt.msc и нажать «ОК».
Когда откроется окно управления, нужно проверить, как ПК реагирует на подключение и отключение носителя. Если флешка видна (состояние «Исправен») – достаточно кликнуть по ней мышкой и нажать «Изменить букву диска», выполнить это действие.
Если в колонке «Состояние» напротив выбранной флешки указано «Неисправен» или «Удалён», а в колонке «Файловая система» отображается «Не распределена» или «RAW» — пользователю нужно кликнуть по ней мышкой и в открывшемся меню нажать на пункт «Создать простой том». Произойдёт форматирование накопителя, перед форматированием можете попытаться восстановить файлы на флешке. Если состояние диска «Неизвестный» — это говорит о том, что носитель повреждён.
Способ № 3
Флешка может неправильно отображаться и из-за того, что не установлены драйверы чипсета материнки. Об этом говорит то, что в «Диспетчере устройств» отображаются неизвестные устройства или устройства с ошибками даже в то время, когда накопитель не подключён к компьютеру. Пользователю надо вручную скачать драйверы с официального веб-сайта производителя материнской платы и установить их.
Способ № 4
Пользователь может проверить ошибки USB-накопителя в «Диспетчере устройств». Последовательность действий:
• в первую очередь нужно открыть Диспетчер устройств;
• выбрать пункт меню «Другие устройства»;
• проверить, как отображается флешка: под своим именем или как «Неизвестное устройство»;
• перейти в раздел «Контроллеры USB», здесь также виден накопитель с ошибкой. Итак, если в разделе «Контроллеры USB» отображается неисправная флешка, нужно кликнуть по ней и выбрать пункт «Удалить». Затем перейти в «Диспетчер устройств», здесь нужно выбрать пункт «Действие» и нажать «Обновить конфигурацию оборудования». Иногда этого достаточно для того, чтобы USB-накопитель начал корректно отображаться.
Итак, если в разделе «Контроллеры USB» отображается неисправная флешка, нужно кликнуть по ней и выбрать пункт «Удалить». Затем перейти в «Диспетчер устройств», здесь нужно выбрать пункт «Действие» и нажать «Обновить конфигурацию оборудования». Иногда этого достаточно для того, чтобы USB-накопитель начал корректно отображаться. Если после выполнения всех действий флешка отображается с ошибкой, необходимо кликнуть по ней мышкой и выбрать пункт «Свойства». Перейти в раздел «Общие», выбрать «Состояние устройства». Если здесь отображается код ошибки, по нему необходимо выполнить поиск. Например, код 28 говорит о том, что для устройства не установлены драйверы.
Если после выполнения всех действий флешка отображается с ошибкой, необходимо кликнуть по ней мышкой и выбрать пункт «Свойства». Перейти в раздел «Общие», выбрать «Состояние устройства». Если здесь отображается код ошибки, по нему необходимо выполнить поиск. Например, код 28 говорит о том, что для устройства не установлены драйверы.
Способ № 5
Если USB-накопитель перестал отображаться после обновления ОС, решить проблему поможет установка драйверов из этого пакета. Если после этого ситуация не изменится, значит, причина проблемы кроется в некорректных записях в реестре о ранее подключённых флешках. Пользователю надо скачать бесплатную утилиту USBOblivion.
Последовательность действий:
• отключить от компьютера все USB-накопители;
• запустить утилиту USBOblivion;
• выбрать пункт «Произвести реальную очистку»;
• нажать на кнопку «Очистка».
Другие способы.
• если USB-накопитель виден, но не открывается, то форматируйте накопитель, можете использовать утилиты для низкоуровневого форматирования флешек.
• иногда причина может быть не во флешке, а в неисправных портах USB.
Как спасти данные с неработающей флешки
На вашей флешке хранятся важные данные, а компьютер ее не видит? Не стоит переживать раньше времени. В зависимости от ситуации есть несколько сценариев.
1. Компьютер никак не реагирует на подключение флешки
Такое часто случается при подключении USB-накопителя к разъемам системного блока на передней панели. Они соединяются с материнской платой обычными проводами, и если контакт где-то отошел, порт работать не будет (а еще передние порты периодически становятся жертвами удара статическим электричеством, после чего моментально выходят из строя).

Флешка подключена напрямую к материнской плате
Что поможет: попробуйте подключить флешку непосредственно в разъем на материнке (с задней стороны системного блока). В 99% случаев всё заработает.
2. Компьютер сообщает, что устройство не опознано
- Войдите в Диспетчер устройств (можете набрать название в строке поиска Windows 10).
- Найдите опцию Контроллеры USB, в нем — Запоминающее устройство для USB. Щелкните по этому пункту правой кнопкой мыши и выберите Удалить.
- Теперь выньте флешку и подключите ее заново. Система автоматически установит новый драйвер, и, возможно, всё заработает.
3. Компьютер распознал флешку, но не видит файлы на ней
Бывает такое, что на флеш-накопителе записаны скрытые файлы и папки (из-за вирусов или политики безопасности в организации, которая выдала вам флешку).
- В компьютерах на базе Windows скрытые элементы легко сделать видимыми. Для этого откройте Панель управления > Управление и персонализация > Параметры папок и переместитесь на вкладку Вид. Отметьте пункт Показывать скрытые файлы.
- Есть вероятность, что распознаванию файлов мешает вирус. Просканируйте флешку любой утилитой (например, Dr.Web CureIt!). А заодно и весь компьютер проверьте, ведь он тоже может быть инфицирован.
- Проверьте накопитель на ошибки чтения. Кликните на нем правой кнопкой мыши, выберите Свойства > Сервис и нажмите кнопку Проверить на ошибки. Если операционная система выявит проблемы, возможно, флешка подверглась механическому повреждению. Но мы всё равно попробуем восстановить данные. Об этом — буквально через абзац.
- Попробуйте восстановить информацию с помощью специального софта, например бесплатной программы R.saver. Файлы никогда не пропадают бесследно: даже будучи удаленными, они остаются на накопителе, но становятся невидимыми для файловых систем и обозревателей. Однако специализированные утилиты могут их обнаружить.
4. Флешка работает только на считывание, а на запись нет
Скорее всего, она защищена от записи.

Переключатель режимов записи и чтения находится на одном из бортов флешки. Положение «открытый замок» означает, что запись и чтение разрешены
Что поможет: поищите на носителе небольшой флажок (переключатель) с символом замка и передвиньте его в положение, соответствующее разомкнутому замку. Теперь всё должно работать.
Если у вас Mac, возможна еще одна причина: флешка отформатирована в файловой системе NTFS. Лучше скопировать с нее информацию через ПК на базе Windows, а затем переформатировать накопитель в FAT32. Или установить Paragon NTFS for Mac, это специальный драйвер для работы с NTFS.
Что делать, если компьютер не видит флешку

Эта статья может помочь вам разобраться с ситуацией, когда ваш компьютер не видит флешку фотоаппарата, телефона, флешки USB, microSD, SD и так далее. Также если ваш компьютер не читает флешки Кингстон, Трансенд, Э-дата, Сандиск, Корсаир и так далее.
Очень часто люди в интернете ищут ответы на различные интересующие их вопросы: почему компьютер не видит USB накопитель? Почему компьютер не видит флешку microSD? Почему компьютер не видит флешку телефона? И все прочие. Давайте разберемся, почему так случается и что делать.
Причина 1 — сбой в работе драйвера
Самая распространенная причина, когда компьютер не видит флешку — это сбой в работе драйвера. В таком случае решением вопроса могут быть следующие шаги:
- Нажмите правой кнопкой на иконке Мой Компьютер -> Свойства -> Диспетчер Устройств -> Контроллеры USB.
- Дальше в USB разъем вставьте свою флешку. При этом, рекомендуется использовать разъемы на задней панели, если это стационарный ПК и разъемы без использования внешних USB-хабов.
- Вы должны увидеть устройство, помеченное, как неопределенное. Удалите его.
![]()
Рис. 1 — Удаление флешки из диспетчера устройств.
![]()
Рис. 2 — Обновление конфигурации оборудования в диспетчере устройств.
Такой способ должен помочь, но если ничего не изменилось, тогда необходимо переустановить драйвера (на чипсет, контроллеры, USB). Можно это сделать с помощью Driver Pack Solution, или скачав необходимые драйвера с официального сайта производителя вашей материнской платы или ноутбука.
Причина 2 — на флешке вирус Autorun
Второй проблемой невозможности считывания флешки является вирус Autorun. Если вы попытаетесь на нее попасть, то система будет писать, что отказано в доступе.
![]()
Рис. 3 — ошибка при заражении флешки вирусом Autorun.
Чтобы зайти на флешку, делаем следующее. Итак:
- Откройте приложение «Мой Компьютер».
- Вбейте в строке адреса адрес своей флешки.
- Если вам удалось попасть на свою флешку, тогда сделайте скрытые файлы видимыми. Это можно сделать так: заходите в сервис, затем в свойства папки, затем вид, уберите чек-бокс «Скрывать защищенные папки и системные файлы», выберите «Показывать папки и системные файлы».
![]()
Рис. 4 — Показать скрытые папки и файлы.
Теперь на флешке найдите файл autorun.inf и удалите его. Ну а потом уже просканируйте все свои файлы на вирусы, обновите свою антивирусную программу и проверьте снова свои файлы.
![]()
Рис. 5 — Файл вируса Autorun на флешке
Причина 3 — трудности с определением раздела флешки
Третья причина, почему компьютер может не видеть флеш-накопитель – это трудности с определением разделов.
Например, сняли вы с телефона флешку microSD, вставили ее в SD переходник и потом уже в карт-ридер. Вы увидели справа в углу, что ваша флешка определилась, но не выдалась сама буква раздела. В таком случае проделайте следующее:
- Нажмите Пуск, потом на Панель Управления.
- Затем переключите вид просмотра на крупные значки и среди всех пунктов выберите Администрирование -> Управление Компьютером -> Управление дисками.
Вы увидите все съемные накопители, которые у вас есть: флеш-накопители, жесткие диски, а также подключенные DVD\CD приводы и их разделы, которые помечены буквами. Если вы обнаружили там свою флешку, вполне может быть, что система ей не присвоила букву.
Сделать это можно только вручную. Нажмите правой кнопкой на раздел, измените букву диска и выберете из выпадающего меню букву.
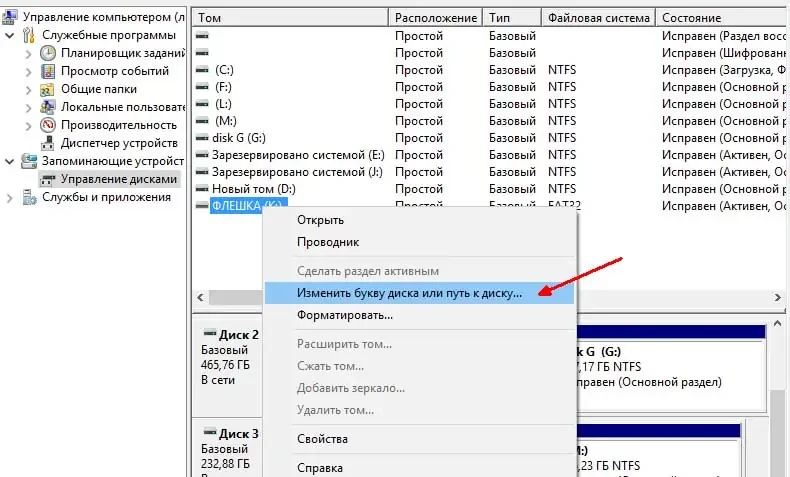
Причина 4 — повреждение флешки
Остался последний, четвертый вариант, если предыдущие способы не принесли никакой удачи. Возможно, у вашей флешки имеются технические проблемы. На ней мог заблокироваться контроллер флешки из-за ошибок чтения и записи. Тогда пройдите по ссылке https://flashboot.ru/, которая поможет вам более подробно выявить возможные проблемы.
А если проблемы возникают при работе компьютеров в офисе, предлагаем воспользоваться услугами абонентского обслуживания компьютеров. Консультация бесплатная!
Что такое VPN и действительно ли он полезен
5 способов освободить оперативную память Windows
При подготовке материала использовались источники:
https://remontcompa.ru/windows/oshibki-windows-10/2141-kompjuter-ne-vidit-fleshku-cherez-usb-v-windows-10.html
https://journal.citilink.ru/articles/kak-spasti-dannye-s-nerabotayushej-fleshki/
https://nit-services.com/ru/chto-delat-esli-kompyuter-ne-vidit-fleshku