Несмотря на то, что смартфоны приучили нас к сенсорному экрану, долгое время для навигации в операционной системе Android использовались кнопки, расположенные в нижней части дисплея. Они были необходимы для выполнения таких действий, как «Назад», «Домой» и «Список запущенных приложений». Однако сами кнопки отъедали полезное пространство под дисплеем, не позволяя производителям сделать по-настоящему безрамочный смартфон.
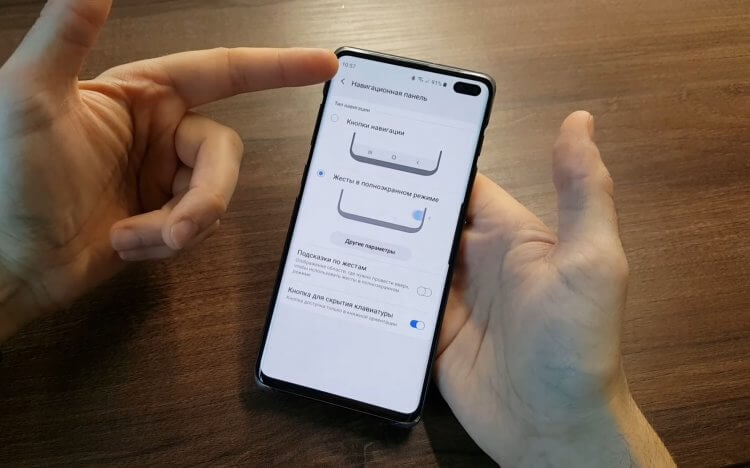
Управление жестами намного удобнее кнопок
Ситуация начала меняться в конце 2017 года. Безрамочные модели получили широкоформатные экраны, где вместо стандартного соотношения сторон 16:9 использовалось уже 18:9 или даже 20:9. Однако проблема взаимодействия со смартфоном продолжала оставаться актуальной ровно до тех пор, пока в Android 9 не появилось управление жестами. В условиях вытянутых дисплеев это оптимальный способ навигации, но многие люди до сих пор предпочитают ему классический Андроид с кнопками. Объясняем, почему такой тип взаимодействия с системой — архаизм, и чем он уступает жестовому управлению.
Кнопки управления Андроид
Главное преимущество жестов в сравнении с наэкранными кнопками заключается в увеличении полезной площади экрана. Так, если вы используете стандартное управление Андроид, то в браузере и в любом другом приложении будет отображаться дополнительная строка. Она необходима для того, чтобы кнопки всегда были на виду, и пользователь мог в любой момент выполнить желаемое действие.
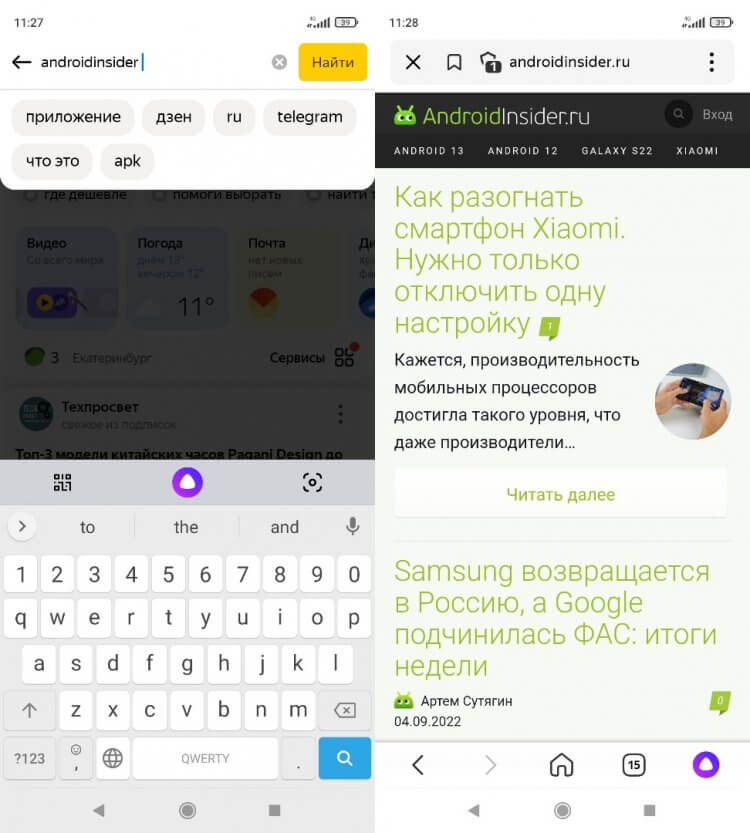
Наэкранные кнопки съедают много пространства
Особенно неудобными кнопки кажутся в играх, где они по умолчанию скрываются. Вы не сможете быстро вернуться на рабочий стол, пока не вызовете вспомогательную панель, для чего необходимо сделать свайп от края экрана. В некоторых играх (например, Asphalt 9) на месте, где нужно смахнуть пальцем, располагаются дополнительные элементы интерфейса, что доставляет серьезные неудобства, ведь вместо навигационной панели вы рискуете запустить окно чата. При управлении жестами все намного проще: взмах от нижней части экрана, и мы оказываемся на рабочем столе.

В некоторых играх наэкранные кнопки доставляют неудобства
Управление жестами на Андроид
Думаю, приведенных выше доводов достаточно, чтобы осознать все неудобство кнопок Андроид. Поэтому оптимальным способом навигации справедливо считается управление жестами. Хотя официально оно появилось только в Android 9, подобный тип взаимодействия со смартфоном доступен и на более ранних версиях операционной системы.
🔥 Загляни в телеграм-канал Сундук Али-Бабы, где мы собрали лучшие товары с АлиЭкспресс
В 2018 году у меня на руках был Meizu M6s — бюджетный аппарат, который вышел на устаревшем Android 7 и базируется на этой ОС до сих пор. В то же время смартфон практически сразу предлагал управление жестами за счет своей оболочки Flyme OS. Производители мобильных устройств нередко внедряют собственные фишки, не дожидаясь обновления Андроид. Поэтому, если вы пользуетесь телефоном с вытянутым экраном (соотношение сторон 18:9 и шире), то с вероятностью 95% у вас есть возможность включить жесты.
Перед тем, как мы перейдем к способам активации данного варианта управления, отмечу, что за последние годы жесты Андроид претерпели серьезные изменения. Если пару лет назад на них жаловались даже авторы Androidinsider, то сейчас практически все проблемы устранены. Во-первых, жесты стали унифицированы, то есть вне зависимости от производителя используются одни и те же свайпы для управления. Во-вторых, сам механизм теперь хорошо оптимизирован, благодаря чему при должном уровне сноровки пользователь не должен столкнуться с неправильной обработкой касаний.
Как убрать кнопки на Андроид
Новый способ навигации доступен на большинстве смартфонов Android, и теперь пришло время рассказать о том, как включить управление жестами. Если вы до сих пор используете кнопки, сделайте следующее:
- Откройте настройки телефона.
- Перейдите в раздел «Рабочий стол», а затем — «Способ навигации».
- Выберите «Жесты».
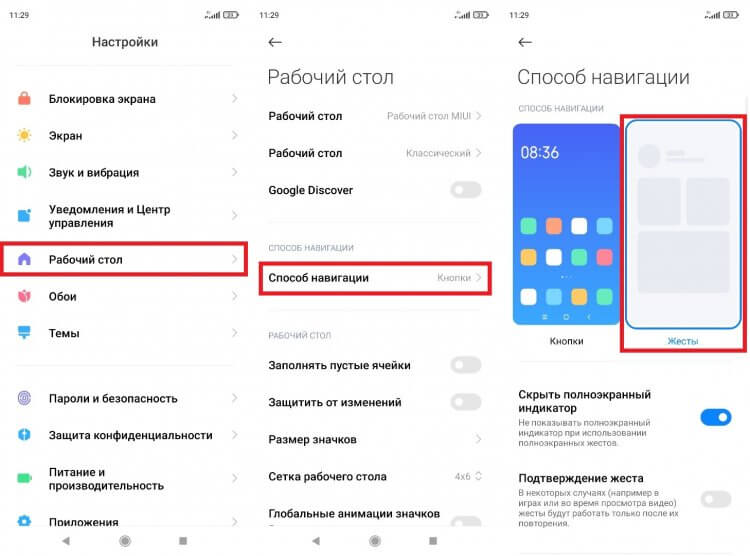
Аналогичным образом можно будет вернуться на кнопки
Представленная выше инструкция поможет вам включить жесты на Xiaomi. На Samsung для активации нового способа управления нужно поочередно открыть разделы «Дисплей» и «Панель навигации», на HONOR — «Система» и «Системная навигация», а на realme — «Системные настройки» и «Навигация в системе». Также вы можете воспользоваться поисковой строкой настроек, введя запрос «навигация».
Как настроить управление жестами
Если вы впервые включили управление жестами на Андроид, то система предложит пройти короткое обучение, в ходе которого будут изучены основные свайпы. Как правило, на всех смартфонах они следующие:
- Домой — короткий свайп от нижней части экрана;
- Назад — короткий свайп от правой или левой части экрана;
- Приложения — длинный свайп от нижней части экрана к середине.
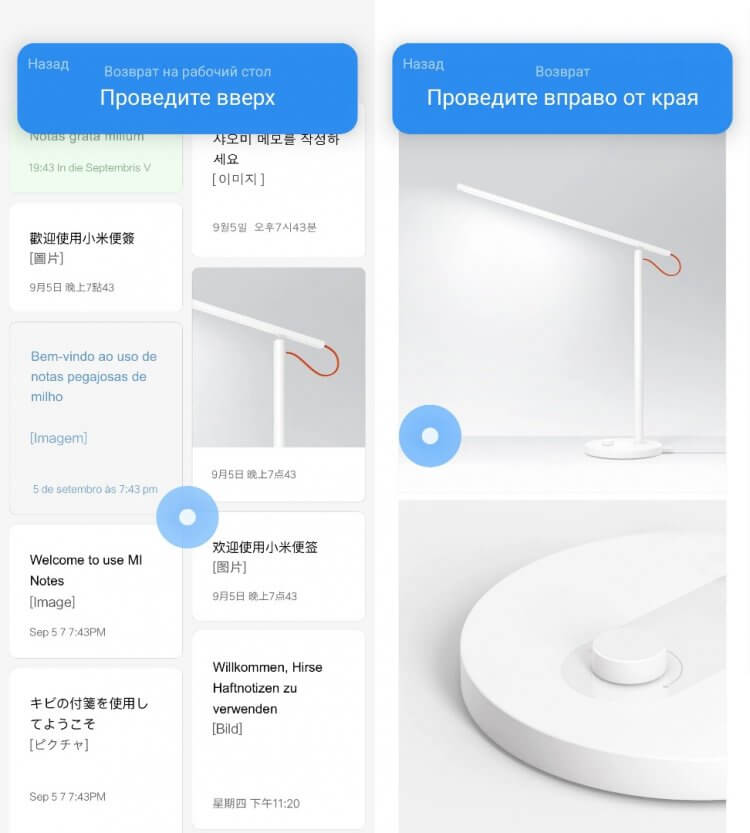
В настройках телефона доступно обучение жестам
Кроме того, вы можете настроить жесты. Среди дополнительных параметров предлагается включить или выключить полноэкранный навигатор, а также активировать подтверждение жеста.
Полноэкранный индикатор удобен для переключения между запущенными приложениями, так как вам нужно просто смахнуть по нему влево или вправо. В то же время такой элемент интерфейса отъедает полезную площадь экрана. Функция подтверждения жеста помогает избежать ложных касаний в играх, когда зачастую пользователь неловким движением возвращается на рабочий стол.
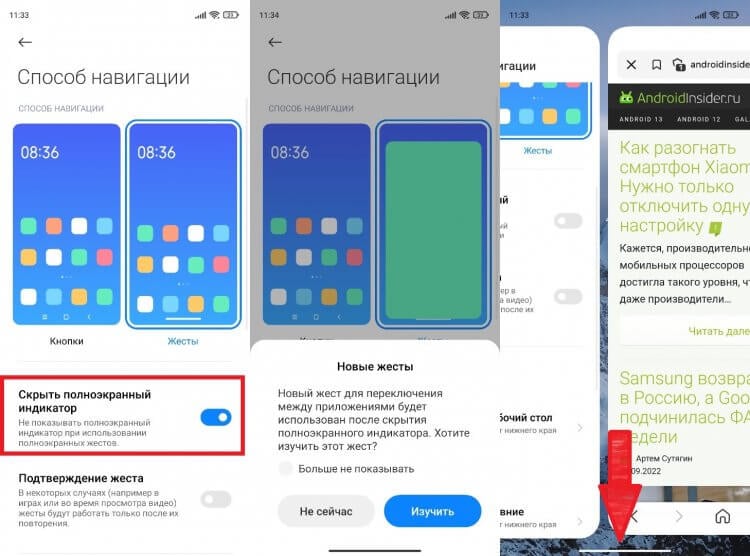
При желании можно скрыть полноэкранный индикатор
Управлением жестами я пользуюсь с 2018 года, хотя на первых порах этот способ навигации имел массу недостатков. Возвращаясь на кнопки Андроид, я испытываю дискомфорт и даже чувство отвращение. А каким вариантом управления пользуетесь вы?
Почему я отказался от жестов на Android в пользу кнопок под экраном
Жесты или кнопки? Каждый сам решает, как ему удобнее управлять Android, и единого мнения здесь быть не может. Поэтому производители не решаются оставить что-то одно и убрать другое. Более того, многие из них предлагают пользователям гибридные методы взаимодействия с интерфейсом ОС, позволяя использовать и жесты, и кнопки. Слишком уж непохожи друг на друга пользователи, которые к тому же могут менять своё мнение относительно удобных способов управления в ту или иную сторону. Как я.
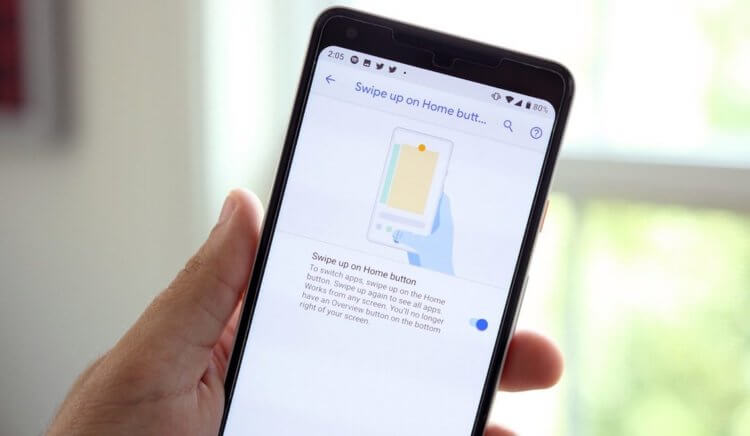
Управление жестами на Android не такое уж удобное, как могло бы показаться
Сколько я пользуюсь Android, столько я взаимодействовал с ним через кнопки под экраном, но после обновления до Android 10 решил включить жесты. Во-первых, мне нравились жесты на iPhone, во-вторых, кнопки успели мне порядком поднадоесть, а, в-третьих, я прочитал, что молодым управлять ОС жестами проще, чем пожилым, а чувствовать себя стариком я совершенно не хотел. Поначалу, скажу честно, особенного удобства я не ощущал, но всё-таки попытался привыкнуть.
Как работают жесты на Android
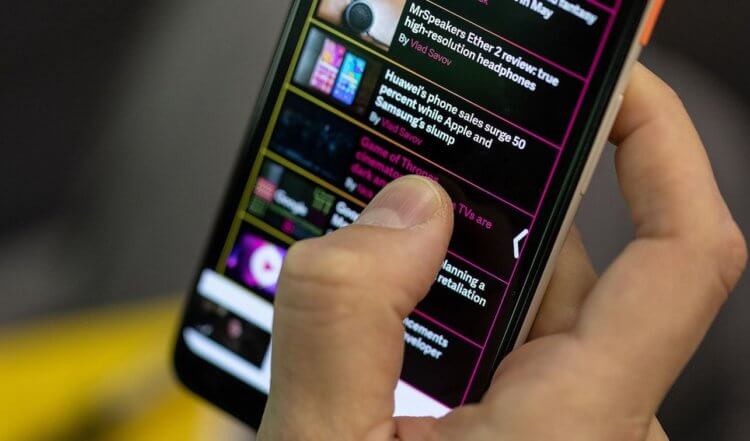
Худший жест на Android — это жест возврата
Привыкал я недолго. Поэтому, наверное, уже через пару-тройку дней я освоился и перестал ошибаться. Ещё через пару недель совсем отвык от кнопок и даже убедил себя, что мне нравится. Хотя, конечно, нравилось в жестах мне только одно – жест переключения между запущенными приложениями. Он позволял свайпать по нижней части экрана вправо или влево, пролистывая таким образом программы, работающие в фоновом режиме. Это реально удобно, потому что теперь не нужно было открывать меню многозадачности, что немного экономило время и уже совершенно не раздражало.
Правда, только жест переключения и доставил мне удовольствие. Потому что использование всех остальных – это сущий ад. Допускаю, что дело в моём смартфоне, но почему-то многие жесты срабатывают через раз. Особенно это касается жеста возврата, который требует свайпнуть от края до середины экрана. Периодически этот жест распознаётся как неудачная попытка просто пролистнуть экран, из-за чего нужного действия не происходит, что очень сильно бесит.
Вообще жест возврата – это отдельная история. Помимо того, что он время от времени вообще не срабатывает, он ещё и работает по обоим сторонам экрана. Казалось бы, так должно быть удобнее, но дело в том, что в приложениях для Android широко распространены контекстные меню, которые вызываются свайпом от левой грани экрана.
В результате когда мне было нужно вызвать контекстное меню, я просто возвращался на шаг назад, а, когда нужно было вернуться назад — я вызывал контекстное меню. В общем, полная дичь, которая бесила похлеще всего остального.
Проблемы жестов на Android
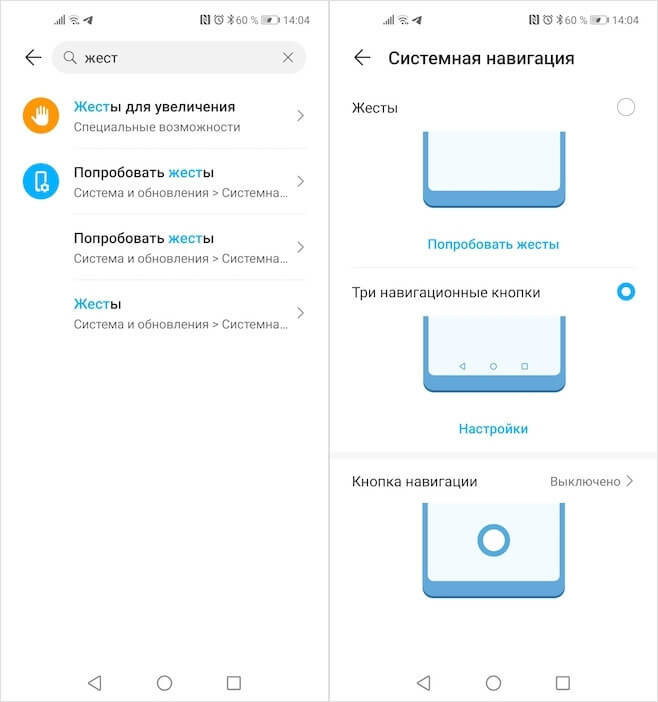
Если вы намучились с жестами, как и я, включите кнопки
Другая проблема жеста возврата, скорее всего, касается только смартфонов Huawei и Honor. Она состоит в том, что в прошивках EMUI и Magic UI запуск функции разделения экрана тоже производится по свайпу от левой грани экрана. Просто тянуть для этого нужно чуть дольше, что, впрочем, не доставляет никакого удобства.
Поэтому хоть я и нечасто пользовался функцией разделения экрана, но запустить её с первой попытки мне так ни разу и не удалось. Прежде, чем это случалось, я, кажется, уже успевал стереть все узоры на своих пальцах, формирующих отпечатки.
Новый вирус для Android блокирует смартфоны от имени МВД РФ
Жест вызова меню многозадачности тоже срабатывает далеко не всегда. Если вы свайпните по экрану снизу вверх, находясь в каком-либо приложении, с большой долей вероятности, система просто перебросит вас на рабочий стол. Только оттуда вы сможете запустить меню многозадачности без каких-либо проблем.
Но стоило мне включить подэкранные кнопки, как я испытал настоящий кайф. Я тут же понял, чего добровольно лишил себя несколько месяцев назад. Я думал, что привык к жестам, но это было не так. Я просто отвык от кнопок, которые были по-настоящему удобным способом взаимодействия с интерфейсом операционной системы. Возможно, у меня стариковские наклонности, возможно, Альцгеймер где-то за углом, но вы как хотите, а я буду пользоваться именно кнопками.
Как правильно настроить кнопки на экране Android
Хотя я отношусь к числу людей, которые уже несколько лет пользуются жестовым управлением, нельзя не признать, что для большинства владельцев смартфонов кнопки на экране Андроид до сих пор являются основным средством взаимодействия с устройством. Как ни странно, даже они нуждаются в правильной настройке. Ведь от этого будет зависеть уровень комфорта при использовании смартфона. Так давайте же сделаем кнопки навигации Андроид максимально удобными.
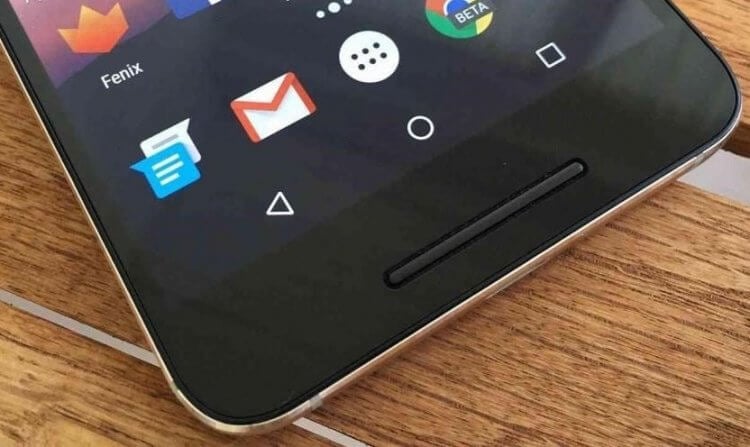
Эти кнопки знакомы каждому
Для чего нужны кнопки на экране Андроид
Этот текст наверняка читают новички, которые никогда не задумывались, зачем нужны кнопки на экране телефона. Поэтому сначала немного вводной информации. В зависимости от производителя и прошивки смартфона внешний вид кнопок отличается.
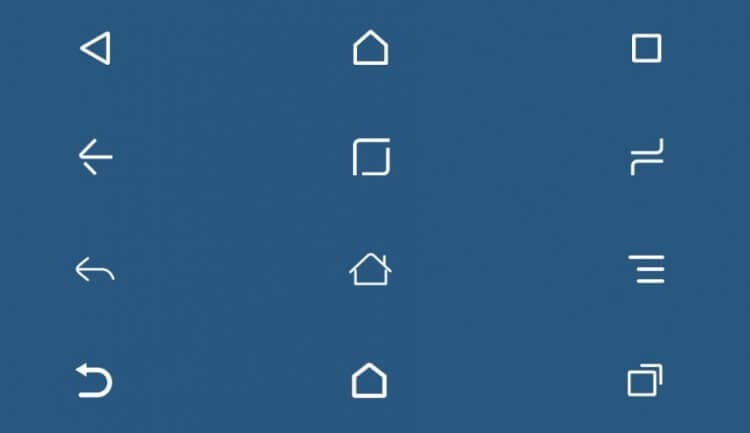
На смартфонах разных производителей дизайн кнопок отличается
Несмотря на внешнюю разницу, функции кнопок Андроид одинаковы на всех смартфонах. Итак, пойдем слева направо:
- «Назад» (выполняет переход на предыдущую страницу приложения);
- «Домой» (используется для быстрого возвращения на главный экран смартфона);
- «Меню» (открывает список запущенных приложений).
Указанные действия выполняются через однократное нажатие. Тем не менее, элемент управления реагирует и на удержание. Но об этом мы поговорим позже, когда речь пойдет о настройке кнопок Андроид.
Как сделать кнопки на Андроиде
На современных смартфонах по умолчанию может быть установлено жестовое управление, которое многие пользователи считают неудобным. Если вы хотите сделать кнопки навигации, действуйте по инструкции:
- Откройте настройки смартфона.
- Перейдите в раздел «Рабочий стол», а затем — «Способ навигации».
- Выберите «Кнопки».
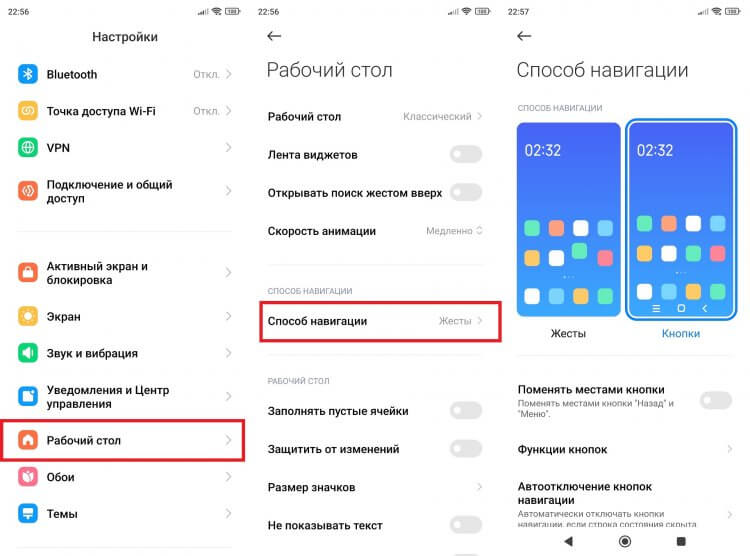
Способ управления можно будет изменить в любой момент
На вашем смартфоне названия некоторых пунктов меню, вероятно, будут отличаться, поэтому не стесняйтесь обращаться к поисковой строке настроек, с помощью которой для попадания в нужный раздел нужно всего лишь ввести запрос «Кнопки» или «Управление».
Как поменять кнопки на экране
В начале материала я продемонстрировал стандартное расположение кнопок навигации на телефоне: «Назад», «Домой», «Меню». Однако первую и третью можно поменять местами. В частности, такая опция доступна на устройствах Xiaomi. И вот три шага, которые требуются для того, чтобы изменить кнопки на Андроиде:
- Откройте настройки устройства.
- Перейдите в раздел выбора способа навигации.
- Включите или выключите функцию «Поменять местами кнопки».
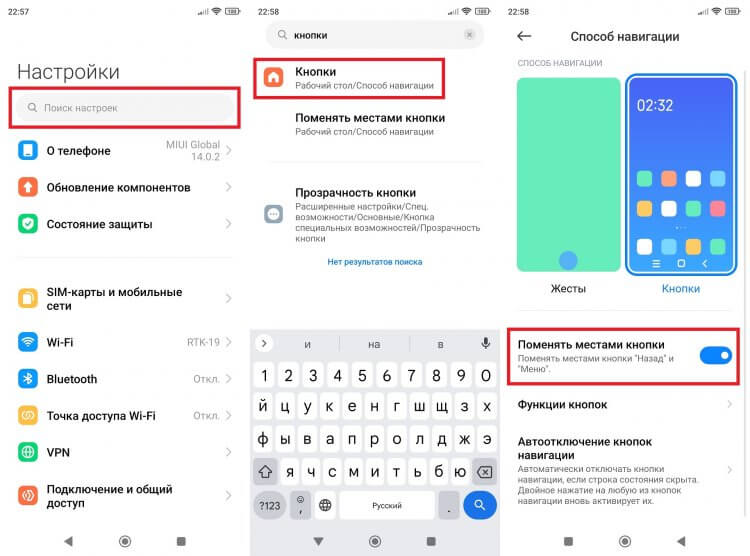
Найти нужный раздел получится и через поисковую строку
От перемены мест слагаемых сумма не меняется, а потому новые параметры в лучшем случае помогут сделать расположение кнопок более привычным. Однако есть и другие настройки, позволяющие дополнить стандартный набор функций этого элемента управления.
❗ Поделись своим мнением или задай вопрос в нашем телеграм-чате
Настройка кнопок на Андроид
Перейдя в раздел настроек «Способ навигации», вы увидите несколько подпунктов. Среди них обязательно будет вкладка «Функции кнопок» и, возможно, «Автоотключение кнопок навигации». Несколько слов о том, что они позволяют сделать.
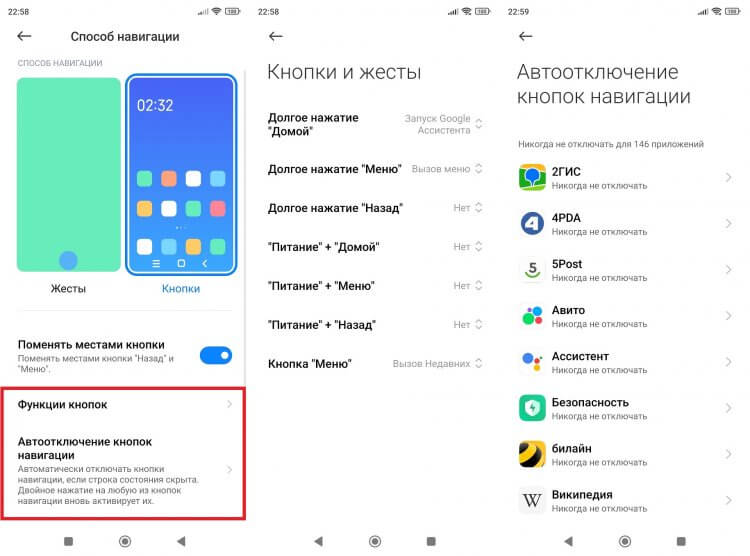
Наличие тех или иных настроек зависит от прошивки вашего смартфона
С помощью первой вкладки вы кнопки на экране настраиваются таким образом, чтобы реагировать на длительное нажатие. Так вы сможете быстро вызвать Google Ассистента, закрыть приложение, включить фонарик или заблокировать экран. Ну а в разделе автоотключения предлагается выбрать программы, в которых будет скрываться панель кнопок, зачастую мешающая играть или смотреть видео во весь экран.
Кнопка специальных возможностей
Отдельно стоит рассказать о кнопке специальных возможностей, не имеющей прямого отношения к стандартному элементу управления. Она представляет из себя дополнительный инструмент, помогающий в ситуации, когда не работает кнопка включения или качелька регулировки громкости.
Кнопка специальных возможностей может располагаться рядом с остальными инструментами навигации, а также в углу экрана. Нажатие на нее вызывает дополнительное меню с опциями изменения громкости, выключения смартфона и так далее.
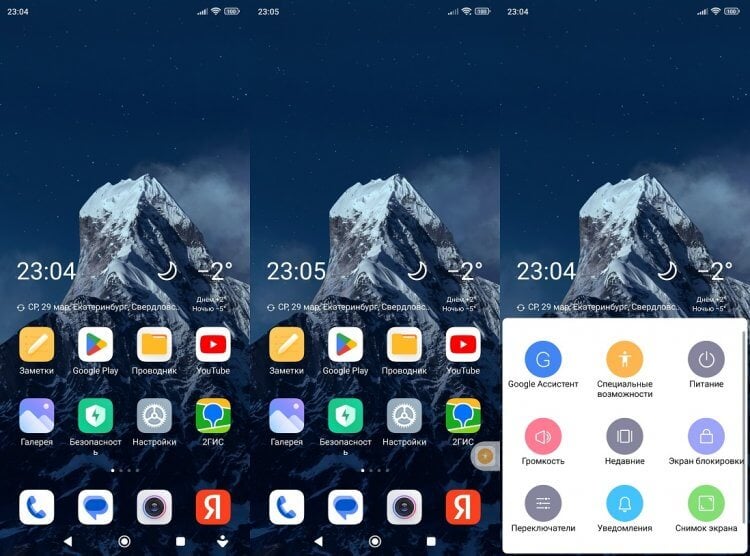
На выбор будет доступно два варианта отображения кнопки
Если вы хотите включить кнопку специальных возможностей или, напротив, избавиться от нее, действуйте по инструкции:
- Откройте настройки смартфона.
- Перейдите в раздел «Расширенные настройки», а потом — «Специальные возможности».
- Откройте вкладку «Меню специальных возможностей».
- Активируйте переключатель «Быстрый запуск функции».
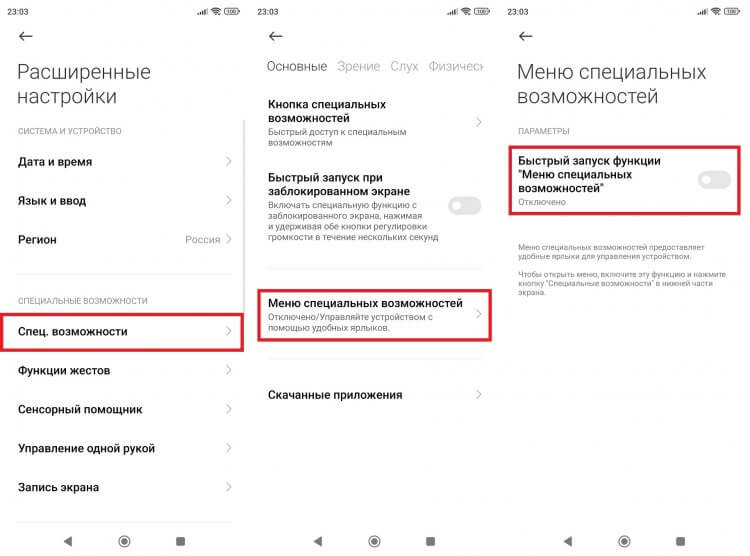
Для активации кнопки нужно включить быстрый запуск меню
После этого элемент управления появится на экране. А при желании вы сможете изменить его оформление во вкладке «Кнопка специальных возможностей».
Как убрать кнопки на Андроид
Вернемся к тому, с чего мы начали. С 2018 года я принципиально не пользуюсь кнопками Андроид. Причины этого решения были подробно изложены в тексте с рассказом о том, почему стоит включить управление жестами. Если после его прочтения или без него вы решите убрать кнопки на экране, вам удастся это сделать только переходом на свайпы в разделе настроек «Способ навигаций».
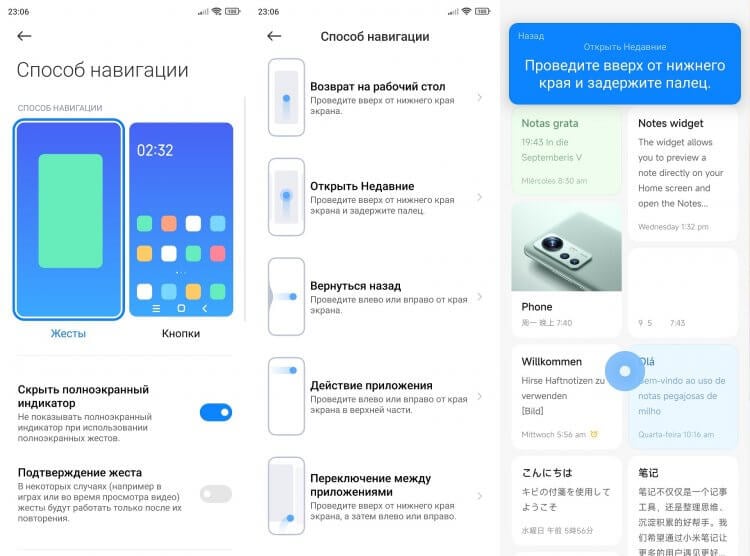
Управление жестами недоступно на старых смартфонах
Не стоит бояться нового и неизведанного. Смартфон обязательно предложит пройти обучение, помогающее освоить жесты. А при переходе на свайпы вы и полезное пространство на экране освободите, и не будете страдать, пытаясь, к примеру, свернуть игру.