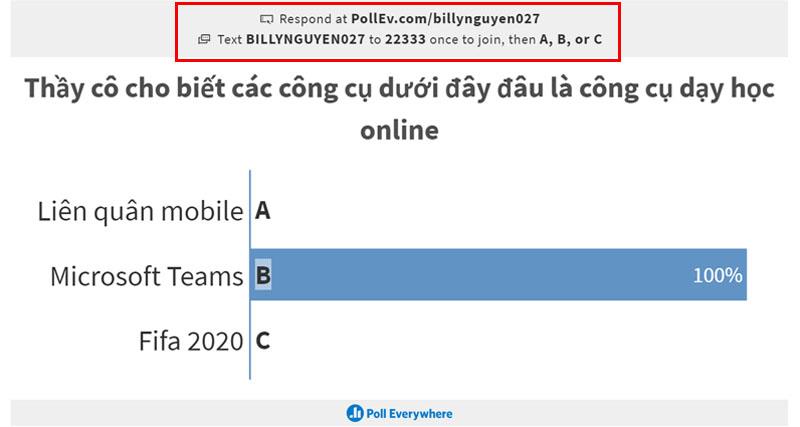Poll Everywhere — интерактивный инструмент для организации группового взаимодействия учеников.

Poll Everywhere обеспечивает самый простой способ собрать живые ответы в любом месте: конференции, презентации, классные комнаты, радио, телевидение.
Просмотр содержимого документа
«Poll Everywhere — интерактивный инструмент для организации группового взаимодействия учеников.»
Интерактивный инструмент для организации группового взаимодействия учеников
Подготовила:
Учитель начальных классов
МБОУ ООШ №2 р.п.Солнечный Хабаровского края
Сорокина Мария Геннадьевна


Poll Everywhere позволяет добавлять голосовые сообщения, вопросы и ответы аудитории прямо на слайд вашей презентации PowerPoint.
Poll Everywhere обеспечивает самый простой способ собрать живые ответы в любом месте: конференции, презентации, классные комнаты, радио, телевидение — везде !

Poll Everywhere удобен тем, что дает возможность участвовать в опросе в том числе и тем, у кого есть самый простой мобильный телефон, не смартфон.


Заходим на сайт, нажимаем эту кнопку.
Попадаем на следующую страницу.
В верхней строке нажимаем на слово Apps.














Если Вам понравился интерактивный инструмент Poll Everywhere , можете более подробно изучить его возможности по данным ссылкам:
Неграмотными людьми XXI века будут не те, кто не умеет читать и писать, а те, кто не умеет учиться и переучиваться.
Удачного обучения!
Live activities for teammates, students, and friends
Leave a lasting impression on your audience as they watch their responses fill the shared screen.
Gain powerful insights
Turn sales trainings, workshops, and events into memorable conversations that drive lasting change.
Stay connected with students
Go beyond grading for correctness or participation and measure meaningful engagement.
Engage remote attendees
Break through the silence
Leave a lasting impression on your audience as they watch their responses fill the shared screen.
Lead impactful company-wide meetings
Gain powerful insights
Turn sales trainings, workshops, and events into memorable conversations that drive lasting change.
Encourage active learning in lectures
Stay connected with students
Go beyond grading for correctness or participation and measure meaningful engagement.
Create engaging activities
Choose from a variety of activity types that let you visualize responses in real time, like open-ended Q&As, multiple choice, and word clouds. Each activity type encourages audience participation and helps you collect a different kind of feedback.
NEW! Build activities with the refreshed organization system
Customize your Poll Everywhere account to fit your unique workflow. With a brand new navigation and Folders that can contain other Folders within them, you can build a content structure that works for every upcoming meeting, training, class, or event. Categorize activities with multiple Folder levels and then share with your teammates to collaborate as a group.
Share with the group
Present your activities from the web or by adding them to your slides in PowerPoint, Keynote, or Google Slides with the Poll Everywhere app. Once you share your screen, the conversation begins!
Discover insights
Identify knowledge gaps or areas of particular interest as the group’s responses appear on the screen, then direct the conversation accordingly. Post-meeting, easily generate response reports for even greater insights.
Создавайте интерактивные слайды Powerpoint с опросом везде
Poll Everywhere, безусловно, больше не является странным инструментом для учителей, особенно Powerpoint стал хорошо знаком большинству учителей, Powerpoint стал нашим компаньоном в нашей работе. Однако интеграция внешних надстроек в Powerpoint для повышения привлекательности Slide известна далеко не всем. Сегодня я покажу учителям, как создавать интерактивные Слайды с помощью Powerpoint и Poll Everywhere, это крайне важно, когда учителя используют его для проверки знаний учеников или быстрого сбора мнений учеников по определенной теме и ответы учеников также помогут учителям лучше сориентироваться учебных часов.
Чтобы создавать интерактивные слайды в Powerpoint с помощью Poll Everywhere, преподавателям необходимо создать учетную запись на сайте: https://www.polleverywhere.com (Как создать очень просто, поэтому я не указываю здесь)
Установите надстройку Polleverywhere в Powerpoint вашего учителя.
Чтобы установить эту надстройку, учителя переходят по адресу: https://www.polleverywhere.com/app/ -> Учителя выбирают Windows Powerpoint , затем нажмите « Загрузить » , чтобы загрузить и установить.
Примечание. Если какой-либо учитель использует Office 365 или 2019, Polleverywhere доступен в меню « Вставка» -> «Надстройка», поэтому учителям больше не нужно его устанавливать. Учителям просто нужно зайти в «Вставить» -> «Надстройка» -> «Получить надстройку » -> «Найти опрос везде ».
После завершения установки запустите Microsoft Powerpoint, учителя увидят дополнительную вкладку « Опрос везде » на ленте учителя .
2. Начните с первого опроса в Powerpoint
Шаг 1: Создайте новый слайд.
Шаг 2. На ленте учителя нажимают « Опрос везде» -> «Создать» -> «Активность» .
Шаг 3: Войдите в систему с учетной записью, созданной учителем.
Шаг 4. Выберите тип вопроса
Здесь учителя должны выбрать правильный тип вопроса для своих слайдов.
- Множественный выбор: вопрос с множественным выбором
- Облако слов: тип вопроса, ответы на который представлены в текстовом формате и расположены в виде облака (облако ключевых слов).
- Вопросы и ответы: Вопросы и ответы
- Кликабельное изображение: выберите изображение
- Опрос: Форма заключения
- Открытый вопрос: открытый вопрос.
- Конкурс: Конкурс.
- … есть много других типов вопросов, очень разные учителя узнают позже.
Шаг 5: Создайте первый вопрос.
Метод реализации для типов вопросов здесь не сильно отличается.Нам будет использовать Множественный выбор в качестве иллюстративного примера.
- Здесь учитель заполняет заголовок вопроса в поле « Заголовок ».
- Введите варианты ответов в поля для ответов ниже.
- Нажмите Добавить вариант, чтобы добавить варианты ответа на вопрос.
- Нажмите кнопку Отметить правильный, чтобы отметить правильный ответ
Учителя могут добавлять изображения к вариантам ответов, щелкнув значок « Загрузить изображение 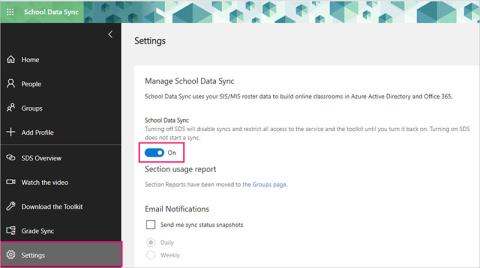
Шаг 6: Нажмите «Вставить», чтобы добавить опрос и слайд учителя. Powerpoint автоматически добавит слайд, содержащий опрос учителя. Это просто, не правда ли, а теперь учителя, испытайте ваши слайды, будет очень интересно.
Ответы учеников будут отображаться прямо на слайде учителя, и они тоже смогут их наблюдать.
Учителя также могут изменять некоторые настройки своих слайдов по своему усмотрению.
- Активировать: разрешить слайду работать или нет?
- Показать ответы: Разрешить показывать ответ или нет
- Показать правильный: Показать правильный ответ.
- Блокировка: блокировка, когда учитель выбирает эту опцию, ученик больше не сможет ответить на вопрос.
- Очистить ответы: удалить ответы.
Кроме того, учителя также могут узнать больше о настройках в визуальной настройке.
3. Как ученики будут его использовать?
Когда учитель представляет слайд, учитель обучает свой слайд следующим образом:
У учащихся есть 2 способа использовать опрос и взаимодействовать со слайдом учителя.
Способ 1 . Учащиеся заходят на веб-сайт: https://pollEv.com/ и вводят идентификатор учителя (мой пример: billynguyen027 ) -> Нажмите « Присоединиться » , чтобы начать взаимодействие.
Способ 2. Учащиеся могут загрузить приложение Poll Everywhere на свои телефоны и использовать его через приложение.
Учащиеся также вводят идентификатор учителя в приложение, затем вводят имя учащегося (если используют его впервые) и начинают взаимодействовать.
4. Основные функции панели инструментов Опросы везде
Затем попробуйте сами задать другие типы вопросов. А пока давайте познакомимся с некоторыми основными функциями панели инструментов «Опрос везде».
- Синхронизация: позволяет учителям синхронизировать текущий или все слайды.
- Очистить ответы: удалить ответы
- Новое: создание новых интерактивных действий.
- Вставка: позволяет учителям вставлять некоторый контент, например: активность, снимок экрана, веб-страницу или видео.
- Редактировать: Разрешить учителям редактировать контент
Кроме того, у нас есть еще несколько функций во фрейме конфигурации: например, «Учетная запись», «Настройки», «Справка», «Обратиться в службу поддержки».
Вот несколько основных шагов, которые помогут учителям легко их реализовать. Желаю учителям очень удовлетворительных слайдов и интересных уроков.
При подготовке материала использовались источники:
https://multiurok.ru/files/poll-everywhere-interaktivnyi-instrument-dlia-orga.html
https://www.polleverywhere.com/how-it-works
https://ru.webtech360.com/detail/%D1%81%D0%BE%D0%B7%D0%B4%D0%B0%D0%B2%D0%B0%D0%B8%D1%82%D0%B5-%D0%B8%D0%BD%D1%82%D0%B5%D1%80%D0%B0%D0%BA%D1%82%D0%B8%D0%B2%D0%BD%D1%8B%D0%B5-%D1%81%D0%BB%D0%B0%D0%B8%D0%B4%D1%8B-powerpoint-%D1%81-%D0%BE%D0%BF%D1%80%D0%BE%D1%81%D0%BE%D0%BC-%D0%B2%D0%B5%D0%B7%D0%B4%D0%B5-88890028.html