Установка Windows 7 с пакетом обновления 1 (SP1)
Чтобы продолжить получать обновления системы безопасности от Майкрософт, мы рекомендуем перейти на Windows 11.
Рекомендуемый (и самый простой) способ получить пакет обновления 1 (SP1) — включить автоматическое обновление в клиентский компонент Центра обновления Windows в панель управления и дождаться уведомления Windows 7 о готовности к установке с пакетом обновления 1 (SP1). Установка занимает около 30 минут, и вам потребуется перезапустить компьютер примерно в половине процесса установки.
Чтобы проверить, Windows 7 пакет обновления 1 (SP1) уже установлен на компьютере, нажмите кнопку «Пуск», щелкните правой кнопкой мыши компьютер и выберите пункт «Свойства».
Если пакет обновления 1 указан в выпуске Windows, пакет обновления 1 (SP1) уже установлен на компьютере.
Перед началом работы
Проверьте, какая версия установлена на компьютере — 32- или 64-разрядная
Необходимо знать, работает ли на компьютере 32-разрядная (x86) или 64-разрядная (x64) версия Windows 7. Нажмите кнопку «Пуск», щелкните правой кнопкой мыши Компьютер, а затем выберите Свойства. Версия Windows 7 отображается рядом с типом system.
Требования к месту на диске
Убедитесь, что на диске достаточно места для установки пакета обновления 1 (SP1).
Примерный объем требуемого места на диске
Центр обновления Windows
32-разрядная версия (x86): 750 МБ
64-разрядная версия (x64): 1050 МБ
Скачивание пакета обновления 1 (SP1) с веб-сайта Майкрософт
32-разрядная версия (x86): 4100 МБ
64-разрядная версия (x64): 7400 МБ
Резервное копирование важных файлов
Перед установкой обновления необходимо создать резервную копию важных файлов, фотографий и видео на внешнем жестком диске, USB-накопителе флэш-памяти или в облаке.
Включение компьютера и подключение к Интернету
Убедитесь, что компьютер включен и подключен к Интернету.
Отключение антивирусного программного обеспечения
Некоторые антивирусные программы могут препятствовать установке пакета обновления 1 (SP1) или замедлять ее. Вы можете временно отключить антивирусную программу перед установкой. При этом следует помнить о возникающих рисках и включить ее после установки пакета обновления 1 (SP1).
Установка Windows 7 с пакетом обновления 1 (SP1) с помощью Центра обновления Windows (рекомендуется)
Если на компьютере настроена автоматическая установка обновлений, вам будет предложено клиентский компонент Центра обновления Windows установить пакет обновления 1 (SP1). Следуйте инструкциям по установке обновления.
Установка пакета обновления 1 (SP1) из Центра обновления Windows.
- Нажмите кнопку «Пуск», а затем выберите Все программы >Центр обновления Windows.
- На левой панели выберите Проверить наличие обновлений.
- Если обнаружены важные обновления, щелкните ссылку, чтобы просмотреть доступные обновления. В списке обновлений выберите Пакет обновления для Microsoft Windows (KB976932), а затем нажмите кнопку OK.
Примечание: Если пакета обновления 1 (SP1) нет в списке, перед его установкой вам может понадобиться установить другие обновления. Установите все важные обновления, а затем выполните следующие действия снова, чтобы проверить наличие пакета обновления 1 (SP1).

Скачивание и установка Windows с пакетом обновления 1 (SP1) из каталога Центра обновления Майкрософт
Если не удается установить пакет обновления 1 (SP1) из клиентский компонент Центра обновления Windows, можно скачать пакет установки из каталога Центра обновления Майкрософт, а затем установить пакет обновления 1 (SP1) вручную.
- Перейдите на страницу скачивания Пакета обновления 1 для Windows 7 на веб-сайте Майкрософт.
- Щелкните ссылку «Скачать», соответствующую вашей версии Windows 7.
- Выберите каждую из ссылок для скачивания и сохраните их на компьютере. Когда вы будете готовы установить пакет обновления 1 (SP1), запустите .exe файл, скачанный с сайта. Затем следуйте инструкциям по установке пакета обновления 1 (SP1). Во время установки компьютер может перезапуститься несколько раз.
- После установки пакета обновления 1 (SP1) войдите на компьютер. Может отобразиться уведомление о том, успешно ли выполнено обновление. Если антивирусная программа была отключена перед установкой, включите ее.
Устранение неполадок при установке Windows с пакетом обновления 1 (SP1)
Если при попытке установки пакета обновления 1 (SP1) появляется сообщение о том, что установка не была выполнена, возможно, возникла проблема с Microsoft Store Servicing, который используется для установки обновлений, или антивирусная программа не позволяет установить обновление.
Чтобы устранить проблему, выполните следующие шаги и попробуйте установить пакет обновления 1 (SP1) еще раз.
Запустите средство устранения неполадок Центра обновления Windows
Если при поиске и установке обновлений операционной системы на компьютере возникают проблемы, запустите средство устранения неполадок Центра обновления Windows, чтобы устранить проблему.
- Нажмите кнопку «Пуск» и выберите пункт Панель управления.
- В поле поиска введите средство устранения неполадок и выберите Устранение неполадок в списке результатов.
- В разделе Система и безопасность выберите пункт Устранение проблем с Центром обновления Windows, а затем следуйте инструкциям.
- После устранения неполадок попытайтесь установить пакет обновления снова.
Создание установочного носителя для Windows
Можно использовать установочный носитель (USB-накопитель или DVD-диск), чтобы установить новую копию Windows, выполнить чистую установку или переустановить Windows.
Чтобы создать установочный носитель, перейдите на веб-сайт скачивания ПО, где вы найдете пошаговые инструкции. На этом веб-сайте вы можете выбрать версию Windows и создать собственный установочный носитель с помощью USB-устройства флэш-памяти или DVD-диска. Чтобы перейти непосредственно к одной из версий, выберите одну из следующих ссылок:
- Windows 7
- Windows 8.1
- Windows 10 (Затем выберите Скачать средство сейчас.)
- Windows 11 (затем выберите Скачать средство сейчас.)
Важно: Создайте резервную копию файлов перед установкой и переустановкой Windows на компьютере. Узнайте, как это сделать.
Чтобы создать установочный носитель, необходимо следующее:
- Компьютер с надежным подключением к Интернету. Время скачивания зависит от скорости подключения к Интернету.
- USB-устройство флэш-памяти, внешний жесткий диск или DVD-диск. Пустое USB-устройство флэш-памяти или внешний жесткий диск объемом не менее 8 ГБ либо пустой DVD-диск (и устройство для записи на DVD-диски). Рекомендуем использовать чистый носитель, поскольку все его содержимое будет удалено. Если при записи DVD-диска из ISO-файла отображается сообщение о том, что файл образа диска слишком большой, необходимо использовать DVD-носитель с двумя слоями (DL).
- Ключ продукта. 25-значный ключ продукта (не требуется для цифровых лицензий). Если вам требуется помощь, см. раздел Как найти ключ продукта Windows.
После создания установочного носителя вы можете сбросить или переустановить Windows. Дополнительные сведения см. в статье Параметры восстановления в Windows.
Официальная Windows 7 64 — 32 bit Максимальная


Официальная Windows 7 Максимальная с активатором, подойдет для установки на компьютер и ноутбук. Если вы ищите стабильную версию семерки, и не хотите заморачиваться с активацией, тогда рекомендуем скачать официальную Windows 7 x64 x86 Максимальная версия на русском с нашего сайта. Для этого выберите нужную вам разрядность, исходя из начинки вашего компьютера. Не смотря на прекращение поддержки Семерки, система не перестает быть стабильной, позаботьтесь о защите путем установки антивируса, так же рекомендую поставит расширение для браузера которое блокирует нежелательную рекламу. Установка возможна как с DVD диска так и с флешки, для этого существуют известные программы UltraISO или Руфус, не сложным путем создается загрузочный носитель, во избежания ошибок ставим ОС исключительно на форматированный (чистый) раздел.
Windows 7 Ultimate SP1 Официальная 2022 x64/x86
Разработчик:
Язык интерфейса:
Разрядность:
Активация выполнена
4.17 Гб — x64 | 2.46 Гб — x86
Торрент ссылка
Прямая ссылка
Прямая ссылка
Описание:
Данная Windows 7 официальная русская взята с официального сайта Microsoft 64 и 32 битные версии. Как определить какая разрядность вам подойдет? Есть системные требования, к которым следует придерживаться, независимо как для ПК, так и для ноутбука. Узнать какое железо установлено, можно в свойствах компьютера, а именно какой производитель процессора, его частота и модель. Один из главных требований – количество установленной оперативной памяти (ОЗУ), от этих данных мы и будем отталкиваться.
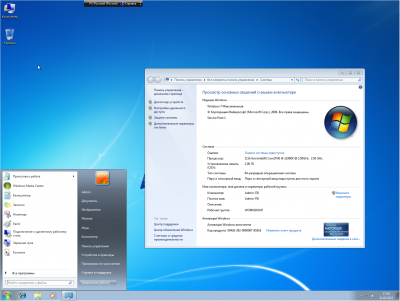
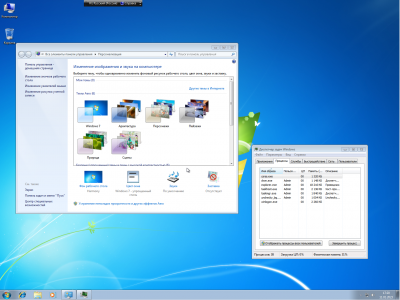
Минимальные и рекомендуемые системные требования для установки официальной Windows 7 Максимальная 64 и 32 битных версий:
1. Процессор (CPU) для x64, 2 ядра и больше с тактовой частотой 2 Гц и выше, если ниже устанавливаем 32 битную Виндовс 7.
2. ОЗУ – оперативной памяти должно быть не меньше 4 Гб если устанавливать 64 бит и не меньше 1 ГБ для 32 бит.
3. Свободное место на диске (HDD) на ваше усмотрение и хорошо если у вас SSD, лично я рекомендую под системный диск выделить не менее 50 Гб. Что бы не удалять ненужные данные для освобождения места на диске, для стабильной работы.
Теперь вы знаете какой Windows 7 лучше установить, скачать официальную Виндовс 7 64 и 32 битную версию можно по ссылкам в начале описания. После загрузки выполняем запись на носитель, будь то флешка или диск. Программа УльтраИсо в этом поможет, скачать её так же можно с нашего сайта в разделе «Программы». Для удобства пользования на рабочем столе выведены ярлыки нескольких браузеров, через которые можно найти требуемые драйвера или программы.
Открываем скаченный iso с Windows 7 Ultimate и производим запись, все данные с флешки будут удалены. Наша установочная флешка с Windows 7 готова, следующий этап установка и активация. Подробно описывать процесс установки Виндовс 7 не вижу смысла, все стандартно, вызываем с горящей клавиши BootMenu указываем загрузиться с нашей флешки, и установка начнется.
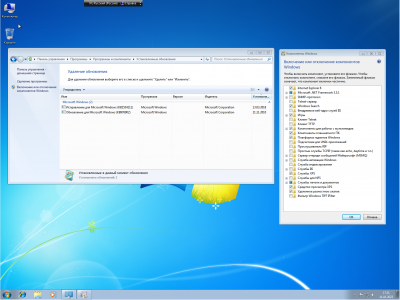
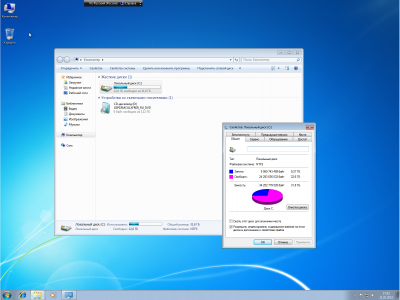
Активация Windows 7 выполняем уже после завершения, когда увидите рабочий стол, ярлык «Активатор» запустите его и нажмите Apply для начала активации. Система автоматически перезагрузится и теперь у вас официальная Windows 7 64 или 32 бит Максимальная уже активированная, останется лишь проинсталить необходимые системе драйвера, это можно сделать с программой SDI и установить нужные вам программы.
Если возникли вопросы или пожелания, оставляйте их в комментариях. Напомню, скачать Windows 7 официальную 64 bit русскую можно по торрент ссылке в начале новости. Каждый ISO образ перед публикацией проверяется на наличие вредоносных программ посредством утилиты DISM распаковывается содержимое и сканируется на предмет вирусов. В образах допускается некоторые пользовательские изменения по умолчанию в браузере Chrome, каждый может изменить настройки браузера под свои предпочтения.
Просмотров: 13 513 380
При подготовке материала использовались источники:
https://support.microsoft.com/ru-ru/windows/%D1%83%D1%81%D1%82%D0%B0%D0%BD%D0%BE%D0%B2%D0%BA%D0%B0-windows-7-%D1%81-%D0%BF%D0%B0%D0%BA%D0%B5%D1%82%D0%BE%D0%BC-%D0%BE%D0%B1%D0%BD%D0%BE%D0%B2%D0%BB%D0%B5%D0%BD%D0%B8%D1%8F-1-sp1-b3da2c0f-cdb6-0572-8596-bab972897f61
https://support.microsoft.com/ru-ru/windows/%D1%81%D0%BE%D0%B7%D0%B4%D0%B0%D0%BD%D0%B8%D0%B5-%D1%83%D1%81%D1%82%D0%B0%D0%BD%D0%BE%D0%B2%D0%BE%D1%87%D0%BD%D0%BE%D0%B3%D0%BE-%D0%BD%D0%BE%D1%81%D0%B8%D1%82%D0%B5%D0%BB%D1%8F-%D0%B4%D0%BB%D1%8F-windows-99a58364-8c02-206f-aa6f-40c3b507420d
https://windowsbit.net/windows-7-32-64-bit-torrent/36-oficialnaya-windows-7.html