(Решено) Windows DS4 не работает | Советы 2020
DS4 Windows не определяет ваш контроллер? Если вы столкнетесь с проблемами подключения DS4 Windows, вы всегда можете попробовать следующие решения, чтобы заставить его снова работать.
DS4 Windows не смогла обнаружить вашу PS4 и сообщает Контроллеры не подключены (максимум 4) ? Вы определенно не одиноки. Многие пользователи в последнее время сообщают о той же проблеме. Но сейчас не о чем беспокоиться, это довольно легко исправить .
Попробуйте эти исправления
- Обновите DS4 Windows
- Повторно включите ваш контроллер
- Удалите последнее обновление Windows
Исправление 1. Обновите DS4 Windows
Запустите инструмент обновления под названием DS4Updater в папке установки DS4 Windows, чтобы проверить наличие новых обновлений.
- Если он обнаружит какие-либо обновления, следуйте инструкциям на экране, чтобы загрузить и установить их на свой компьютер. Этот инструмент обновления — первое, что вы можете проверить, если у вас возникнут какие-либо проблемы с подключением DS4 Windows.
- Или, если он продолжает говорить, что он уже обновлен, возможно, вы установили старую DS4 Windows. Чтобы получить последнюю версию, вы можете перейти на Новые версии DS4 Windows из GitHub и загрузите приложение в соответствии с вашей операционной системой.
- Удалите старую DS4 Windows.
- Распакуйте только что загруженный zip-файл.
- Запуск DS4Windows.exe в извлеченной папке.
- Выбрать Данные приложения когда вам будет предложено выбрать место для сохранения настроек и файлов, это обеспечит вам полный доступ.

- Следуйте инструкциям, описанным в Добро пожаловать в DS4Windows для установки драйвера и завершения настройки.
- Перейти к Настройки вкладка и выберите Скрыть контроллер DS4 .
Это не позволит вашей системе распознавать два контроллера и вызывать проблемы с подключением.
Заметка: Windows на DS4 http://ds4windows.com/ давно перестал обновляться. Это один на Новые версии DS4 Windows который время от времени обновляется.
Исправление 2: повторно включите контроллер
DS4 Windows не сможет обнаружить вашу PS4, если ваш контроллер отключен. Чтобы проверить, не является ли это виновником, вы можете перейти в диспетчер устройств.
1) Щелкните правой кнопкой мыши Начало меню и выберите Диспетчер устройств .
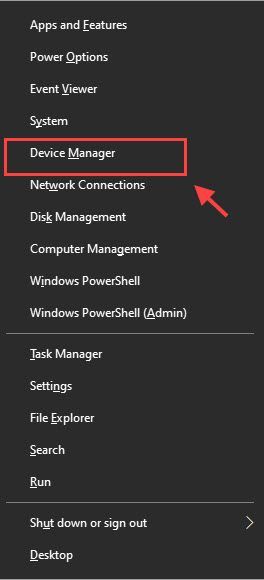
2) Развернуть Устройства с человеческим интерфейсом и щелкните правой кнопкой мыши HID-совместимый игровой контроллер , затем выберите включить устройство . (Для пользователей Bluetooth это Bluetooth-HID-устройство . )
Если он уже включен, вы можете отключить и снова включить его.
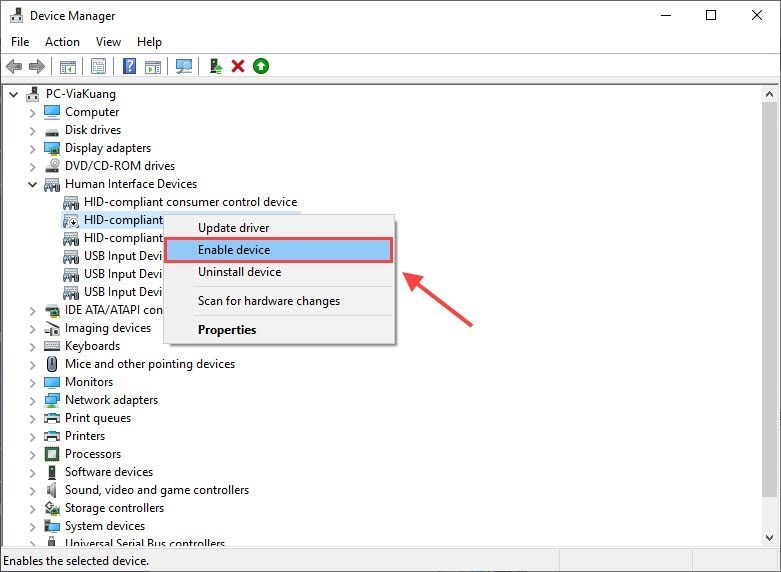
3) Отключите контроллер и перезагрузите компьютер.
4) Закройте Steam.
5) Откройте DS4 Windows. Перейти к Настройки вкладка для проверки Скрыть контроллер DS4 .
Если Скрыть контроллер DS4 опция уже отмечена, затем снимите отметку и отметьте ее снова.
6) Попробуйте снова подключить контроллер. Ваше устройство должно отображаться в Контроллер вкладка сейчас.
Если повторное включение контроллера не удалось, вы можете вернуться в диспетчер устройств, чтобы удалить HID-совместимый игровой контроллер . Затем закройте DS4 Windows, отключите контроллер и снова подключите его. После этого откройте DS4 Windows, и вы снова увидите здесь свой контроллер.
Исправление 3: удалите последнее обновление Windows.
Если эта проблема возникла сразу после обновления Windows, возможно, виновато новое обновление.
1) На клавиатуре одновременно нажмите клавишу с логотипом Windows и R, затем введите appwiz.cpl в поле ‘Выполнить’ и нажмите Войти .
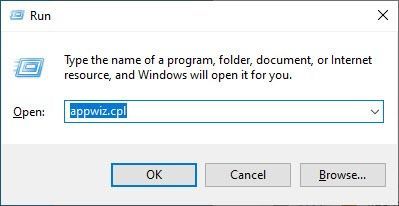
2) Выберите Просмотр установленных обновлений на левой панели.
3) Щелкните правой кнопкой мыши проблемное обновление и выберите Удалить .
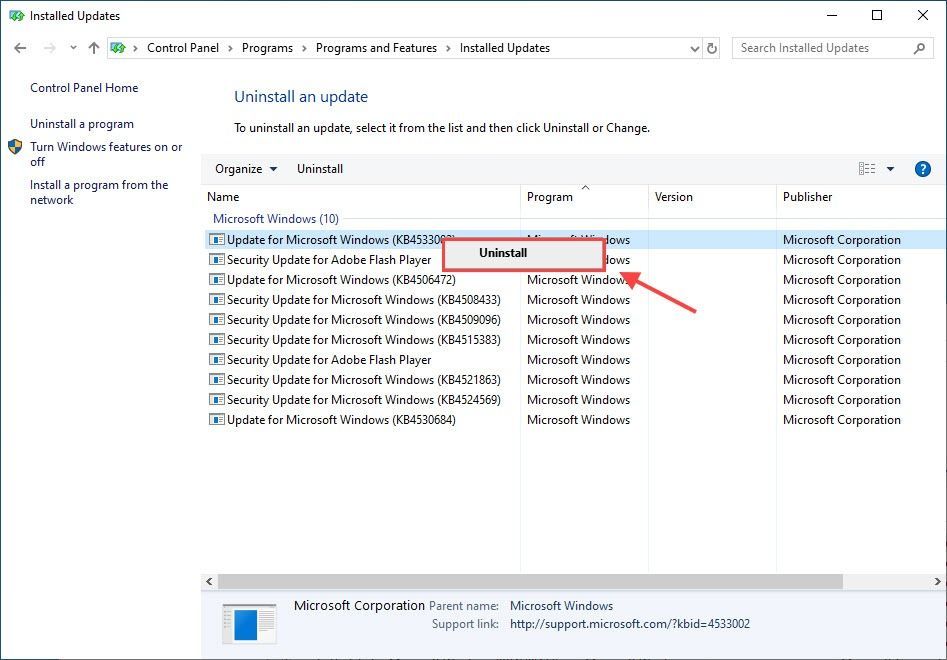
4) Следуйте инструкциям на экране, чтобы завершить удаление.
Совет профессионала
Вы когда-нибудь сталкивались с неприятной проблемой, связанной с вылетом или не запуском игры? Как давно вы последний раз обновляли драйвер видеокарты? Чтобы улучшить игровой процесс, важно регулярно обновлять видеокарту.
Чтобы обновить драйвер видеокарты, вы всегда можете зайти на сайт производителя, чтобы загрузить и установить его самостоятельно.
Или вы можете попробовать обновить драйвер видеокарты автоматически с участием Водитель Easy . Driver Easy автоматически распознает вашу систему и найдет подходящий драйвер для вашего устройства, избавляя вас от лишних проблем с поиском его в Интернете.
Все драйверы в Driver Easy прийти прямо из производитель. Нам доверяет AppEsteam и Нортон .
1) Скачать и установите Driver Easy.
2) Запустите Driver Easy и нажмите Сканировать сейчас кнопка. Затем Driver Easy просканирует ваш компьютер и обнаружит проблемы с драйверами.
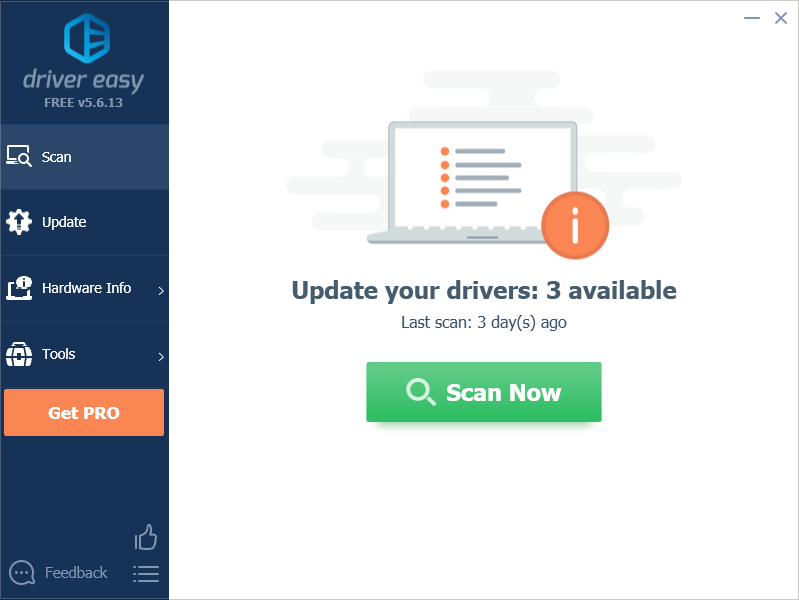
3) Щелкните значок Обновить рядом с драйвером видеокарты, чтобы автоматически загрузить правильную версию этого драйвера, затем вы можете установить ее вручную (это можно сделать в БЕСПЛАТНОЙ версии).
Или нажмите Обновить все для автоматической загрузки и установки правильной версии всех драйверов, которые отсутствуют или устарели в вашей системе. (Для этого требуется Pro версия . Вы получите полную поддержку и 30-дневная гарантия возврата денег . Вам будет предложено выполнить обновление, когда вы нажмете Обновить все. )
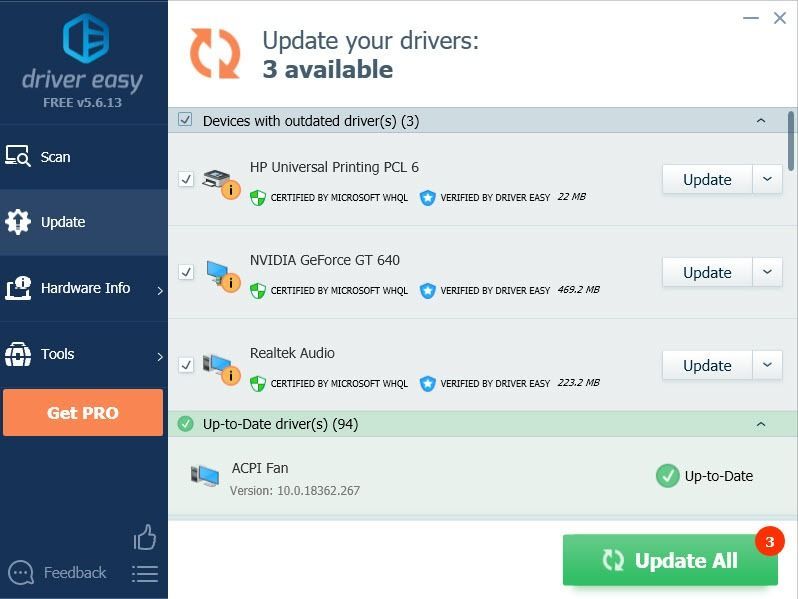
4) Перезагрузите компьютер, чтобы изменения вступили в силу.
Надеюсь, одно из исправлений выше решило, что ваша DS4 Windows не работает / не обнаруживает проблемы с контроллером. Не стесняйтесь писать нам комментарий, если у вас есть дополнительные вопросы и предложения.
- Ошибки приложения
- игры
- PlayStation 4 (PS4)
DS4Windows not working? How to Fix and Troubleshoot
This page is dedicated on fixing your DS4Windows and resolving any issues as quickly as possible.
We have compiled a list of categories and sections on how to fix DS4Windows.
Simply click on the issue you are experiencing and follow the troubleshooting instructions for DS4 Windows to work correctly.
DS4Windows Common Issues
DS4Windows silently does not open, crashes, does not start or fails to save settings
DS4Windows silently does not work, crashes or open as normal but then fail to Start every time the “start” button is pressed followed by a error message on the Log.
DS4Windows not detecting my controller
Issues with getting your controller connected via USB or Bluetooth to the computer or to get them recognized by DS4Windows
-
- DS4 not detecting controller
- Bluetooth connection issues
Games not recognizing the virtual controller
DS4Windows detects your controller and appear to function as normal, but games do not detect the controller
-
- Games not recognizing the virtual controller
Controller detected but not behaving correctly in-game
Games detect the controller but it does not behave as expected when playing
-
- It usually boils down to: the double input issue was not prevented, the user is using a misconfigured profile or the physical controller itself is faulty
- Controller not behaving correctly in-game
Keyboard and mouse remapping related issues
Check the Keyboard & Mouse (KB+M) remapping issues page for the usual issues faced by users and how to solve them.
For help configuring and fine-tuning a profile to have the best possible keyboard and mouse control then you are out of luck as no such guide exists on this site at the moment.
Double Input Related Issues
If the game detects both the real and the virtual gamepad at the same time then it will receive commands from 2 different devices at every button press and stick movement, which can lead to the infamous double-input issue that can make games unplayable.
Double Input issue may:
- Detect every command twice, making it unplayable
- Start 2 player mode randomly
- Ignore the virtual controller because it picked the real controller first
- Respond incorrectly to the controller’s inputs
- Usually happens because, even though the game is correctly reading the virtual controller, it is also incorrectly reading the real controller’s inputs at the same time
- Usually happens because the game detected the real controller first while being simultaneously unable to read its inputs
To prevent or fix this issue it’s necessary to hide the real controller in order to make only DS4Windows’ virtual controller visible to games.
Steam and DS4Windows relationship
- Steam and DS4Windows both have what is called “controller remapping” functions. To avoid conflicts, it’s recommended that every Steam controller related option is disabled so only DS4Windows is being used as a remapper
- Your controller will work as normal in the vast majority of games regardless of Steam’s controller related options being disabled
- A really small amount of Steam games require the usage of Steam’s controller options to have working or full DS4 controller support (e.g.: Horizon Zero Dawn). For more information on this, check the Steam related information page.
- Real or virtual Playstation controllers won’t be able to control the Big Picture interface (emulated Xbox controllers work as normal)
- There are a few games that require usage of Steam’s controller options to have working or full DS4 controller support (e.g.: Horizon Zero Dawn). Because DS4 controllers are ignored, it’s not usually possible to use the controller through the required Steam’s Playstation Configuration Support in those cases
Headphone/mic issues when controller is connected
Check the dedicated Headphone or mic related issues troubleshooting page.
При подготовке материала использовались источники:
https://ru.letmeknow.ch/ds4-windows-not-working-2020-tips