Ошибка: проводник был остановлен
Windows 7 Home Basic Windows 7 Home Premium Windows 7 Enterprise Windows 7 Professional Windows 7 Ultimate Windows Vista Home Basic Windows Vista Home Basic 64-bit Edition Windows Vista Home Premium Windows Vista Home Premium 64-bit Edition Windows Vista Enterprise Windows Vista Enterprise 64-bit Edition Windows Vista Business Windows Vista Business 64-bit Edition Windows Vista Ultimate Windows Vista Ultimate 64-bit Edition Еще. Меньше
Симптомы
При работе в Windows, может появиться следующее сообщение об ошибке:
Проводник не работает. Перезапуск Windows
Кроме того вы можете заметить мерцание непосредственно перед или после появления сообщения об ошибке экрана.
Причина
Эта проблема может возникать по одной из следующих проблем:
- Вы можете использовать устаревшие или поврежденные видеодрайвер
- Системных файлов на компьютере может быть поврежден или несоответствующие с другими файлами
- Возможно, заражения вирусом или вредоносной программой на вашем ПК
- Некоторые приложения или службы, выполняющихся на компьютере может быть причиной возникновения проводника перестает работать
Решение
Для решения этой проблемы необходимо определить причину проводника перестает работать, попробуйте выполните действия, описанные ниже, чтобы помочь определить проблему.
Обновите драйвер видеоплаты текущей
Устаревшие или поврежденные драйверы видеоадаптера может вызвать проводника перестанет работать. Загрузить и установить новейшую версию видеодрайвера может решить многие из этих проблем. Это можно сделать с помощью Центра обновления Windows или посетите веб-сайт производителя системы или обратитесь непосредственно к нему.
Дополнительные сведения об обновлении драйверов содержатся следующее содержимое на веб-сайте Майкрософт:
Запуск проверки файловой системы (SFC) для проверки файлов
Использование системных файлов для сканирования компьютера для отсутствующие или поврежденные файлы. Чтобы сделать это, выполните следующие действия.
- Нажмите кнопку Пуск, а затем введите cmd в поле поиска .
- В области результатов щелкните правой кнопкой мыши cmd.exeи выберите команду Запуск от имени администратора. Может потребоваться ввести пароль для учетной записи администратора.
- Если вы являетесь администратором нажмите кнопку Продолжить или введите пароль администратора и нажмите Продолжить.
- В командной строке введите команду Sfc/scannow и нажмите клавишу Ввод.
Проверка может занять некоторое время, поэтому следует дождаться окончания. Windows будет восстановить поврежденные или отсутствующие файлы, обнаруженные. Если необходима информация из установочного компакт-диска для исправления ошибки, может потребоваться вставить компакт-диск Windows.
Дополнительные сведения о средстве проверки файловой системы (SFC) см. в следующей статье базы знаний на веб-сайте корпорации Майкрософт:
Проверить компьютер на предмет заражения вирусами или вредоносными программами
Вирусов и вредоносных программ может вызвать проблемы с производительностью приложения. Использование антивирусной программы для проверки для всех вирусов, которые могут скрывать на вашем ПК. Если у вас нет антивирусное можно загрузить и установить Microsoft Security Essentials бесплатно, выполнив следующую ссылку.
Запуск компьютера в безопасном режиме, чтобы проверить наличие проблемы при запуске
Запустите компьютер в безопасном режиме и посмотрите, если можно воспроизвести ошибку. После запуска компьютера в безопасном режиме, работе так, как вы обычно и выполнять те же действия, выполняемые при получении ошибки. Если вы продолжаете получать сообщение об ошибке в безопасном режиме, перейдите к следующему разделу и следуйте указаниям для выполнения чистой загрузки для устранения неполадок.
Дополнительные сведения о запуске компьютера в безопасном режиме обратитесь к следующей статье на веб-узел Майкрософт:
Запустите компьютер в среде «чистой» загрузки и устранения неполадок
Если же сбои в безопасном режиме не возникают, это скорее всего элемента автозагрузки, вызывающего проблему. Выполните шаги, описанные в следующей статье, чтобы выполнить «чистую» загрузку и локализовать элемент, вызывающий неполадку.
Дополнительные этапы устранения неполадок:
Дополнительные действия по устранению неполадок ниже встречаются реже, но по-прежнему могут вызвать проводника перестанет работать.
Тестирование оперативной памяти
Иногда неисправный модуль памяти (память произвольного доступа) могут вызывать периодические проблемы в Windows. Используйте средство диагностики памяти Windows, нажав кнопку Пуск, введите Диагностики памяти и выберите в списке нужный результат. Когда появится окно средства диагностики памяти Windows, выберите перезагрузку и проверку (рекомендуется).
Тест для файлов изображений, которые могут содержать повреждения
Повреждение изображения иногда вызывает проблемы в проводнике. Если проводник Windows завершает работу при работе с рисунками или Обзор папок, содержащих изображения, может быть повреждение является один или несколько файлов изображений. Чтобы проверить эту проблему, выполните следующие действия:
- Нажмите кнопку Пуск и выберите компьютер
- Нажмите кнопку Организовать и выберите Свойства папок и поиска из раскрывающегося списка
- В окне Свойства папки перейдите на вкладку Вид
- Установите флажок, параметр всегда отображать значки, а не эскизы
- Снимите флажок для параметра Отображать значки файлов на эскизах
- Нажмите кнопку ОК , чтобы закрыть окно Свойства папки
Теперь перейдите к папкам, которые содержат изображения или видео и посмотрите, если можно воспроизвести проблему. Если проводник Windows работают, папку, в которой он был возможно при просмотре содержит один или дополнительные файлы изображений, повреждена или содержит поврежденные данные миниатюры.
Примечание: после корректировки параметров «Отображать значки файлов на эскизах» и «Всегда показывать значки», никогда не эскиза файлы больше не отображаются эскизы, рисунки и другие файлы, будет отображаться как значок по умолчанию для своих типов файлов. Если можно воспроизвести ошибка с этими параметрами набора, проблема не связана с изображения или видео и вы должен вернуть исходные значения параметров свойства папки.
Проверьте сведения об ошибке, чтобы узнать, какие приложения заставили проводника перестанет работать. Чтобы сделать это, выполните следующие действия.
- Нажмите кнопку Пуск и введите в поле поиска Центра поддержки и щелкните Центр поддержки из возвращенного списка
- В окне «Центр поддержки» щелкните обслуживание, щелкните просмотреть журнал надежности и щелкните Просмотр всех отчетов о проблемах в нижней части окна монитора стабильности системы
- Прокрутите список до элементов проводника
- Дважды щелкните работает для обзора технических деталей и запишите технические детали.
Восстановление системы
Если вышеуказанные не устраняют проблему, можно выполнить восстановление системы для восстановления ПК время до ее запуска. При возникновения проблемы для месяца или более может быть лучше, выполните действия, описанные в следующем разделе и выполнять в месте, обновление для устранения проблемы. Для выполнения восстановления системы, выполните действия, описанные в статье, перечисленные ниже.
Выполните обновление на месте
Если проблема возникала месяц или больше может быть лучше выполнить обновление на месте и восстановить исходную установку Windows. Выполнить обновление на месте не приведет к повреждению файлов и приложений, установленных на компьютере. Чтобы выполнить обновление на месте, выполните действия, описанные в статье, перечисленные ниже.
Дополнительные сведения
Есть другие вопросы? Для получения бесплатной поддержки, извлечь нашего сообщества Майкрософт. Здесь можно найти ответы или конкретные вопросы других пользователей. Щелкните следующую ссылку, чтобы посетить форумы сообщества Microsoft:
Сообщество МайкрософтЧтобы просмотреть ответы об этой проблеме на Answers, перейдите по следующей ссылке:
Прекращена работа программы «Проводник» — что это означает?
Проблемы с Windows – общеизвестная головная боль пользователей этой системы. В этой статье мы будем разбираться с тем, отчего и почему возникает ошибка «Прекращена работа программы «Проводник»». Этот баг порой настолько достает, что работать становится невозможно. Некоторые сразу же достают диск или флэшку с Windows, одним махом снося всю старую систему, а мы попробуем обойтись без столь кардинальных и затратных решений.

Что это значит?
Что вообще означает эта ошибка? К несчастью, она говорит о серьезности произошедшего, так как в этом случае была прекращена работа файлового менеджера Windows. Ошибка этой важной системной утилиты в этом случае не так катастрофична, иначе система вылетела бы на «синий экран», но ничего хорошего это также не предвещает.
В этой статье мы постараемся выяснить, что значит появление такого сообщения в каждом конкретном случае, а также поговорим о методах устранения этого опасного бага.
Частая причина
Очень часто возникает все это по той простой причине, что какое-то «левое» ПО оказывается несовместимым с вашей версией Windows, попутно вызывая внутренние конфликты в последней. Если же эта программа заодно прописывается в контекстном меню, то масштаб проблемы становится попросту угрожающим.
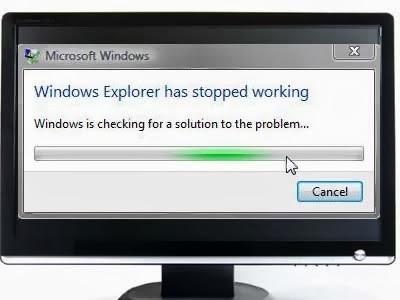
Нередко корень проблемы лежит в «корявых» видеокодеках. Особенно часто проявляется это в тот самый момент, когда вы открываете папку, в которой сложены все ваши фильмы. Если вы наблюдаете такое поведение системы постоянно, то необходимо полностью удалить проблемное программное обеспечение (K-Lite Codeck Pack, к примеру).
Разумеется, не стоит забывать и о продукции злобных хакеров: трояны и вирусы, которые любят стирать системные файлы, частенько становятся виновниками проблем. Если вы увидите сообщение «Прекращена работа программы «Проводник»», желательно сразу же просканировать свой компьютер одной из двух нижеприведенных программ:
- Dr.Web CureIt.
- Kaspersky Virus Removal Tool.
Настоятельно советуем пользоваться той утилитой, производитель которой не имеет никакого отношения к антивирусной программе, установленной у вас на компьютере.
Проще говоря, владельцам «Доктора Веба» не советуем пользоваться Dr.Web CureIt. Уж если штатная программа от определенной компании вовремя не выявила и не устранила угрозу, то вряд ли в антивирусных базах сканера окажется верное определение. Если эти решения не помогли, придется прибегнуть к другим методам.
Чистим контекстное меню
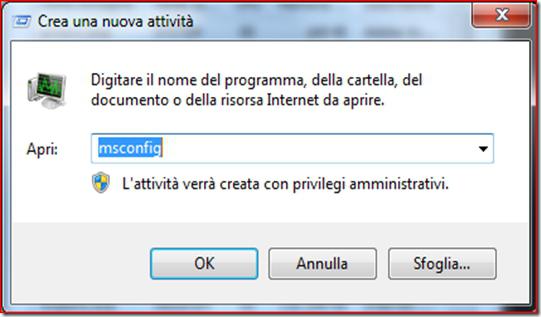
Мы уже говорили, что ошибка частенько связана с неадекватным поведением сторонних утилит. Если отключить дефектный компонент, то проблема сразу же исчезнет. Очень удобно для этого использовать компактную утилиту ShellExView. Скачать ее можно с официального сайта, там же вы отыщете и файл русификации.
Затем запускаем программу и начинаем сортировать значения в ее основном диалоговом окне по типу. Чтобы сделать это, просто щелкаем левой клавишей мыши по одноименному столбцу.
Вас должны интересовать все элементы, в которых так или иначе фигурирует «Контекстное меню». Сразу же выключаем все компоненты, в производителях которых не числится сама корпорация Microsoft. Для выполнения этого действия необходимо нажимать на кнопку F7.
После этого можно перезагружать компьютер. Ошибка «Прекращена работа программы «Проводник»» исчезла? Включаем один из ранее отключенных компонентов контекстного меню, после чего вновь перезагружаемся. Проверяем наличие ошибки, после чего продолжаем исследовать список до тех пор, пока виновник бага не будет найден.
Исправляем ошибку в «Безопасном режиме»
Пробуем загрузиться в систему, используя «Безопасный режим». Если все нормально работает, ищем причину появления сбоя в установленных программах. В случае, когда вы видите сообщение: «Прекращена работа программы «Проводник»», сразу переходим к следующему пункту нашей статьи.
Восстанавливаем системные файлы
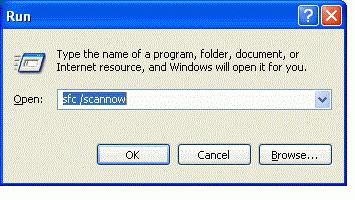
Это мероприятие применимо в тех случаях, когда после использования всех советов, которые приведены в нашей статье, все равно постоянно выскакивает сообщение «Прекращена работа программы «Проводник»». Сперва потребуется запустить режим эмуляции командной строки с правами администратора. Для этого снова жмем на «Пуск», ищем там поле «Поиск», после чего вводим в нее строку CMD. В правой части окна поиска появятся найденные файлы.
На том из них, который имеет то же название, что и использованная выше команда, жмем правой клавишей мыши, после чего выбираем в контекстном меню пункт «Запуск от имени администратора». Все. Сразу после этого вставляем туда команду вида: sfc /scannow. Нажимаем на кнопку ENTER.
Система запустит автоматическую проверку и восстановление системных файлов. Следует запастись терпением, так как для работы программы может потребоваться много времени. А почему пишет «Прекращена работа программы «Проводник»» даже после этого?
Используем «Чистый режим»
Кликаем левой клавишей мыши по кнопке «Пуск», после чего в поле «Выполнить» пишем команду msconfig. Нажимаем на кнопку ENTER. Нас интересует вкладка «Общие», где необходимо выбрать пункт «Выборочный запуск», после чего снять флажок напротив опции «Загружать элементы автозагрузки».
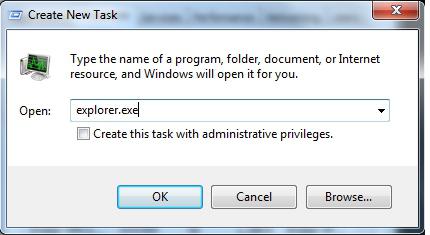
Следом переходим к «Службам». Там потребуется поставить флажок «Не отображать службы Майкрософт». После этого жмем на «Отключить все» и на ОК. Важно! После этого необходимо закрыть все окна активных программ, сохранить результаты своей работы и перезагрузиться.
Система будет запущена в облегченном состоянии, работать будут только самые основные компоненты.
Если ошибки нет, то желательно проверить систему на вирусы, потому как налицо повреждение системных файлов. Об устранении этой проблемы мы уже успели поговорить выше. Вот что делать, если компьютер пишет: «Прекращена работа программы «Проводник»».
Диагностируем систему в «Чистом режиме»
Для этого сперва отключите половину служб (мы уже писали, где их искать). После этого перезагрузите вашу систему. В случае, когда ошибка исчезнет, проблема в каком-то из отключенных компонентов. Так проверяются все имеющиеся службы. Это долго, но все равно лучше полной переустановки системы, когда вы теряете все свои пользовательские данные и установленные программы.
Проверяем «Автозагрузку»
Если проверка служб ничего не выявила, работаем с этим компонентом. Снова грузим систему в «Чистый режим». Заново запускаем программу msconfig.exe. Об этом мы уже писали выше, так что прочитайте заново вышеописанные разделы. На этот раз нас интересует вкладка «Автозагрузка», в которой также следует отключить хотя бы несколько приложений. Нажимаем на ОК и снова отправляем систему на перезагрузку.

Ищем виновника проблемы тем же самым способом, какой использовали при работе со службами. Если снова видим сообщение «Прекращена работа программы «Проводник»», что делать в этом случае?
Увы, но сбойную программу придется полностью удалять. Если вы не можете обойтись без нее в вашей повседневной работе, то нужно зайти на сайт разработчика и скачать свежую (или более старую) версию программы. Кроме того, порой помогает консультация с технической поддержкой. Отметим, что служба «Восстановление системы» также может помочь, если баг начал проявляться недавно.
Восстановление системы
Нажмите на кнопку «Пуск», выберите в открывшемся меню пункт «Панель управления». Там есть опция «Восстановление». Нажимаете на ссылку, после чего открывается диалоговое окно этой системной утилиты. В нем нужно кликнуть левой кнопкой мыши по кнопке «Запуск восстановления системы».
Снова откроется рабочее окно, где можно выбрать определенную дату, на которую и будет откачена система. Рекомендуем выбирать как можно более раннее состояние, так как в этом случае вероятность устранения ошибки становится намного выше.
В заключение
Если все вышесказанное не дало никакого результата, есть два пути: или переговоры с технической поддержкой самой компании Microsoft, или же полная переустановка системы. Желательно воспользоваться командой sfc/scannow, которая автоматически создает файл CBS.log.
Отыскать его можно при помощи «Поиска» в меню «Пуск». Этот документ потребуется службе поддержки для точного установления причины. Надеемся, что ошибка «Прекращена работа программы «Проводник»» будет вами устранена.
Как запустить «Проводник» и перезапустить службу Explorer.exe при сбоях: несколько основных методов

Программа Windows, называемая «Проводником», представляет собой самый обычный файловый менеджер, правда, обладающий достаточно интересными возможностями, о которых мало кто знает или догадывается. В принципе, вопрос, как запустить «Проводник», имеет ответ, который примерно представляет себе подавляющее большинство пользователей. Но почему-то многие используют для этого самые примитивные методы, которые часто выглядят весьма неуклюжими.
Как запустить «Проводник» стандартным способом в разных системах?
Как правило, пользователи, впервые познакомившиеся с ОС Windows, следуют стандартным инструкциям. В их понимании вопрос того, как запустить «Проводник», сводится к тому, чтобы найти соответствующее приложение в главном меню «Пуск».

Но ведь это уйма лишних действий. Надо нажать на кнопку старта, отыскать в меню раздел программ, выбрать стандартные приложения (или другой раздел в зависимости от модификации ОС) и только потом кликнуть на названии запускаемого приложения. Согласитесь, это занимает достаточно много времени.
Альтернативный запуск как средство упрощения работы
К сожалению, многие просто не догадываются о том, что при клике на кнопку «Пуск» можно просто сменить кнопку с левой на правую. Появится дополнительное меню, в котором сразу же будет видна нужная программа. Но и этот метод, по мнению многих, является достаточно неудобным.
Таким же долгим методом можно назвать и использование консоли «Выполнить», в которой прописывается команда вызова explorer. Также можно использовать и поисковую строку главного меню, в которой нужно ввести название программы (в нашем случае это «Проводник» без кавычек).

Но как запустить «Проводник» самым быстрым способом? Для этого в любой системе Windows предусмотрено специальное сочетание клавиш Win + E (в русской раскладке – литера «У»). При этом программа вызывается независимо от того, какой именно язык или какая раскладка клавиатуры используется в системе в данный момент. Такой способ можно назвать самым удобным, причем даже для тех случаев, когда в самом приложении по каким-то причинам произошел сбой.
Как запустить «Проводник» в «Диспетчере задач»?
Еще одна методика старта программы состоит в использовании стандартного средства отслеживания всех процессов и управления ими, называемого «Диспетчером задач». Запустить «Проводник» через «Диспетчер» можно достаточно просто.

Для этого в системах ниже десятой модификации используется меню процессов, где нужно создать новую задачу, а в строке запуска программы прописать explorer, как это делалось в консоли «Выполнить». В Windows 10 запустить задачу «Проводник» можно непосредственно из файлового меню, где выбирается создание новой задачи.
Перезапуск программы, если она «вылетела»
К сожалению, «Проводник» и связанная с ним служба Explorer.exe имеют свойство непредвиденно завершать работу при возникновении каких-либо программных сбоев. Не следует путать сам файловый менеджер и исполняемую службу, хоть они и вызываются одной и той же командой.
Если вдруг служба в аварийном порядке прекращает работу, можно использовать несколько методов ее перезапуска. В самом простом варианте вопрос того, как запустить «Проводник», а вместе с ним и общий процесс системы заново, состоит в том, чтобы на клавиатуре использовать сочетание Ctrl + Shift + Esc. Оно вызывает стандартный «Диспетчер задач», в котором и нужно повторить действия, описанные выше.
Точно так же можно воспользоваться быстрым вызовом консоли «Выполнить» через сочетание Win + R, после чего ввести английское название процесса.

Если сначала требуется вызвать основное меню «Пуск», нужно нажать Ctrl + Esc и стрелочку вправо. В том же меню при зажатых клавишах Ctrl + Shift можно использовать пункт завершения работы или правый клик на свободной области «Панели задач», а из появившегося раздела выбрать строку выхода из «Проводника», после чего произвести рестарт службы через «Диспетчер задач» или консоль «Выполнить», как это было показано выше.
Заключение
Как можно было заметить из вышеприведенного материала, вызвать стандартный «Проводник» или перезапустить системную службу Explorer можно с использованием достаточно большого количества методов. Но некоторые из них оправданы не всегда. Что можно посоветовать обычному пользователю? Думается, самый простой и быстрый метод – использование клавиш Win + E. Остальные решения лучше оставить для тех случаев, когда программа или служба по каким-то причинам отказываются нормально функционировать и в экстренном порядке завершают работу.
Какой именно способ применять для перезапуска, каждый решает сам. Но оптимальными вариантами можно назвать вызов консоли «Выполнить» или «Диспетчера задач». Второй вариант выглядит более предпочтительным, поскольку здесь попутно можно управлять и другими процессами, а также принудительно завершать те, которые зависают или вызывают появление ошибок в системе, связанных именно со службой Explorer.exe.
При подготовке материала использовались источники:
https://support.microsoft.com/ru-ru/topic/%D0%BE%D1%88%D0%B8%D0%B1%D0%BA%D0%B0-%D0%BF%D1%80%D0%BE%D0%B2%D0%BE%D0%B4%D0%BD%D0%B8%D0%BA-%D0%B1%D1%8B%D0%BB-%D0%BE%D1%81%D1%82%D0%B0%D0%BD%D0%BE%D0%B2%D0%BB%D0%B5%D0%BD-057f3872-6252-67e3-2c5a-88c9c633fe41
https://fb.ru/article/144520/prekraschena-rabota-programmyi-provodnik—chto-eto-oznachaet
https://fb.ru/article/283558/kak-zapustit-provodnik-i-perezapustit-slujbu-explorer-exe-pri-sboyah-neskolko-osnovnyih-metodov