Программе установки не удалось создать новый или найти существующий системный раздел. Три способа.
Довольно часто при установке Windows сталкиваешься с тем, что в момент выбора диск для системы появляется ошибка «Программе установки не удалось создать новый или найти существующий системный раздел. Дополнительные сведения см. в файлах журнала программы установки». С чем именно связано мне не понятно и решение проблемы имеет несколько вариантов.
Не важно откуда вы ставите систему — с флеш накопителя или CD диска, способы универсальны. Мне известны три варианта, начну с тех, что занимают меньше времени, но не всегда эффективны, а если же хотите сделать с первого раза потратив чуть больше времени, то пролистайте страницу сразу до третьего способа.
Способ первый.
И так, появилась ошибка. Мы производим установку системы с Flash-устройства.
- Вынимаем Flash-устройство из ноутбука.
- Закрываем окно установки или нажимаем стрелочки «Назад» до окна установки.
- Жмем установить и продолжаем до ошибки » отсутствуют драйвера».
- Закрываем окно ошибки.
5.Вставляем Flash-устройство и установка проходит успешно.
Способ второй.
Снова мы видим ошибку перед собой — Закрываем окно.
Заходим в BIOS и в меню загрузки устройств ставим по приоритету загрузки флешку ниже жесткого диска.
Сохраняемся и начинаем установку системы.
Если вышеперечисленные два способа не подошли, то подойдет третий :).
Способ третий. Ни разу не подводил.
Видим на экране окно ошибки с выбором дисков для установки.

- Нажимаем комбинацию клавиш «SHIFT + F10» — откроется командная строка.
- В командной строке вводим команду diskpart (мы переходим в интерфейс программы Diskpart.
- Выводим список всех дисков командой listdisk (вы увидите ваш жесткий диск под номером «0» и флеш накопитель под номером «1»).
- Вводим далее selectdisk 0 (выбираем жесткий диск под номером 0 для дальнейшей работы).
- Снова вводим list part (смотрим созданные разделы на диске, запомните номер раздела, на который вы собираетесь ставить систему, например он под номером «1«).
- Вводим selectpartition 1 (продолжаем работу с разделом жесткого диска куда мы будем устанавливать ОС, см. пункт 5)
- Вводим active (переводим раздел в статус активного).
- Форматируем командой formatfs=ntfsquick .
- Далее assign (Назначает букву диска или точку подключения тому, имеющему фокус. Если буква диска или точка подключения не указана, используется следующая доступная буква. — Мы вводим команду без назначения буквой).
- Командой list volume выводим список всех разделов и флешки. ЗАПОМНИТЕ букву вашей флешки — у меня она обозначена буквой D.
- Выходим из программы Diskpart командой exit .
- Оставаясь в командной строке вводим xcopy d: c: /e /h /k (где под буквой d: должна быть ваша флешка из пункта 10, это командой мы перемещаем все файлы из флешки на диск С:).
- После окончания копирования файлов вводим команду bootsect /nt60 c: (делаем диск С: загрузочным).
- Теперь можно закрыть все окна, вытащить флешку и перезагрузить компьютер. Компьютер будет ставить систему с жесткого диска.
После успешной установки и загрузки системы необходимо зайти в меню «Выполнить» или нажать комбинацию клавиш WIN+R и в открывшемся окошке ввести команду msconfig.

В новом окне переходим на вкладку Загрузка и удаляем пункт Windows Setup (\windows). Делается это для того, что бы при запуске ноутбука вас не мучало окно выбора запускаемой системы.
Временные файлы можно удалить по этой статье https://adminwin.ru/kak-udality-stare-obnovleniya-windows/.
На третьем шаге галочку поставить только в пункте «Временные файлы».
Надеюсь вам помогли данные способы, если есть вопросы пишите в комментариях.
. Дополнительная информация.
Если после окончания установки Windows 7 система не запускается, то возможно дело в настройке BIOS, опция Launch CSM , которая должна быть включена.
Установка Windows на данный диск невозможна. На выбранном диске находится таблица MBR-разделов. В системах EFI Windows можно установить только на GPT-диск.
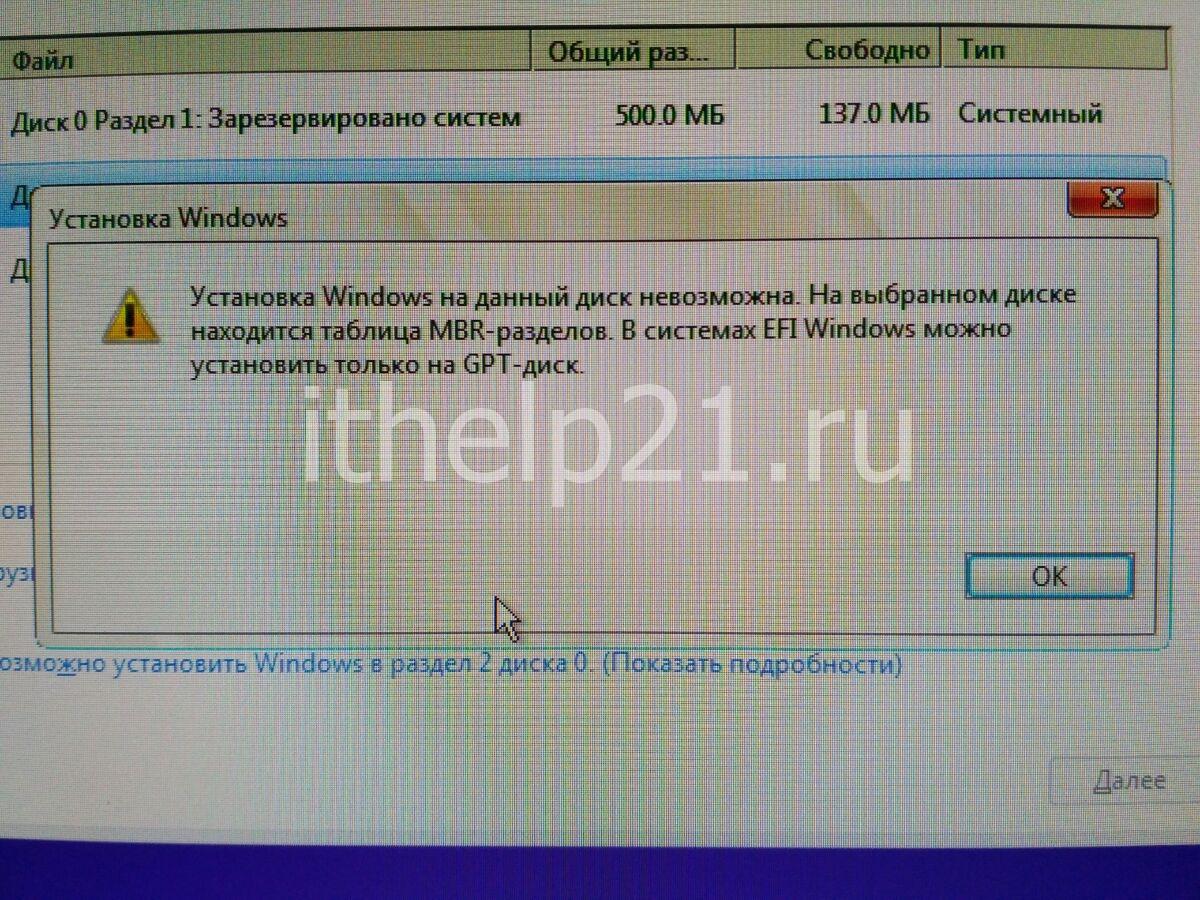
Если при установке Windows появилась ошибка «Установка Windows на данный диск невозможна. На выбранном диске находится таблица MBR-разделов. В системах EFI Windows можно установить только на GPT-диск.», значит вы зашли куда нужно.
В одной из тем мы уже рассказывали, что такое MBR и GPT диск.
Решить проблему можно четырьмя верными способами.
Первый способ.
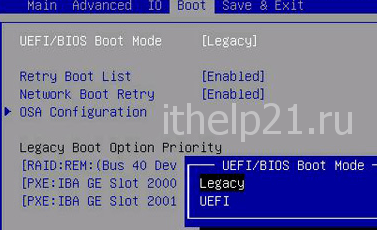
Зайти в BIOS и поменять в Boot разделе с тип загрузки с UEFI на Legacy.Ваша версия Bios может отличаться от той, что у нас на примере, но найти данный раздел можно в любой версии.
Если вам сложно разобраться в вашем биосе, тогда можете переходить ко второму способу.
Второй способ.
C помощью disk part, к которому мы уже обращались в проблеме «Программе установки не удалось создать новый или найти существующий системный раздел. Три способа.«, мы cконвертируем диск в формат GPT.
1. В окне установки Windows, где появилась ошибка, нажимаем комбинацию клавиш «SHIFT + F10» — откроется командная строка.
2. В командной строке вводим diskpart (откроется интерфейс Diskpart).
3. Выводим список всех дисков командой list disk (вы увидите ваш жесткий диск под номером «0» и flash накопитель под номером «1»).
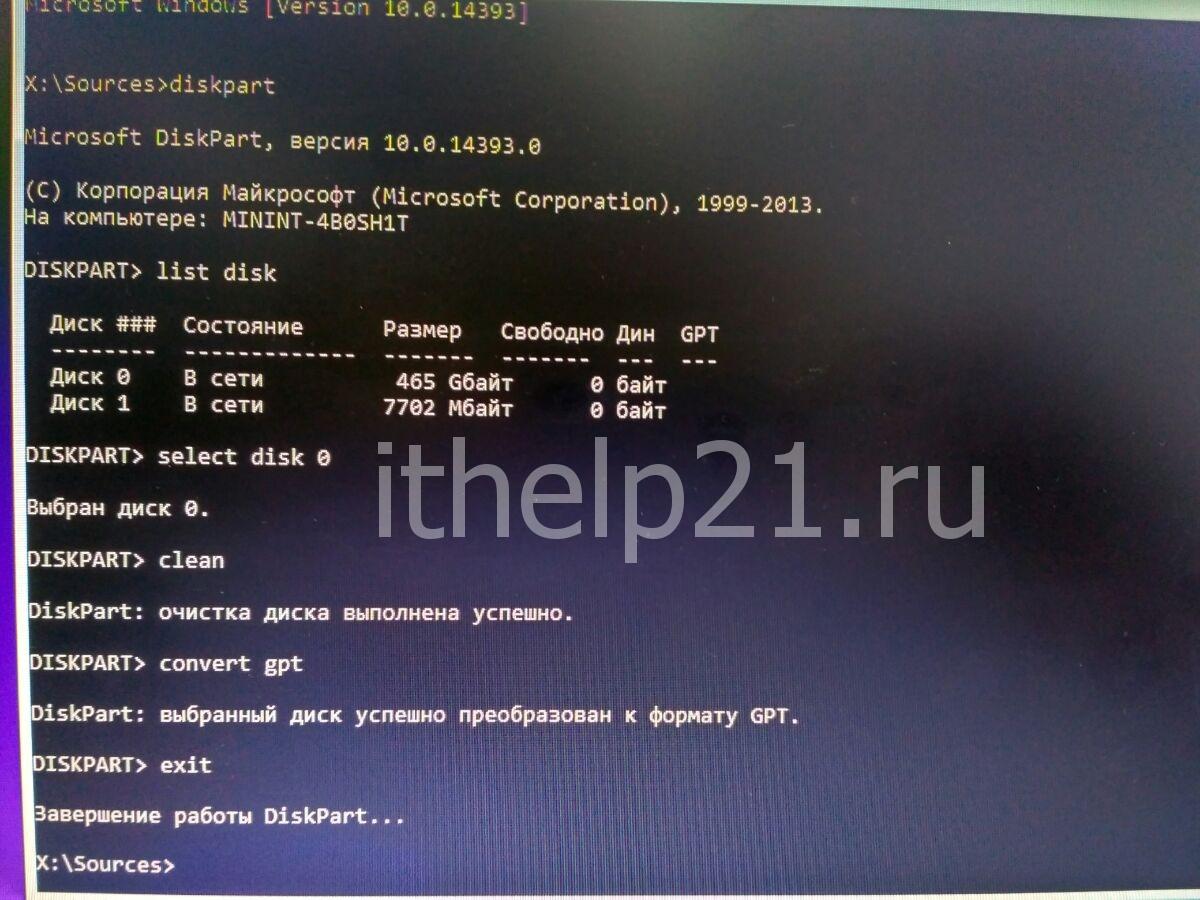
4. Командой select disk 0 выбираем жесткий диск на который мы собираемся ставить систему и конвертировать.
5. ВНИМАНИЕ! СЛЕДУЮЩАЯ КОМАНДА УДАЛИТ С ЖЕСТКОГО ДИСКА ВСЕ ДАННЫЕ (СО ВСЕХ РАЗДЕЛОВ), ЕСЛИ ВАМ НУЖНО СОХРАНИТЬ КАКИЕ-ТО ДАННЫЕ, СДЕЛАЙТЕ ЭТО ЗАРАНЕЕ.
clean — даем команду очистки. Получаем ответ «очистка диска выполнена успешно»
6. convert gpt — меняем формат диска на нужный нам gpt.
7. exit — завершаем работу с disk part.
Закрываем командную строку и в окне выбора дисков на установку нажимаем «Обновить». Появилось «незанятое пространство на диске 0», где нажав на «Создать» мы добавляем диски для дальнейшей установки системы.
Не забудьте подписаться на наш канал на Youtube и поставить Like под видео.
Третий способ (от подписчика-1).
Данный способ подписчик описал в комментариях к статье.
Несколько человек подтвердили, что способ иногда срабатывает, поэтому вставлю как цитату без редактирования. Если вам тоже помог данный способ, пишите в комментариях, благодарим за совет.
Спасибо за идею. Поменял в биосе флешку с uefi USB… на просто USB. У меня для этого нужно было:
1. в разделе биоса boot выбор hard drive нужно переместить свою загрузочную флешку на первое место.
2. в очередности загрузки выбрать загружать с USB…
Таким образом мы успешно справились с ошибкой «Невозможно установить Windows в раздел …«.
Пишите в комментариях какой способ вам больше подошел.
Четвёртый способ (от подписчика-2).
Решил проблему так:
при создании флэшки (с помощью Wintoflash) в “политике uefi” выбрал “не использовать uefi”
Проблема решилась, данные сохранились.
Есть еще способ! Программой Rufus при создании флешки, файловую систему выбираешь MBR вместо GPT и никаких проблем
При подготовке материала использовались источники:
Программе установки не удалось создать новый или найти существующий системный раздел. Три способа.