7 причин почему нет звука при просмотре видео на компьютере
В сегодняшней статье мы рассмотрим 7 основных причин, почему нет звука при просмотре видео на компьютере (в том числе через интернет), или он искажается при просмотре видео и расскажем, что делать в каждом случае. Благодаря нашей пошаговой инструкции вы сможете легко и быстро исправить ситуацию
Существует множество причин, почему нет звука при просмотре видео на компьютере. При возникновении подобной проблемы от вас требуется установить причину неисправности, а затем решить сможете ли вы устранить её самостоятельно. Чаще всего данная проблема решается “в два клика”, но иногда может потребоваться помощь специалиста. О том, как правильно найти источник поломки и устранить его, вы узнаете из данной статьи.
Все причины, почему нет звука при просмотре видео на компьютере
Как уже было сказано ранее, существует далеко не одна причина для внезапной пропажи звука на компьютере. Ей может стать системная ошибка, аппаратная поломка, наличие вирусов и многое другое. Далее мы подробно рассмотрим каждую из возможных причин, а также разберем, как их диагностировать и исправить.
Итак, основные причины, почему отсутствует звук на компьютере:
- Звук выключен или убавлен в настройках
- У вас на компьютере отсутствуют или устарел драйвер
- У вас нет кодеков
- Проблема в файле или видеоплеере
- Проблемы с настройкой BIOS
- Ваш компьютер заражён вирусом
- Поломка колонок
Ниже рассмотрим каждую из перечисленных причин подробнее и что делать в каждой ситуации.
Звук выключен или убавлен в настройках
Чаще всего звук пропадает, после того как пользователь сам его отключает. Вы могли сделать это не нарочно, например, нажав на горячую клавишу.
Проверить этот вариант довольно просто.
- Обратите внимание на нижний правый угол экрана вашего ПК, там вы увидите небольшую панель, на которой можно найти значок в виде динамика.
- Нажмите на него, и перед вами появится панель с ползунком и ещё одним значком динамика.
- Сначала посмотрите на ползунок, не опущен ли он слишком низко; если это так поднимите его вверх.
- Также обратите внимание на значок динамика, если он перечёркнут или рядом с ним стоит крестик, то звук на вашем ПК отключён; чтобы исправить это один раз щёлкните по значку динамика.
Инструкция выше описывает ситуацию, когда у вас отключён звук на компьютере. Но если у вас, например, нет звука при просмотре видео в интернете, а во всём остальном он работает, то возможно вы отключили звук в самом видеоплеере. В них есть точно такие же значки и ползунки, но находятся они обычно внизу самого плеера.
Также есть вероятность того, что вы каким-то образом отключили звук в настройках ПК. Это довольно редкая причина, но рассмотреть её всё же стоит.
- Для начала зайдите в “Панель управления”.
- Откройте раздел “Оборудование и звук”.
- Затем зайдите в подраздел “Звук”.
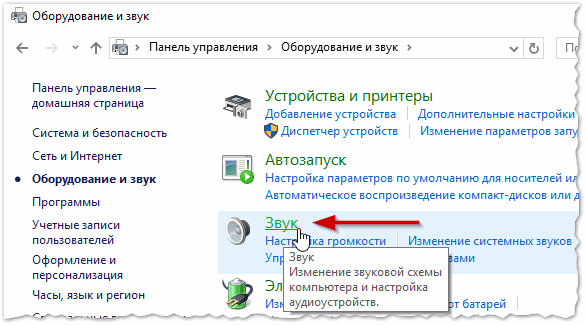
- Перед вами появится небольшое окно, где вверху вам нужно открыть вкладку “Воспроизведение”.
- Здесь вы увидите список из всех доступных устройств для воспроизведения звука, выберите ваши колонки и нажмите на кнопку “Свойства” в правом нижнем углу.
- Откройте вкладку “Общие”.
- Для начала посмотрите на раздел “Применение устройства” в самом низу окна, там у вас должен быть выбран вариант “Использовать это устройство (вкл.)”.
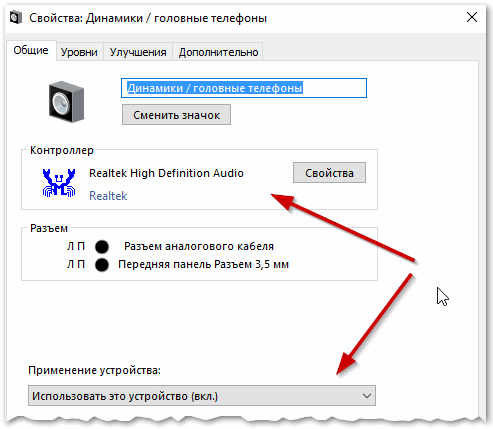
- Затем обратите внимание на раздел “Контроллер”, в данном разделе у вас должен быть указан драйвер, используемый для данного устройства; если вместо этого у вас написано, что данное устройство не определенно, то вам нужно обновить драйвера.
- Если вы внесли какие-либо изменения, то откройте вкладку “Дополнительно” и нажмите кнопку “Проверка”, если после этого вы услышите звук, то значит, проблема решена.
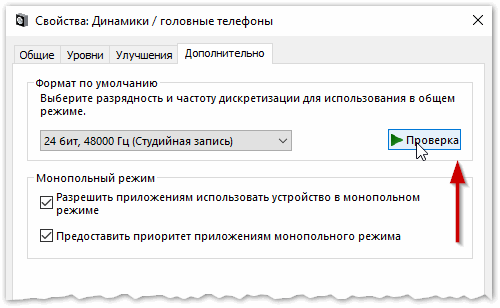
- Нажмите “Применить”, а затем “ОК”.
Если данные варианты не дали результата, то проблема в чём-то другом.
Поломка колонок
Поломка колонок, это последняя возможная причина, почему нет звука при просмотре видео на компьютере. Чтобы проверить их вы можете подключить свои колонки к другому устройству или наоборот подключить другие колонки к своему ПК.
Также не стоит забывать о возможной поломке порта, через который вы подключаете колонки.
Чаще всего такие проблемы подлежат ремонту, но всё же стоит морально настроиться на возможную покупку новой аппаратуры.
У вас на компьютере отсутствуют или устарел драйвер
О том, как понять, что у вас на ПК нет необходимых аудио-драйверов, вы можете узнать из предыдущей инструкции. Также обратить на них внимание стоит в том случае, если у вас заикается звук при просмотре видео онлайн.Обычно именно такое поведение ПК указывает на то, что ваши драйвера слишком сильно устарели.
Что делать в такой ситуации? Конечно же, скачивать новые драйвера. Если к вашему компьютеру или колонкам при покупке прилагался диск с драйверами, то вы можете взять их оттуда. Для этого сделайте следующее:
- Вставьте диск в дисковод.
- Зайдите в “Мой компьютер”.
- Щёлкните правой кнопкой мыши по свободному месту на экране и в появившемся меню выберите пункт “Свойства”.
- Теперь в открывшемся окне, на панели слева, выберите пункт “Диспетчер устройств”.

- Затем найдите в списке ваше звуковое устройство (особое внимание уделите пунктам, отмеченным восклицательным знаком), нажмите на него правой кнопкой мыши и выберите пункт “Обновить драйвер”.
- Выберите вариант “Выполнит поиск драйверов на этом компьютере”.
- Нажмите на кнопку “Обзор…”, укажите путь к диску и нажмите “Далее”.
После этого вам останется только немного подождать, пока система найдёт и установит драйвера.
Если у вас нет нужного диска или на нём не оказалось нужных драйверов, то их можно найти в интернете. Всё что от вас потребуется, ввести модель вашего ноутбука, найти в предложенном списке подходящий драйвер и скачать его. После этого вам нужно будет запустить скачанный файл и следовать инструкциям мастера установки.
У вас нет кодеков
Отсутствие необходимых кодеков также весьма распространённая причина отсутствия звука при просмотре видео. В таком случае звук слышен при запуске системы, но при просмотре видео звук искажается или отсутствует вовсе.
Если вы вдруг не в курсе, кодек – это программа позволяющая выполнять преобразования определённых данных или сигнала. В каком-то смысле кодек позволяет воспроизводить звук при просмотре каких-то форматов видео. Если у вас на ПК нет кодека подходящего под расширение ваших видео-файлов, то и звука в них не будет.
В такой ситуации вам поможет K-LiteCodecPack. Это сборка из всех необходимых рядовому пользователю кодеков. Скачать сборку намного удобнее, чем искать их по отдельности.
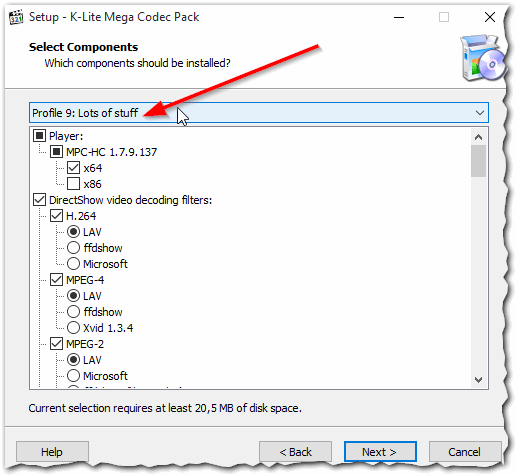
Ваш компьютер заражён вирусом
Компьютерных вирусов сейчас существует огромное количество и среди них есть и те, которые так или иначе могут повлиять на звук вашего ПК. Понять, что компьютер заражён вирусом можно по различным дополнительным “симптомам”, таким как общее подвисание системы, появление новых приложений, процессов или рекламы и т.д. Но, конечно же, самый надёжный способ это воспользоваться антивирусом.
Как им пользоваться наверняка знают все. Но следует напомнить, что удалить вирус – не значит решить проблему. Вполне возможно, что вам ещё предстоит исправить вред, который вирус успел нанести за то время, пока был в системе.
Проблема в файле или видеоплеере
Проблема может быть и в самом файле или же плеере, который вы используете для его воспроизведения. Проверить это довольно просто, запустите другой файл или скачайте новый проигрыватель. Если звук появился, то проблема решена, если нет – идём дальше.
Проблемы с настройкой BIOS
Отсутствие звука при работе ПК, также может быть связано с настройками BIOS. Чтобы проверить и при необходимости исправить данную проблему, сделайте следующее:
- Перезагрузите ПК.
- Во время загрузки нажимайте клавиши “F1”, “F2” и “Del” (это стандартные клавиши для запуска BIOS, но у вас могут быть другие).
- Когда попадёте в BIOS, попытайтесь найти пункт, в названии которого будет слово “Integrated” или “Audio”.
- Далее, если это окажется раздел, то вам нужно войти в него, найти своё устройство и установить напротив него настройки “Enabled” или “Auto”; если же это пункт напротив которого есть переключаемая опция, делаем то же самое с ней.
- В конце нажимаем “F10”, чтобы сохранить проделанную работу.
Инструкция, представленная выше довольно неточная, так как существует множество разных версий Windows, для каждой из которых будет отдельная инструкция. При желании вы можете посмотреть свою версию BIOS, обычно она указывается вверху экрана, и затем попробовать найти персональную инструкцию для неё в интернете.
Если у вас что-то не получается, оставьте этот вариант напоследок, так как вероятность того, что не заходя в BIOS вы что-то там сбили крайне мала.
Как обновить драйвера звуковой карты
Если не один из описанных выше вариантов не помог вам понять, почему нет звука при просмотре видео на компьютере, то возможно пришло время обратиться к специалисту. В качестве крайней меры вы можете попробовать переустановить Windows, но далеко не факт, что это поможет, а вот часть своих файлов вы потеряете со стопроцентной вероятностью.
Благодарим за интерес к статье «7 причин почему нет звука при просмотре видео на компьютере и что делать». Если она оказалась полезной, то просьба сделать следующее:
- Поделитесь с друзьями с помощью кнопки социальных сетей
- Напишите комментарий внизу страницы — поделитесь советами, выскажите свое мнение
- Посмотрите ниже похожие статьи, возможно, они окажутся вам полезны
Как решить проблемы со звуком в файлах MP4?
MP4 — один из самых известных форматов видео. Он предлагает идеальный опыт просмотра видео во всех качествах, включая 4K, HD, Blu-ray и другие. Однако это всего лишь формат файла и, следовательно, он подвержен сбоям. Одной из таких распространенных ошибок, является «MP4 No Sound». Это делает видеофайл недоступным, что раздражает пользователей.
Но паниковать не стоит, так как существует множество решений, позволяющих устранить проблему. Вот исчерпывающее руководство по основным причинам, вызывающим появление ошибки, а также быстрые лайфхаки для ее исправления.
В этой статье
Часть 1: Причины, по которым в файле MP4 отсутствует звук
Всегда рекомендуется понимать возможные причины, вызывающие ошибку, чтобы найти соответствующее решение. Имейте в виду, что ошибка «Нет звука» не является аппаратной проблемой; следовательно, нет необходимости брать вашу систему в ремонт.

Вот краткое изложение наиболее распространенных факторов, которые могут вызвать сообщение об ошибке.
- Отсутствует или неисправен кодек
Проблема отсутствующего звука обычно возникает, если ваш медиафайл MP4 не имеет соответствующих кодеков. Если вы попытаетесь воспроизвести какое-либо видео с помощью медиаплеера, в котором отсутствуют необходимые кодеки, это может повлиять на работоспособность файла и привести к возникновению проблемы со звуком MP4. Файлы MP4 можно кодировать с помощью различных аудиокодеков, включая AC-3, Opus, MP3, DTS-HD и другие.
Второй по популярности причиной, которая может вызвать ошибку «Нет звука», является поврежденный медиаплеер. Причины могут быть разные: например, ошибки установки, проблемы с обновлением и т. д.
Медиаплееры не могут воспроизводить поврежденные файлы MP4, что приводит к ошибке. Видеофайл может быть поврежден по разным причинам, таким как вирусные атаки, чрезмерное сжатие, восстановление, неправильное преобразование видео, непредвиденное завершение работы системы и т. д.
Часть 2: Методы решения проблемы отсутствия звука MP4
Поскольку теперь вы знаете о возможных причинах, вызывающих проблему отсутствия звука MP4, пришло время раскрыть некоторые эффективные методы решения проблемы.
Метод №1: Используйте VLC Media Player для воспроизведения файла
Прежде чем перейти к техническим аспектам ошибки, подумайте о том, чтобы начать с самого простого решения. Воспроизведите файл MP4 с помощью другого медиаплеера, чтобы проверить, работает ли видео. VLC — один из выдающихся медиаплееров, который может не только воспроизводить практически все форматы видео, но и помогает устранять незначительные повреждения.
Следуйте пошаговому руководству, указанному ниже.
- Во-первых, выберите файл MP4, в котором возникает ошибка «Нет звука».
- После этого щелкните видео правой кнопкой мыши, коснитесь параметра «Открыть с помощью» и выберите медиаплеер VLC.
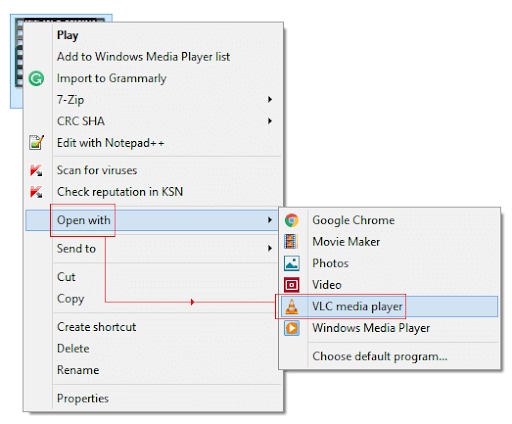
- Как только вы выберете проигрыватель VLC, начнется воспроизведение видео MP4. Однако, если в файле по-прежнему нет звука, это означает, что либо он поврежден, либо отсутствуют нужные аудиокодеки.
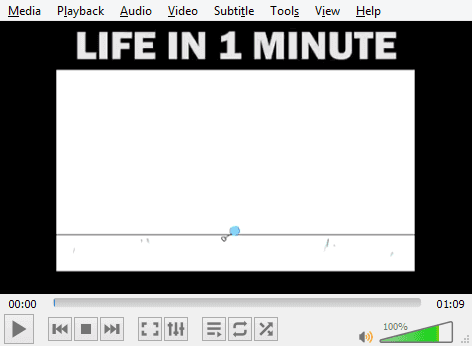
Метод №2: Преобразование MP4 в другой формат
Иногда ошибка «Нет звука» появляется из-за несовместимого формата файла. В этом случае вам следует преобразовать видео в поддерживаемый формат файла, чтобы устранить проблему. В Интернете доступно множество онлайн-конвертеров видео на выбор.
Вот шаги для конвертации MP4 в другие форматы файлов с помощью медиаплеера VLC.
- Прежде всего, запустите медиаплеер VLC и перейдите в «Медиа».
- После этого выберите «Конвертировать/Сохранить» и продолжайте.
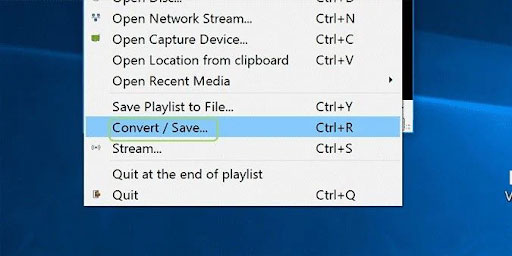
- Теперь добавьте файл MP4, который вы хотите преобразовать в другой формат.
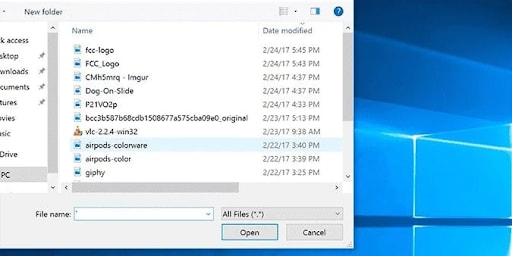
- Прокрутите вниз и нажмите кнопку «Открыть».
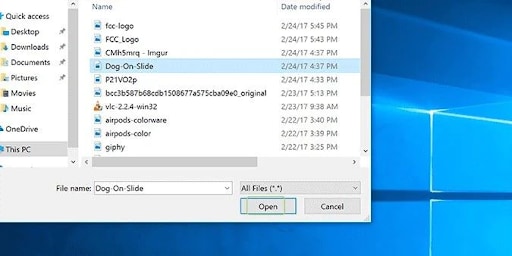
- Переместите курсор в конец раскрывающегося списка «Конвертировать/Сохранить» и нажмите «Конвертировать».
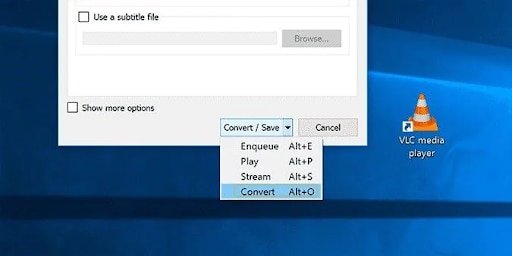
- Выберите формат вывода в зависимости от требований.
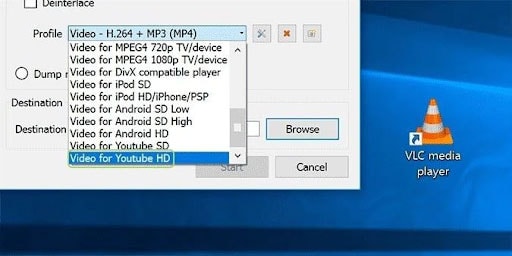
- После этого нажмите на вкладку «Обзор» и выберите папку назначения, в которой вы хотите сохранить преобразованный файл.
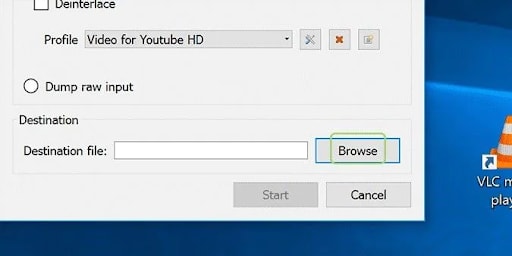
- Дайте вашему файлу новое имя и нажмите кнопку «Сохранить», чтобы сохранить новое имя преобразованного файла.
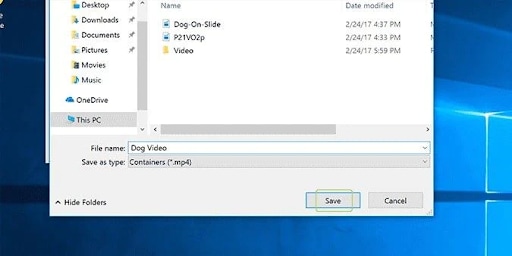
- Теперь нажмите «Начать», чтобы запустить процесс преобразования файла.
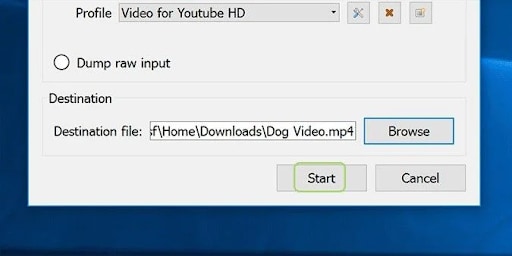
Метод 2: Проверьте аудиокодеки
Неисправные или отсутствующие аудиокодеки являются одной из основных причин возникновения проблемы со звуком в файлах MP4. Если соответствующий кодек, связанный с видеофайлом, отсутствует или недоступен, это повлияет на звуковую дорожку, что приведет к ошибке. Поэтому лучшее решение в таком случае — проверить аудиокодеки для вашего файла MP4 и подтвердить наличие необходимых компонентов.
Шаги по проверке аудиокодеков указаны ниже.
- Первым делом зайдите в «Пуск» и введите «Проигрыватель Windows Media» в поле поиска. Нажмите Enter и перейдите к следующему шагу.
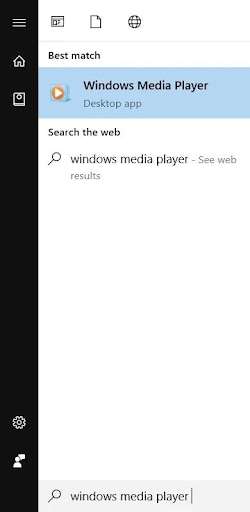
- После этого нажмите клавиши «Alt» + «H», чтобы открыть раздел справки.
- Выберите опцию «О проигрывателе Windows Media».
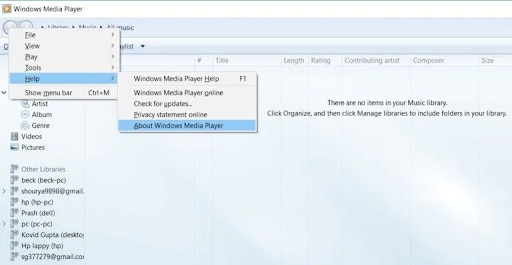
- На экране откроется новое окно. Нажмите «Информация о технической поддержке».
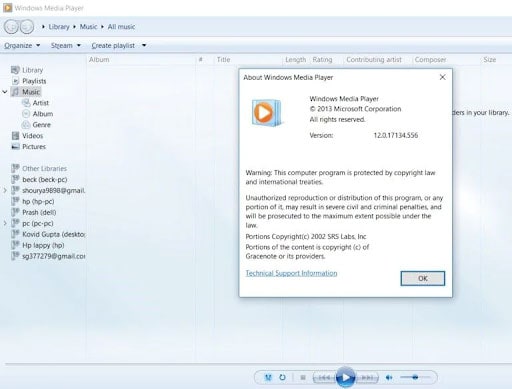
- Появится всплывающее окно, в котором вам нужно нажать «выберите свой веб-браузер».
- Теперь будет отображаться вся необходимая информация, связанная с аудиокодеками системы.
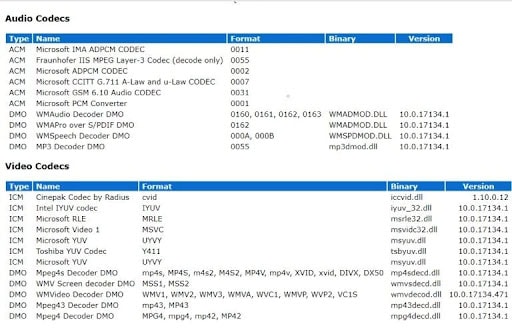
Метод 3: Использование Wondershare Recoverit — рекомендуемый метод
Вы попробовали все вышеперечисленные методы, но проблема со звуком в MP4 все еще сохраняется? В этом случае возможно, что ваш видеофайл поврежден, что приводит к возникновению ошибки. Тогда загрузите высококачественное ПО для восстановления данных — Wondershare Recoverit и восстановите все важные файлы MP4 в несколько кликов. Это стороннее приложение позволяет выполнять пакетную обработку и, таким образом, может восстанавливать несколько файлов одновременно.
Особенности
- Приложение предлагает как быстрый, так и расширенный механизмы восстановления.
- Оно может восстановить данные при любых сценариях.
- ПО поддерживает все популярные форматы видео.
Пошаговое руководство по устранению проблемы со звуком MP4 с помощью Wondershare Recoverit
Шаг 1: Добавьте поврежденные файлы MP4
- Прежде всего, вам необходимо загрузить и установить программное обеспечение для восстановления MP4-файлов Wondershare Recoverit. После установки запустите приложение и переместите курсор на вкладку «Восстановление поврежденного видео» на левой панели инструментов. Нажмите на него и двигайтесь дальше.

- Там вы найдете кнопку «Добавить». Нажмите на нее и найдите папку, в которой в данный момент хранится поврежденный видеофайл. Выберите файл и загрузите его в инструмент. Вы также можете выбрать несколько файлов.
Шаг 2: Начните восстановление
- Как только видео будут загружены, нажмите кнопку «Восстановить», чтобы начать процесс.

- Ход процесса восстановления будет отображаться на экране. Вы должны подождать некоторое время, пока процесс не завершится. По окончании вас уведомят о завершении восстановления.

Шаг 3: Предварительный просмотр восстановленного видео
- После восстановления видео рядом с файлом появится кнопка предварительного просмотра. Нажмите на нее, чтобы оценить качество видео, и нажмите кнопку «Сохранить», чтобы экспортировать файл в указанное место.

Шаг 4: Расширенное восстановление
Не беспокойтесь, если ваше видео не будет полностью восстановлено с помощью базового восстановления, поскольку Wondershare Recoverit также предлагает функцию расширенного восстановления для сильно поврежденных файлов.
- Нажмите «Расширенное восстановление» и добавьте образец видео, снятый на том же устройстве и в том же формате, что и исходное видео.

- Затем инструмент сопоставит исходное видео с образцом. Нажмите на кнопку Восстановить, чтобы начать процесс.
Шаг 5: Предпросмотр и сохранение
- Теперь вы можете просмотреть восстановленный видеофайл и нажать кнопку «Сохранить», чтобы сохранить его. Вы также можете нажать «Сохранить все», чтобы экспортировать сразу все восстановленные видеофайлы.

Часть 3: Советы экспертов по тому, как избежать проблем со звуком в MP4
Поскольку теперь вы знаете о различных методах решения проблемы со звуком в MP4, все равно рекомендуется ознакомиться с дополнительными советами и рекомендациями, чтобы избежать этой ошибки в будущем.
- Убедитесь, что ваше подключение к Интернету стабильно при загрузке видео, чтобы избежать прерывания передачи.
- Установите надежное антивирусное программное обеспечение, чтобы защитить ваши видео от повреждения.
- Всегда сохраняйте резервную копию ваших файлов MP4, чтобы обеспечить их безопасность.
- Используйте надежные медиаплееры, компрессоры или видеоконвертеры для обеспечения безопасности файлов MP4.
- Убедитесь, что в вашей системе достаточно питания во время загрузки или передачи видео, чтобы избежать неожиданного сбоя питания.
Заключение
Вот и все!! В руководстве описаны возможные причины, вызывающие проблемы со звуком в MP4, и эффективные решения для устранения этой ошибки. Мы надеемся, что наше исследование поможет вам избавиться от этой проблемы, чтобы вы могли наслаждаться любимыми видео без каких-либо хлопот. Пользователи также могут принять во внимание советы экспертов, чтобы избежать ошибок в будущем.
Хотя все перечисленные выше решения могут эффективно решить проблему, Wondershare Recoverit предоставляет лучший сервис по сравнению со стандартными методами устранения неполадок. Это мощное программное обеспечение для восстановления видео исправляет ваши файлы в несколько кликов, поэтому вы не рискуете их потерять.
Как исправить проблему отсутствия звука в проигрывателе Windows Media
Настройте проигрыватель Windows media, если звук вообще отсутствует. Узнайте, как легко и просто устранить проблему отсутствия звука в проигрывателе Windows media.

Дмитрий Соловьев
2021-06-16 15:38:46 • Обновлено: Компьютерные решения Windows • Проверенные решения
Windows media player — это, безусловно, самый успешный встроенный проигрыватель, который можно использовать для воспроизведения песен и фильмов. Следует отметить, что иногда пользователи сталкиваются с проблемой, что windows media player не воспроизводит звук. Проблемы с прерывистой работой, а также общее ухудшение производительности — это другие проблемы, с которыми сталкиваются пользователи.
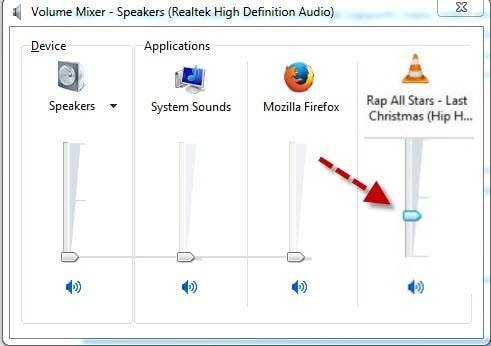
Отсутствие звука в проигрывателе Windows Media — это проблема, которая беспокоит пользователей по всему миру. Данное руководство было написано для того, чтобы пользователь получил процессы, которые легко реализовать. Цель руководства — убедиться, что пользователь получит некоторые решения, которые можно применить без каких-либо проблем и затруднений. Следует также отметить, что если проблемы не будут решены в соответствии с указанными процессами, пользователю следует обратиться на интернет-форумы.
Часть 1. Причины отсутствия звука в Windows Media Player
Существует несколько причин, которые приводят к данной проблеме. Поэтому пользователь не может воспользоваться каким-либо правилом в этом отношении. Следует также отметить, что пользователь должен предпринять определенные действия, чтобы убедиться, что проблема решена как можно скорее. Проблема может быть любой, от аппаратного до программного обеспечения. В последней части руководства пользователь получит представление о том, как можно устранить эти проблемы.
Порой к проблеме приводят самые распространенные проблемы. Поэтому пользователю следует обратить внимание и на само программное обеспечение. Возможно, пользователи ищут высококлассные решения, а проблема кроется в самой программе и слишком незначительна по своей природе. Пользователю также следует изучить программу, чтобы в следующий раз решить проблему как можно скорее.
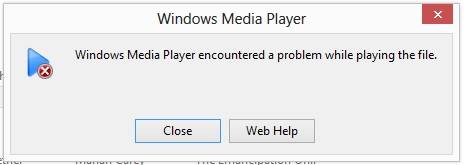
Часть 2. Решение проблемы отсутствия звука в windows media player
В этом разделе руководства рассматриваются шаги, которые должен выполнить пользователь, чтобы полностью решить проблему. Процессы достаточно просты и могут быть выполнены теми, кто является новичком в мире технологий.
1. Настройки громкости медиаплеера, а также windows
Это, безусловно, самая распространенная причина отсутствия звука в windows media player. Необходимо проверить графический эквалайзер, а также главную кнопку звука. Это относится как к программе, так и к компьютеру. Процесс, который необходимо выполнить в этом отношении, описан ниже:
a. Нажмите на системный трей, чтобы открыть его и начать процесс:
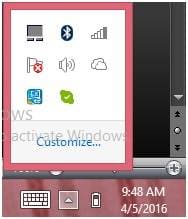
b. Затем нужно нажать на динамик, чтобы продолжить:
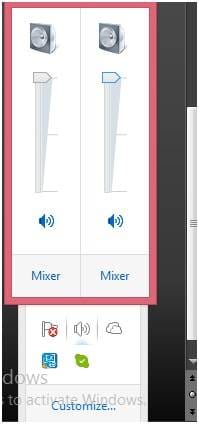
c. Затем пользователь должен проверить, есть ли красный крест на колонках под полосками. Если да, то их нужно нажать, чтобы удалить:
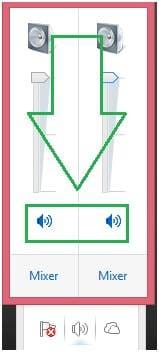
d. Также необходимо нажать на основную кнопку громкости в windows media player, чтобы процесс завершился полностью. Это также позволит проверить общие настройки в windows media player нет звука проблема:
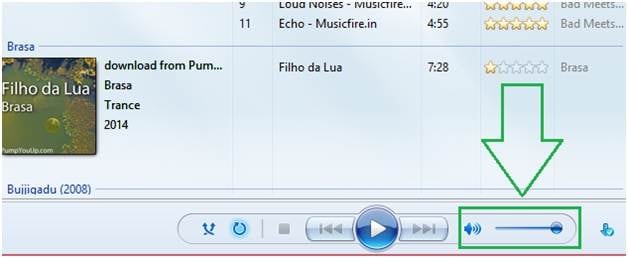
2. Проблемы с кодеками и плагинами
Иногда к этой проблеме приводит и неисправность кодека. В этом случае некоторые фильмы полностью воспроизводят звук, а некоторые — нет. В этом случае необходимо скачать и установить пакет кодеков, чтобы решить проблему. На самом деле кодеки позволяют фильмам взаимодействовать с windows media player. Если они не работают должным образом, пользователь столкнется с серьезными проблемами. Для того чтобы обеспечить правильную работу кодеков, рекомендуется выполнить следующие действия:
a. Пользователю необходимо пройти путь, т.е. инструменты > опции на главном экране проигрывателя, чтобы продолжить работу в этом направлении:
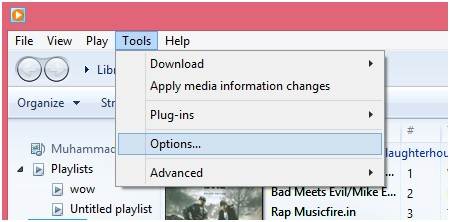
b. На следующей странице пользователю необходимо выбрать опцию плагинов:
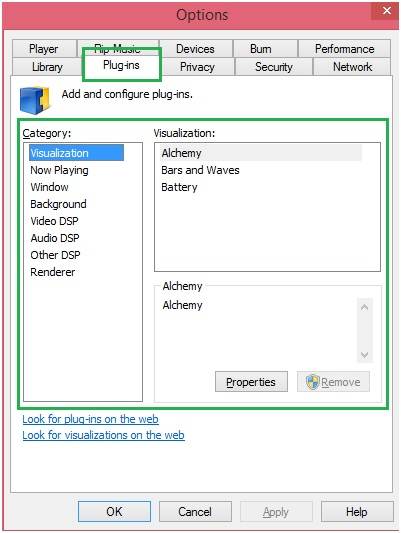
c. Необходимо щелкнуть на опции, т.е. найти плагины в Интернете. После этого Windows проверит наличие соответствующих настроек в Интернете. Это также полностью завершает процесс:
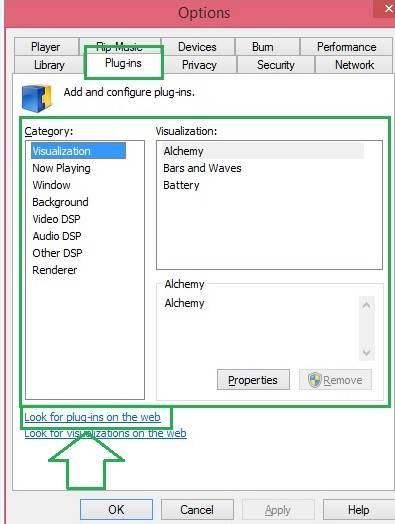
3. Проблемы, связанные с эквалайзером
Необходимо обязательно проверить эквалайзер, так как он является причиной большинства проблем в windows media player. Процесс, которому необходимо следовать в этом отношении, очень прост и состоит всего из 3 шагов, которые необходимо выполнить, чтобы работа была завершена. Шаги, которые необходимо выполнить, следующие:
a. После открытия медиаплеера на главном интерфейсе пользователю необходимо щелкнуть правой кнопкой мыши, чтобы появилось следующее меню:
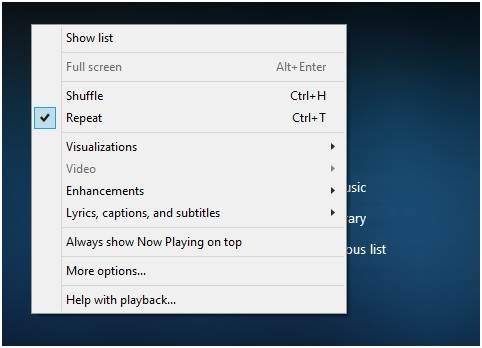
b. Путь, по которому следует идти, — это расширения > графического эквалайзера, как показано на рисунке ниже:
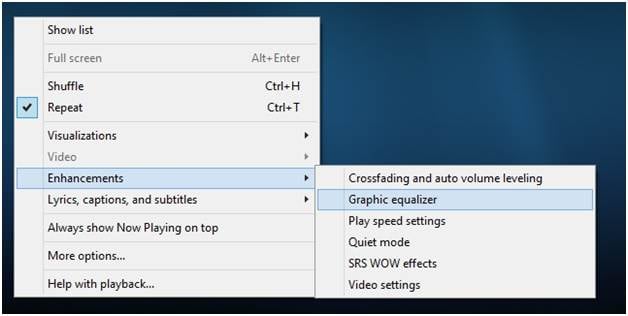
c. На следующей странице пользователю необходимо проверить настройки эквалайзера. Если эквалайзер установлен слишком низко, пользователь может столкнуться с проблемами, о которых говорилось выше:
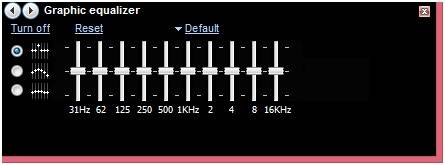
d. Пользователь также может изменить тип эквалайзера по умолчанию, чтобы убедиться, что проблема решена. Он также полностью завершает процесс:
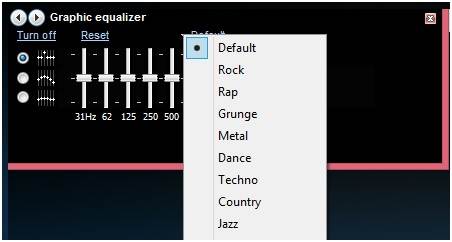
Совет
Чаще всего бывает так, что пользователю не удается решить проблему, когда применяются вышеуказанные процессы. В этом случае пользователю необходимо убедиться, что WMP можно удалить, а затем установить заново, чтобы добиться результата. В 99,9% случаев пользователь не только решает проблему, но и больше никогда с ней не сталкивается. Инструмент MS Fixit также может быть использован для выполнения работы. URL, по которому можно найти инструмент Fixit, находится по адресу http://windows.microsoft.com/en-us/windows-vista/troubleshoot-audio-problems-in-windows-media-center, а для переустановки windows media player пользователь может посетить URL http://www.wikihow.com/Reinstall-Windows-Media-Player
Упомянутые выше процессы сопровождаются скриншотами, поэтому их легко применять. В случае если пользователь не находит решения возникшей проблемы, рекомендуется обратиться в службу поддержки Microsoft, чтобы было найдено правильное решение для завершения работы. Начинающим пользователям следует взглянуть на скриншоты, чтобы внести необходимые изменения в программу.

Ваше безопасное и надежное ПО для восстановления компьютерных данных
- Восстанавливает потерянные или удаленные файлы, фотографии, аудио, музыку, электронную почту с любого устройства хранения данных эффективно, безопасно и полностью.
- Поддерживает восстановление данных из корзины, жесткого диска, карты памяти, флэш-накопителя, цифрового фотоаппарата и видеокамеры.
- Поддерживает восстановление данных после внезапного удаления, форматирования, повреждения жесткого диска, вирусной атаки, сбоя системы в различных ситуациях.