Что такое OneDrive?


Совет. Видео не на вашем языке? Попробуйте выбрать Скрытые субтитры .
Обзор
Войдите на сайт office.com и выберите службу OneDrive. Вы сможете:
Войдите на сайт https://login.partner.microsoftonline.cn и выберите службу OneDrive. Вы сможете:
Войдите на сайт https://portal.office.de и выберите службу OneDrive. Вы сможете:
- Открытие и редактирование файлов на любом устройстве.
- Обеспечение защиты файлов в облаке.
- Общий доступ к документам или фотографиям и совместная работа в Office.
- Быстрое упорядочение и поиск важных элементов.
Примечание: Microsoft 365 Личные подписки включают в себя 1 ТБ облачного хранилища OneDrive, а Microsoft 365 семейные подписки включают 1 ТБ облачного хранилища OneDrive на человека для 6 человек. Обзор Майкрософт 365 подписок
Что такое OneDrive для работы и учебы?
OneDrive для бизнеса SharePoint Server по подписке SharePoint Server 2019 SharePoint Server 2016 SharePoint Server 2013 Enterprise SharePoint в Microsoft 365 Office для бизнеса Office 365 для малого бизнеса Администратор Microsoft 365 OneDrive (для работы или учебы) OneDrive для Mac OneDrive для Windows SharePoint в Microsoft 365 для малого бизнеса Еще. Меньше
OneDrive — это облачная служба Майкрософт, которая подключает вас ко всем вашим файлам. Он позволяет хранить и защищать файлы, делиться ими с другими пользователями и получать к ним доступ из любого места на всех ваших устройствах. При использовании OneDrive с учетной записью, предоставляемой вашей компанией или учебным заведением, ее иногда называют «OneDrive для работы или учебы «. Раньше он был известен как «OneDrive для бизнеса», поэтому вы можете по-прежнему видеть его называется, что в местах.

Хранение рабочих или учебных документов и связанных файлов
Если вы используете Microsoft 365, вы получите не менее 1 ТБ пространства в облаке в зависимости от плана. Если библиотека OneDrive размещена на SharePoint Server в вашей организации, администраторы вашей организации определяют, сколько свободного места в хранилище.
Все файлы, которые вы храните в OneDrive, являются частными, если вы не решили предоставить ими общий доступ. Вы можете делиться файлами и папками с коллегами, чтобы можно было совместно работать над проектами. Если вы вошли в Microsoft 365, то можете даже предоставлять доступ партнерам вне организации при условии, что это разрешено корпоративной политикой.
Совет: При отправке сообщения электронной почты из Outlook Web App можно вложить файл OneDrive в виде ссылки, а не отправлять вложение. При присоединении файла в виде ссылки вы автоматически предоставляете пользователям, отправляемое сообщение, разрешение на изменение файла. Кроме того, вы экономите место в почтовом ящике всех пользователей и рекомендуете пользователям редактировать одну и ту же копию в OneDrive.
Чтобы добраться до OneDrive, выполните приведенные далее действия.
- Войдите в Microsoft 365 или на свой SharePoint сайт с помощью рабочая или учебная учетная запись.
- В верхней части страницы выберите средство запуска приложений
 , а затем выберите OneDrive.
, а затем выберите OneDrive. 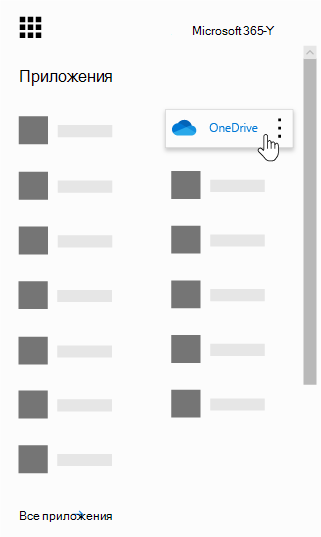
OneDrive является частью подписки вашей организации на SharePoint в Microsoft 365 или через локальную установку SharePoint Server.
Синхронизация OneDrive с компьютером
Чтобы синхронизировать OneDrive с локальным компьютером, вам потребуется Приложение синхронизации OneDrive, которая позволяет синхронизировать файлы с компьютером Windows или Mac. Это приложение синхронизации доступно с Office 2013, Office 2016 или с Microsoft 365 подписками, включающими Office 2016 приложения. Если у вас нет Office, вы также можете бесплатно скачатьприложение синхронизации.
Чем OneDrive для работы и учебы отличается от OneDrive для дома ?
Одни и те же приложения используются для синхронизации файлов с windows PC или Mac или доступа к файлам с устройства Android или iOS. Вы просто войдите с помощью рабочей или учебной учетной записи, чтобы использовать OneDrive для работы и учебы, или выполните вход с помощью учетной записи Майкрософт, чтобы использовать OneDrive для дома.
- OneDrive для дома — это личное хранилище, которое вы получаете при настройке учетной записи Microsoft для использования таких служб, как Outlook.com или Xbox. С помощью OneDrive можно хранить документы, фотографии и другие файлы в облаке, делиться ими с друзьями и даже совместно работать с ними. При подписке на Microsoft 365 вы получаете 1 ТБ хранилища и функции premium OneDrive.
- OneDrive для работы и учебы — это интернет-хранилище для вашей рабочей или учебной организации. Это OneDrive управляется вашей организацией и позволяет совместно работать над рабочими документами с коллегами или одноклассниками. Администраторы семейства веб-сайтов в вашей организации управляют тем, что вы можете делать в библиотеке OneDrive.
Хотя вы не можете подключить OneDrive для дома к своей Microsoft 365 бизнес-учетной записи, вы можете копировать или перемещать файлы между ними. Чтобы переместить файлы между домашней или личной учетной записью OneDrive и рабочей или учебнойOneDrive, выполните следующие действия.
Копирование файлов между OneDrive для дома и OneDrive для работы и учебы
- Синхронизируйте обе версии OneDrive с локальным компьютером. Дополнительные сведения см. в статье Синхронизация файлов с помощью OneDrive в Windows .
- Откройте обе папки на компьютере и скопируйте или перетащите файлы из одной папки в другую.
- Повторно синхронизируйте обе папки с OneDrive.
Дополнительные сведения об использовании OneDrive
Дополнительные сведения об использовании OneDrive и Приложение синхронизации OneDrive:
Хранение файлов и управление ими
Общий доступ к файлам и совместная работа над ними
- Общий доступ к файлам и папкам OneDrive
- Совместная работа в Microsoft 365
- Совместное редактирование и совместная работа над документами
Синхронизация файлов с компьютером
- Синхронизация файлов с помощью OneDrive в Windows
- Синхронизация файлов с помощью OneDrive в Mac OS X
Дополнительные сведения
Дополнительные сведения

Обратитесь в службу поддержки
Получите помощь по своей учетной записи Майкрософт и подпискам, посетив раздел Справка по учетной записи и выставлению счетов.
Чтобы получить техническую поддержку, Обратитесь в службу поддержки Майкрософт, введите свою проблему и выберите Техническая поддержка. Если вам по-прежнему нужна помощь, выберитеОбратитесь в службу поддержки, чтобы получить наилучший вариант поддержки.




Нужна дополнительная помощь?
Нужны дополнительные параметры?
Изучите преимущества подписки, просмотрите учебные курсы, узнайте, как защитить свое устройство и т. д.




В сообществах можно задавать вопросы и отвечать на них, отправлять отзывы и консультироваться с экспертами разных профилей.
Все о OneDrive, что вы должны знать

В наше время у людей часто заканчивается запас памяти на устройстве, к тому же флагманские устройства высокого класса часто не оснащаются слотом для SD-карт. В этом случае людям часто приходится полагаться на облачные хранилища от различных провайдеров. К ним относятся iCloud от Apple, Google Drive, OneDrive от Microsoft. Но многие люди не знают всего об этих облачных сервисах. Если вы столкнулись с такой же проблемой, то эта статья как раз для вас. Продолжайте читать, чтобы узнать все о OneDrive.
- Часть 1. Что такое OneDrive?
- Часть 2. Как получить доступ к OneDrive
- Часть 3. Поделиться или вставить папки/файлы
- Часть 4. Как сохранить все файлы Office в OneDrive
- Часть 5. Как получить больше пространства
Часть 1. Что такое OneDrive?
OneDrive можно определить как онлайн-платформу облачного хранения данных Microsoft. Он был известен как SkyDrive, но в начале 2014 года был проведен ребрендинг из-за проблемы с торговой маркой, поднятой британской телекомпанией. OneDrive интегрирован в Windows 8.1 и доступен в виде приложения на Windows Phone, Windows, Xbox, iOS, Android и даже в Интернете. Используя OneDrive, пользователи могут хранить на этой платформе фотографии, документы, видео и все типы файлов. Хотя это приложение не поставляется с предустановленными операционными системами, такими как Windows 8.1, его нужно загружать отдельно. Однако Microsoft позволяет всем пользователям синхронизировать свои фотографии, видео и настройки, синхронизированные с учетной записью OneDrive.
Часть 2. Как получить доступ к OneDrive
Если вы хотите знать все о OneDrive, то вам необходимо знать несколько основных вещей. В этой части мы обсудим самые основные вещи, связанные с OneDrive.
Войдите в OneDrive (ОС: — Windows 10)
Чтобы использовать OneDrive, необходимо войти в свою учетную запись на ПК. Выполните следующие действия, чтобы войти в свою учетную запись OneDrive.
Шаг 1. Необходимо дважды щелкнуть на значке OneDrive в системном трее панели задач.

Шаг 2. Появится экран, показанный ниже. Теперь нужно нажать кнопку Войти.

Шаг 3. Система попросит вас ввести данные вашей учетной записи OneDrive или Microsoft, после чего необходимо нажать кнопку Войти.

Шаг 4. Теперь перед вами откроется следующее окно, нажмите кнопку Далее, чтобы использовать местоположение по умолчанию для сохранения папки OneDrive, вы также можете выбрать местоположение для папки OneDrive, нажав ссылку Изменить местоположение и выбрав новое местоположение.

Шаг 5. На последнем этапе на компьютере нужно выбрать папки, которые вы хотите синхронизировать с папкой OneDrive.

Теперь необходимо нажать кнопку Next, чтобы завершить установку. Нажмите кнопку закрытия.
Выход из OneDrive (ОС: — Windows 10)
Если вы хотите избавиться от OneDrive, вам нужно просто выйти из учетной записи OneDrive, и папка OneDrive будет автоматически удалена с вашего компьютера. Чтобы выйти из учетной записи OneDrive, выполните указанные ниже действия.
Шаг 1. Необходимо щелкнуть правой кнопкой мыши на значке OneDrive, который будет расположен в области панели задач, а затем нажать кнопку Настройки, чтобы открыть диалог настроек Microsoft OneDrive.

Шаг 2. Теперь необходимо перейти на вкладку «Счета», нажав или коснувшись вкладки «Счета».
Шаг 3. Вы должны нажать или коснуться кнопки, обозначенной как «UnlinkOneDrive».

Шаг 4. Как только учетная запись будет успешно развязана, вы увидите диалоговое окно «Добро пожаловать в OneDrive» с кнопкой «Войти».

ПРИМЕЧАНИЕ: Разблокировав учетную запись OneDrive, система отключит вас от OneDrive, и Windows 10 больше не будет синхронизировать ваши файлы OneDrive.
Если вы также хотите избавиться от этих файлов, откройте File Explorer, нажмите на значок OneDrive, который будет находиться в навигационной панели, затем выберите все файлы и нажмите клавишу Delete.
Часть 3. Поделиться или вставить папки/файлы
Самая простая задача в OneDrive — поделиться файлом/папкой. Чтобы открыть общий доступ к файлу/папке OneDrive, выполните следующие действия.
Перейдите в Web, теперь щелкните правой кнопкой мыши на файле, чтобы получить ссылку для совместного использования.
Отправьте ссылку по электронной почте или поделитесь ею непосредственно на Facebook (если эта социальная сеть подключена к вашей учетной записи OneDrive).

Встраивание можно определить как отображение чего-либо, например, процесс встраивания видеоролика YouTube на веб-страницу. Для этого необходимо использовать команду embedded, команда Embed генерирует HTML-код, который затем можно использовать в блоге или на веб-странице.
Часть 4. Как сохранить все файлы Office в OneDrive
OneDrive и программы Microsoft Office тесно связаны между собой. Чтобы использовать OneDrive в качестве места сохранения по умолчанию, необходимо выполнить следующие простые действия.
Сначала необходимо войти в свою учетную запись OneDrive. Во время работы с MS Office вы можете легко проверить, вошли ли вы в систему или нет, одним простым способом.

После входа в систему, когда вы попытаетесь сохранить новый документ, первой опцией, которая будет отображаться, будет OneDrive. Нажмите кнопку Обзор и получите список, в котором будут показаны локальные папки OneDrive на жестком диске. Щелкните значок Pin рядом с любой папкой, и она всегда будет сохранена в качестве места по умолчанию для сохранения всех ваших документов Office.
Часть 5. Как получить больше пространства
По умолчанию OneDrive предлагает 5 ГБ бесплатного хранилища. Однако старые пользователи OneDrive могут претендовать на 15 или даже 25 ГБ свободного пространства. Согласно сообщениям, существует несколько способов, с помощью которых можно увеличить свободное пространство на OneDrive. Хороший пример: если вы поделитесь этой услугой с друзьями, вы сможете получить до 10 ГБ бесплатного хранилища. В OneDrive можно хранить файлы любого типа, если их размер не превышает 10 ГБ каждый.
Но если вам действительно нужно дополнительное пространство, у OneDrive есть несколько планов хранения (но привлекательных), которые вы должны приобрести за ежемесячную плату:
- OneDrive Basic — 50 ГБ за $1,99/месяц
- OneDrive + Office 365 Personal для 1 пользователя — 1 ТБ за $6,99/месяц. Этот план включает полную лицензию на Office 365.
- OneDrive + Office 365 Personal для 5 пользователей — 1 ТБ за $9,99/месяц. Этот план включает полную лицензию на Office 365, которую могут установить и использовать до 5 пользователей одновременно.
Итак, в этой статье мы рассказали все о OneDrive. OneDrive в настоящее время является одним из самых популярных сайтов хранения данных. Я очень рекомендую всем своим читателям попробовать это удивительное предложение от Microsoft. Наконец, я надеюсь, что вам действительно понравилось читать эту статью обо всем, что вы должны знать о OneDrive!
MobileTrans
Восстановление данных на iPhone/Android в 1 клик!
- Легко переносите фотографии, видео, календарь, контакты, сообщения и музыку с Android на iPhone/iPad.
- Резервное копирование и восстановление данных на устройстве на компьютер одним щелчком мыши.
- Занимает менее 10 минут.
- Позволяет передавать данные с HTC, Samsung, Nokia, Motorola, iPhone и других устройств на iPhone 11/Xs/Xr/X/8/7/6S/6 (Plus)/SE/5S/5C/5/4S/4/3GS под управлением iOS 13/12/11/10/9/8/7/6/5.
- Отлично работает с Apple, Samsung, HTC, LG, Sony, Google, HUAWEI, Motorola, ZTE, Nokia и другими смартфонами и планшетами.
- Полная совместимость с основными провайдерами, такими как AT&T, Verizon, Sprint и T-Mobile.
- Полностью совместима с Windows 11 или Mac 10.15.
- Полная совместимость с iOS 15 и Android 9.0.
При подготовке материала использовались источники:
https://products.support.services.microsoft.com/ru-ru/office/%D0%B2%D0%B8%D0%B4%D0%B5%D0%BE-%D1%87%D1%82%D0%BE-%D1%82%D0%B0%D0%BA%D0%BE%D0%B5-onedrive-%D0%BF%D0%B5%D1%80%D1%81%D0%BE%D0%BD%D0%B0%D0%BB%D1%8C%D0%BD%D1%8B%D0%B9-a7707a86-7a07-4147-839a-40928b7f1d2c
https://support.microsoft.com/ru-ru/office/%D1%87%D1%82%D0%BE-%D1%82%D0%B0%D0%BA%D0%BE%D0%B5-onedrive-%D0%B4%D0%BB%D1%8F-%D1%80%D0%B0%D0%B1%D0%BE%D1%82%D1%8B-%D0%B8-%D1%83%D1%87%D0%B5%D0%B1%D1%8B-187f90af-056f-47c0-9656-cc0ddca7fdc2
https://mobiletrans.wondershare.com.ru/ondrive/everything-about-onedrive.html