Образы дисков и виртуальные приводы: зачем они нужны?
Эту статью я пишу по читательским просьбам, поступившим после публикации статей «Как записать диск из файла-образа» и «Как создать загрузочную флешку из файла-образа». В частности, люди интересуются, для чего вообще нужны образы дисков, если их содержимое можно просто скопировать? Также пользователи просят рассказать о виртуальных приводах.
Поскольку две эти темы очень тесно взаимосвязаны, я расскажу о них в одной статье.
Итак, что же представляет собой образ диска? Это файл, хранящий в себе точную копию структуры исходного диска. Причем это не обязательно должен быть оптический диск. С таким же успехом делаются образы любых носителей. Например, флешек, дискет, логических дисков…
Почему же просто нельзя скопировать содержимое диска в папку и при необходимости записать обратно на диск?
Дело в том, что в таком случае структура диска будет утеряна. Например, не будет записана загрузочная область загрузочного диска и он не будет работать. Компьютер просто откажется с него загружаться.
К тому же не все данные подаются обычному копированию. Например, попробуйте обычными методами скопировать записи с обычного музыкального компакта (нет, не того, где данные уже лежат в виде аудиофайлов). У вас ничего не выйдет. Заголовки треков сохранятся, но воспроизводиться они будут только до тех пор, пока оригинальный диск находится в приводе. И совсем не важно, физический он или виртуальный. Чтобы сохранить такие записи на компьютер, вам придется предварительно сконвертировать их в аудиофайлы.
Вот вам один маленький пример. На следующей иллюстрации изображен один из LiveCD. Так называют загрузочные диски с операционной системой, которые обычно используются для устранения неисправностей штатной операционки. Можно сделать вывод, что содержимое скудновато.

Режим отображения скрытых и системных файлов включен.
А вот образ этого же диска, вскрытый архиватором, словно архив (так можно делать). Видите разницу?

Реальное содержимое диска.
Кроме того, виртуальные диски можно использовать в виртуальных приводах для работы на компьютере, как с обычным физическим диском.
Виртуальный привод создается предназначенной для этого программой и определяется системой как обычный оптический дисковод. Программ, используемых для этой цели, — множество.
Самым популярным приложением, благодаря наличию бесплатной версии, удобному интерфейсу и большому числу поддерживаемых форматов, является Daemon Tools. Также Широко распространены такие эмуляторы, как UltraISO, Alcohol 120%, Virtual CD и многие другие.

Практически все эти программы умеют создавать образы дисков, но вообще-то с этой задачей успешно справляется большинство современных программ, предназначенных для записи дисков. Например, совершенно бесплатное приложение Ashampoo Burning Studio 6.
Для чего же нужны оптические приводы? Ответ очевиден — они могут использоваться для работы с образами, как с настоящими дисками, то есть вам не придется предварительно записывать данные на болванку. К тому же вы можете держать образы на жестком диске компьютера, что избавляет вас от необходимости искать по дому нужные диски, чтобы вставить их в привод.

Или вот еще пример. Лет одиннадцать-двенадцать назад у меня была небезызвестная «Большая энциклопедия Кирилла и Мефодия», которая занимала что-то около двенадцати дисков (точно уже не помню). Время от времени программа требовала вставить какой-то определенный диск и за время работы иногда приходилось использовать почти весь комплект несколько раз. Удовольствие, я вам скажу, ниже среднего.
В итоге я просто «свиртуалил» все носители, после чего процесс пошел веселее. Ведь раньше надо было открыть привод, вынуть диск (желательно при этом положить его в нужную коробку, чтобы не перепутать и не поцарапать), вставить нужный диск, закрыть привод, дождаться, пока он запустится (приводы в ту пору были попроще) и продолжить работу, чтобы буквально через пару-тройку щелчков мышью начать все сначала.
А тут сунул образ в виртуальный привод и все. Он автоматом выкинул предыдущий образ и мгновенно запустился.
Ну и напоследок расскажу, как записать образ на диск собственными средствами Windows 7.
На самом деле тут все очень просто. Нужно дважды щелкнуть мышкой по файлу-образу. Высветится вот такое окошко:

Выбираем нужный дисковод и жмем «Записать». Можно также выбрать параметр «Проверить диск после записи». Теперь просто дожидаемся окончания процесса.
Однако, все перечисленное получится только в том случае, если в вашей системе файлы образов не ассоциированы с какими-либо приложениями. Иначе двойной щелчок по образу приведет к запуску приложения, с которым он ассоциирован.
В таком случае, чтобы записать диск средствами Windows 7, вам нужно нажать правой кнопкой мыши на образе диска, выбрать «Открыть с помощью», «Средство записи дисков Windows», а дальше делать все так, как было указано выше.

Если моя статья оказалась для вас полезной, посоветуйте пожалуйста ее своим друзьям с помощью кнопок социальных сетей или просто поделившись ссылкой.
Вы можете присылать свои вопросы для рубрики «Бесплатная помощь». В теме письма пишите «Бесплатная помощь».
При перепечатке материалов активная ссылка на сайт cherev.ru обязательна.
Как создать и использовать виртуальный привод в Windows
Ни для кого не секрет, что использование DVD и CD дисков в последнее время идёт на спад, поскольку существуют более удобные аналоги: различные флеш-карты, съёмные жёсткие диски и другие чудеса техники. Однако без внимания остаётся технология, разработанная относительно давно — создание виртуальных приводов и дисков.

Использование виртуального привода в Windows 7
Что такое виртуальный привод?
Следует отличать виртуальные приводы от виртуальных дисков.
Виртуальный привод — устройство, обладающее теми же функциями, что и физически реальный привод: запись диска, чтение и так далее.
Виртуальный диск — аналогия диска, который может быть прочтён или записан с помощью виртуального привода. Чаще всего объектом записи на виртуальный диск является так называемый образ диска, представляющий собой файл формата iso.
При этом виртуальный привод и диск нельзя перенести, поцарапать или сложить в конверт. Эти устройства виртуальны, то есть не существуют физически. Мы эмулируем их наличие в нашем компьютере.
Для чего нужен виртуальный привод?
Есть ряд причин, по которым использование виртуальных приводов и дисков оправдано:
- Возможность быстро переписать диск на компьютер, не тратясь на покупку DVD диска.
- Максимальная защищенность. Реальный диск или привод можно поцарапать, ударить, сломать. Виртуальные устройства лишены такой угрозы.
- Возможность создавать сколько угодно виртуальных приводов и тем более дисков.
- Удобство в передаче информации по интернету.
Таким образом, мы получаем гибкий механизм для записи, чтения и передачи информации, совершенно не тратясь на покупку дополнительных приводов и кучи дисков, такой подход с каждым днём устаревает. Не приходится возиться с упаковкой дисков, не нужно учиться устанавливать и настраивать привод в своём компьютере. Достаточно лишь иметь установленную на компьютере операционную систему Windows 7 и выше.
Как создать виртуальный привод?
Разобравшись с тем, что нам даёт использование виртуальных приводов, переходим к самому интересному этапу — создание их на своём компьютере.
На сегодняшний день существует масса программ, позволяющих реализовать подобное. Наиболее проверенные временем и удобные в использовании — Alcohol 120 и UltraISO. Разберем использование обеих программ, после чего каждый сможет решить для себя, какая из программ более удобна.
Виртуальный привод для Windows 7 при помощи UltraISO
Скачиваем данную программу с официального или любого другого источника. Желательно использовать последнюю версию 9.6.5, хотя использование более старых версий не критично.
Во время установки, на этапе выбора дополнительных задач, необходимо установить галочку на «Установить ISO CD/DVD эмулятор»

Как создавать виртуальный привод с помощью UltraISO
Готово. После установки заходим в Мой Компьютер и видим, что виртуальный привод уже создан:

Виртуальный привод в Windows 7
Запускаем программу. В левом верхнем углу видим образ диска, который также был создан автоматически. Справа от него показано его содержимое, которое пока пусто. Ниже доступен каталог файлов нашего компьютера, именно отсюда мы можем выбрать нужные файлы и отправить их на наш виртуальных диск:

Работа с виртуальным приводом в Windows 7
Видим, что данные были добавлены в каталог виртуального диска. Идём в Файл -> Сохранить как:

Создание образа для UltraISO
Нажимаем на иконку «Монтировать в виртуальный привод»:

Как смонтировать виртуальный привод
Убеждаемся, что путь к файлу выставлен верно и нажимаем «Монтировать»:

Монтирование виртуального привода
Заходим в Мой компьютер, открываем содержимое виртуального диска и видим, что на него записан файл Pactioner.php:

Проверка виртуального привода
Таким образом, всего за минуту мы создали виртуальный привод и смонтировали образ диска на него. В примере использован обычный файл, вместо него могла быть, например, какая-нибудь игра, которую вам нужно эмулировать с диска, чтобы не доставать каждый раз диск и не загружать его в реальный привод. Запись таких вещей выглядит аналогичным образом: выбираем в каталоге файлы диска с игрой, перекидываем их в виртуальный диск, эмулируем его и готово. Реальный диск вам больше не потребуется.
Виртуальный привод для Windows 7 при помощи Alcohol 120
Скачиваем и устанавливаем программу. После установки программы, видим, что Alcohol 120 разделяет физические приводы от виртуальных:

Создание виртуального привода программой Alcohol 120%
Виртуальный привод F готов к использованию, для этого достаточно перенести нужные ISO файлы в поле выше и выбрать нужную функцию. Для записи образа на реальный диск выбираем Image Burning Wizard. В этом случае мы хотим эмулировать наш образ на виртуальный привод, поэтому добавим тот же образ, что создали в UltraISO, нажмём правой кнопкой мыши и выберем Mount on Device:

Монтирование образа с помощью Alcohol 120 %
Готово. Нам откроется новый диск с записанным файлом Pactioner.php:

Проверка виртуального привода в Alcohol
Итоги
Мы рассмотрели теоретическую основу виртуальных приводов и дисков, разобрались с программами, позволяющими использовать данную технологию. Несомненно, использование этих вещей сэкономит ваше время и нервы, что очень важно в век информационных технологий.
Admin
IT-cпециалист с высшим техническим образованием и 8-летним опытом системного администрирования. Подробней об авторе и контакты. Даю бесплатные консультации по информационным технологиям, работе компьютеров и других устройств, программ, сервисов и сайтов в интернете. Если вы не нашли нужную информацию, то задайте свой вопрос!
Opti Drive Control 1.70: тест приводов
Выпущена новая версия программы, помогающей осуществлять тесты на производительность оптических приводов. Opti Drive Control – это новое название утилиты, известной ранее как Nero CD-DVD Speed. Программа поддерживает диски и приводы CD, DVD и BD. С ее помощью можно оценить скорость чтения и записи, создать тестовый диск и проверить качество записи, получить подробную информацию о приводе и о болванке, провести тесты BLER, PI/PO, C1/C2, Jitter (*). Кроме этого, программа позволяет стирать данные с дисков и форматировать их.
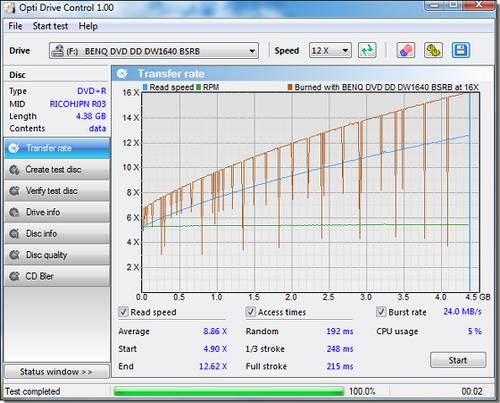
В последней версии добавлена возможность автоматического экспорта в CSV и HTML, добавлена кнопка для открытия/закрытия привода, обновлены некоторые тесты.
Разработчик: Erik Deppe
Распространяется: shareware
Операционная система: Windows All
Размер 1,6 Мбайт
Скачать можно отсюда.
Материалы по теме:
- Easy CD-DA Extractor 16.0.1.1: для копирования аудио CD;
- DVD Audio Extractor 6.3.0 поддерживает формат ALAC.
Источник:
При подготовке материала использовались источники:
https://usia48.ru/besplatnaya-pomoshh/obrazy-diskov-i-virtualnye-privody-zachem-oni-nuzhny/
https://3dnews.ru/632083