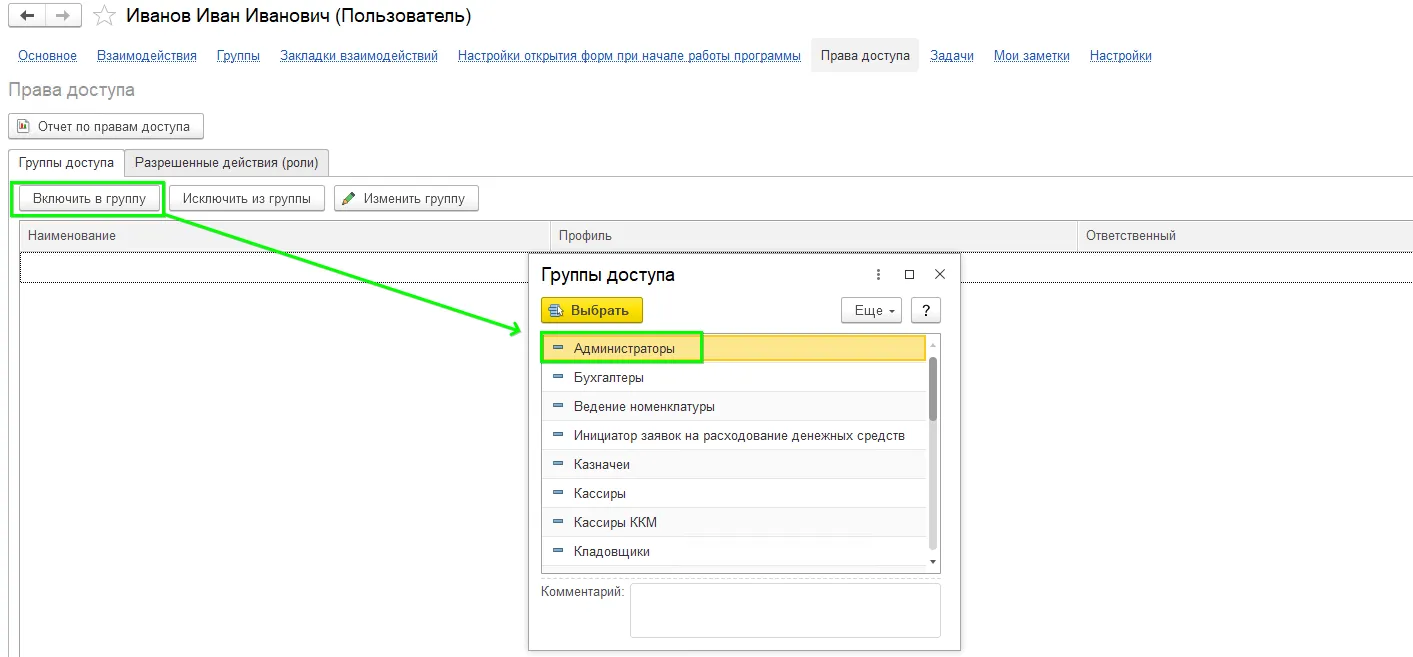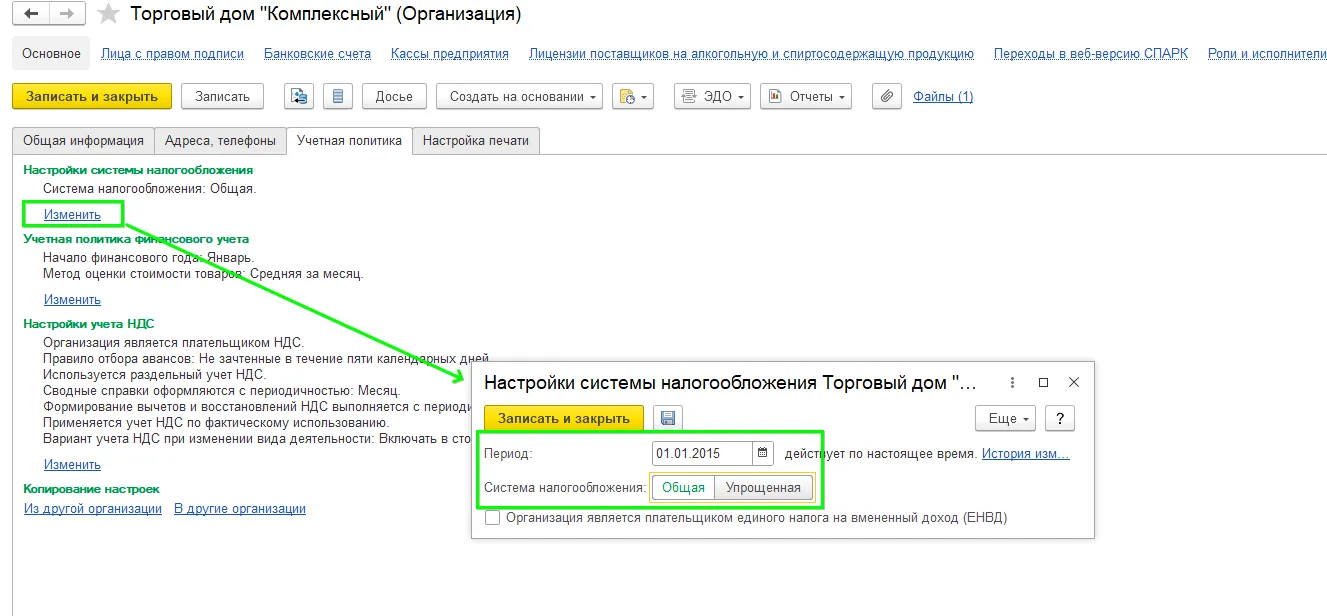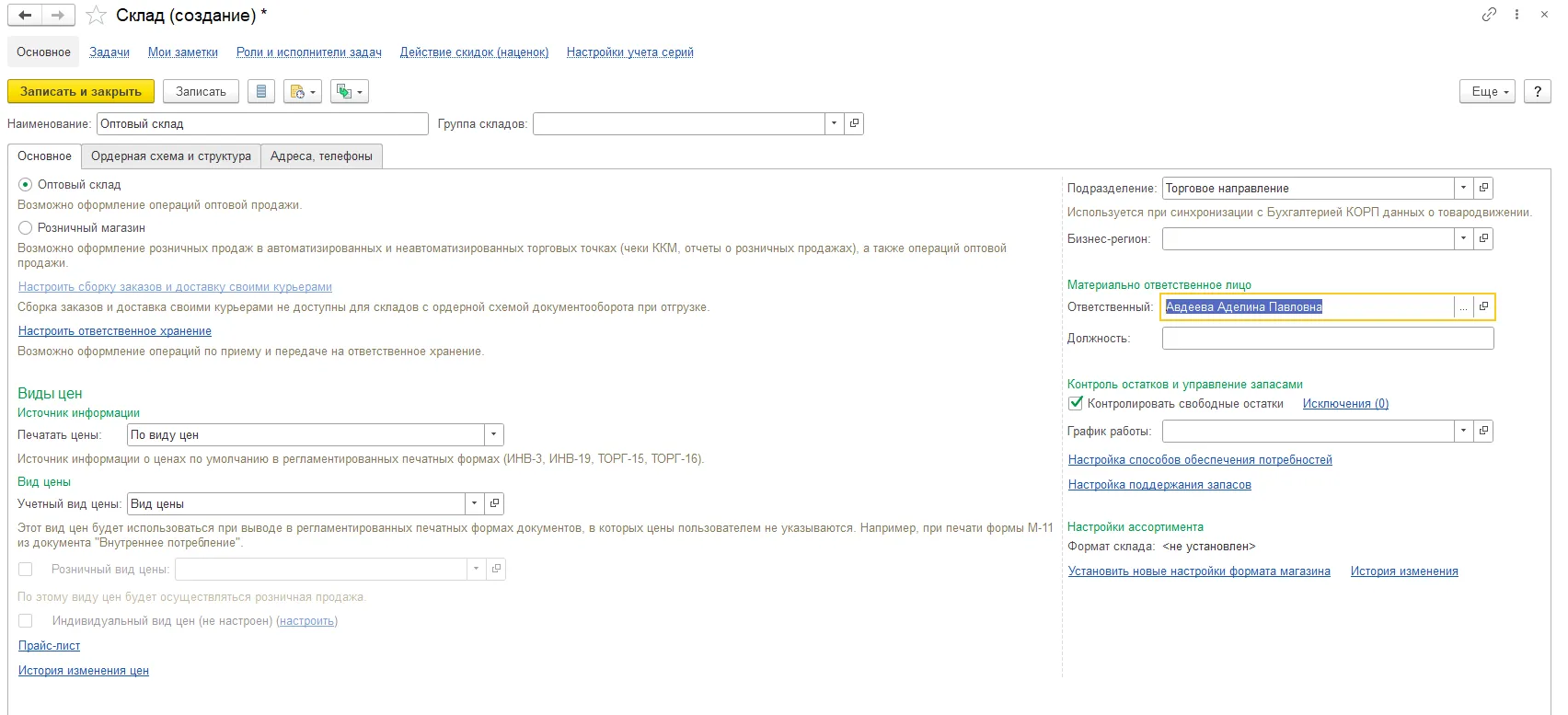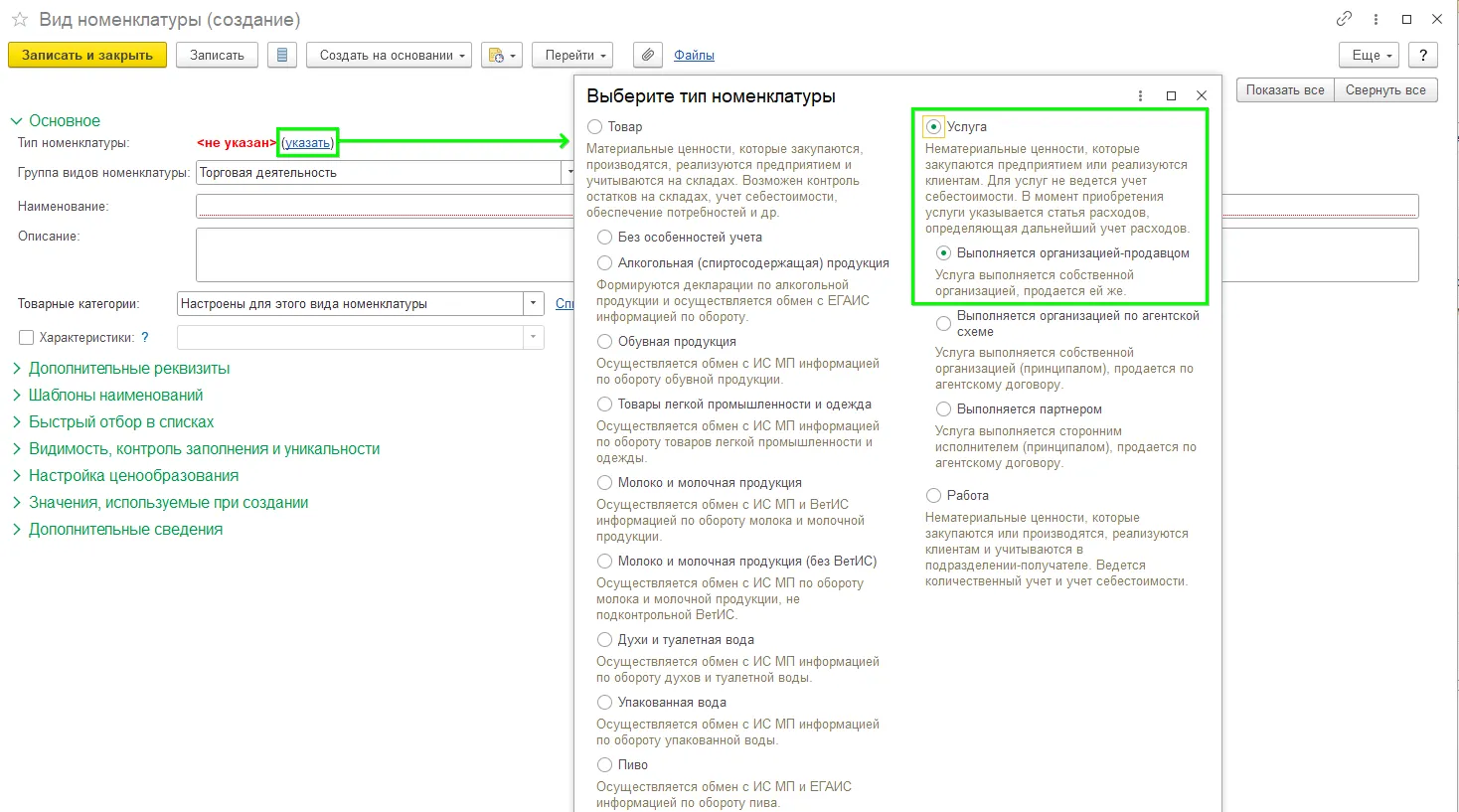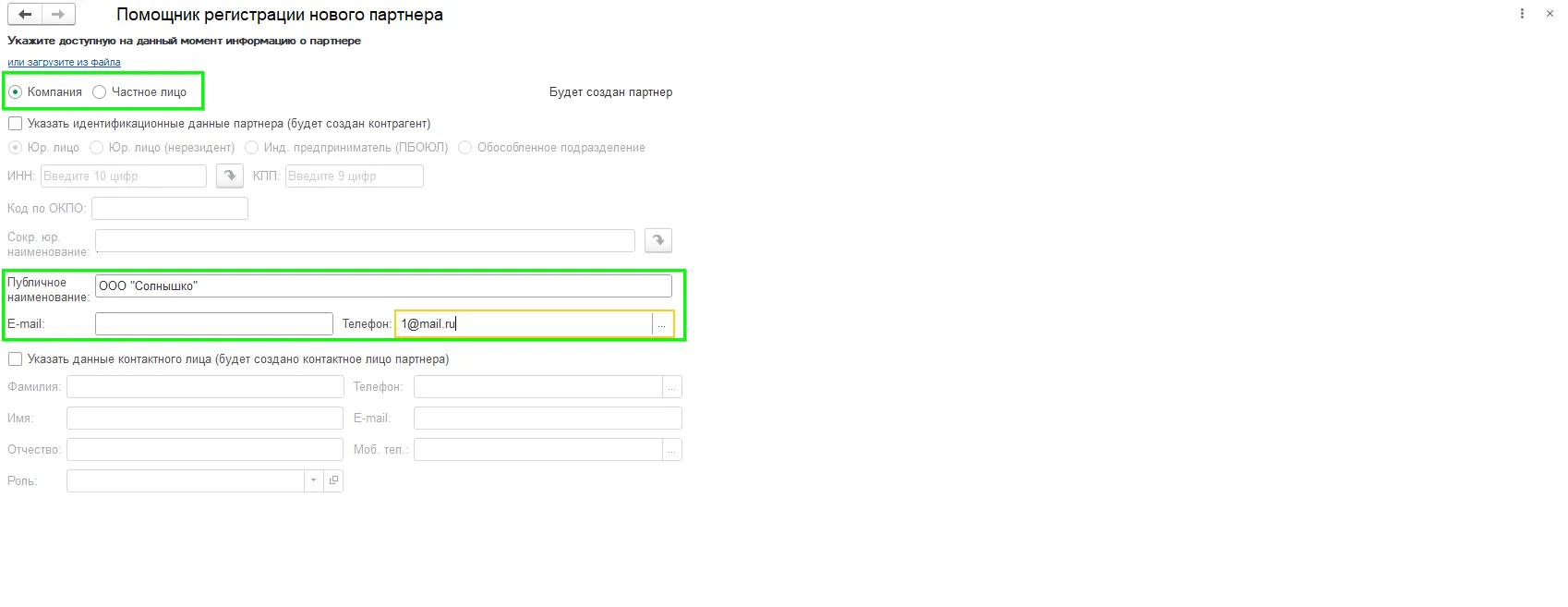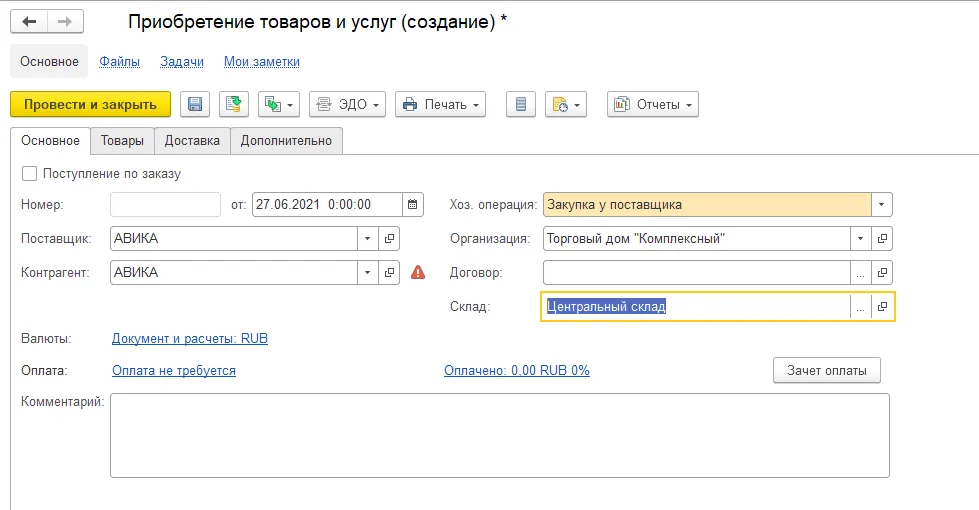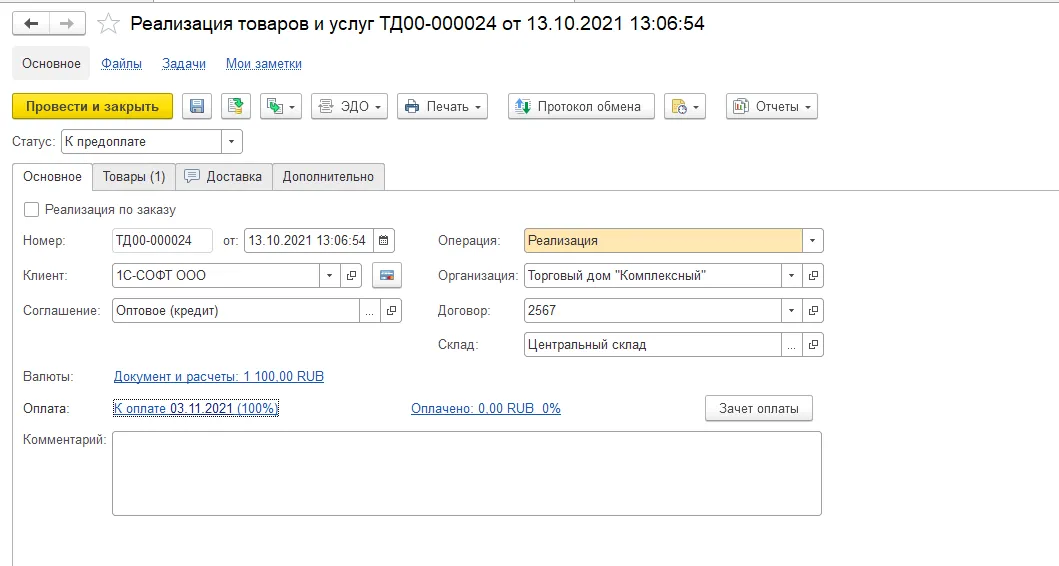Настройка «1С: Розница» – как правильно настроить программу 1C, руководство пользователя
Детально разберем параметры конфигурации удобнейшего приложения, автоматизирующего продажи. Посмотрим, как должна проводиться установка и настройка «1С: Розница» (версия 1C:8,3) с нуля для РМК, то есть для рабочего места кассира. Сразу отметим, мы выбрали наиболее популярную версию ПО, рассчитанную на торговые точки с какой угодно пропускной способностью. Ее функционал более чем достаточен для комфортного выполнения тех или иных операций. В первую очередь – еще до распределения прав и внесения реквизитов – необходимо сделать так, чтобы программа распознала ту технику, которую вы в дальнейшем будете использовать. Для этого: Перейдите в пункт «Администрирование» и выберите вкладку «Подключаемое оборудование».
Откроется форма – в ней отметьте птичкой позицию «Использовать» (так, как показано на скриншоте ниже) и кликните на стоящую напротив ссылку.
Появится меню – там найдите тот считыватель, фискальный регистратор или терминал, который собираетесь применять, и нажмите «Создать». Далее заполните поля появившегося окна, поставьте галочки и кликните на «Записать и закрыть».
Если система сообщает, что нет драйвера, следует кликнуть на «Установить…» – инсталляция произойдет автоматически. Это была обязательная подготовка. А теперь посмотрим, как же должна настраиваться программа «1С: Розница»: руководство пользователя, представленное ниже, мы постарались сделать максимально подробным и дополнили его скриншотами на каждом этапе – для наглядности.
Распределение прав
Для задания возможностей перейдите из меню «Администрирования» во вкладку «Настройка пользователей» и уже там выберите блок «Дополнительные…».
В открывшейся форме отметьте птичками актуальные разрешения и подтвердите их нажатием на «Записать».
Внесение данных предприятия
Все они должны быть правильно заполнены, чтобы программа могла корректно создавать отчетность и фискальную документацию. Для этого найдите вкладку «НСИ» и кликните на строчку «Реквизиты организации» в выпавшем меню.
Появится форма – укажите в ней ОПФ вашей организации (юрлицо или ИП), а также другую информацию, последовательно вписывая соответствующие поля. О дополнительных – адресе и телефоне – тоже не забудьте.
С чего начать работу в 1С: Управление торговлей
Новым пользователям конфигурации сложно понять, что нужно сделать на старте работы в программе, чтобы избежать ошибок в будущем. Помогает разобраться в том, как начать работу в конфигурации Ирина Попова — методолог управленческого учёта компании Scloud и профессионал по работе в 1С: Управление торговлей. Читайте рекомендации Ирины о правильном ведении учёта
Что нужно сделать на старте
Первоначально я хочу дать отличную рекомендацию: это сесть и взять листочек и описать свой бизнес, бизнес-процессы, посмотреть на организацию со стороны и записать всё, что вам необходимо переложить на программу. Это делается для того чтобы вам было удобнее, когда вы начнёте работать в программе. Чтобы вы сразу понимали, какой функционал вам нужен
— Ирина Попова, методолог Scloud
Также если подключить дополнительные функции позже, могут возникнуть ошибки и неточности, которые потом придётся исправлять. Порой исправление требует много времени и трудозатрат.
Создание пользователя и настройки организации
Первый шаг при работе в программе 1C: Управление торговлей — создание нового пользователя. Для этого перейдите в раздел «НСИ и администрирование» — «Настройка пользователей и прав» — «Пользователи» — «Создать». В открывшемся окне укажите имя, пароль и другие данные. Нажмите «Записать», чтобы сохранить пользователя.
Для настройки прав пользователя перейдите по ссылке «Права доступа» — «Включить группу» и выберите нужную группу доступа. После настройки прав можно закрыть программу и перезайти в неё под новым пользователем.
Выставим нужные настройки организации. Перейдите в раздел «НСИ и администрирование» — «Настройки НСИ и разделов» — «Предприятие» для установки настроек организации. Здесь лучше сразу установить все нужные настройки до начала учёта в программе. Если добавлять новые настройки уже после начала учёта, документы могут не проводиться, и придётся перезаполнять данные.
Заполнение справочников
На начальном этапе работы в конфигурации нужно заполнить информацию об организации, складе, товарах и контрагентах.
Как заполнить сведения об организации
Перейдите в раздел «НСИ и администрирование» — «Организации» — «Создать». В карточке заполните вид организации, наименование, необходимые коды. Во вкладке «Учётная политика» можно настроить систему налогообложения и учётную политику финансового учёта.
Как создать склад
Перейдите в раздел «НСИ и администрирование» — «Склады и магазины» — «Создать» — «Оптовый склад». В карточке укажите вид склада, подразделение, ответственного за склад, должность сотрудника и другую информацию.
Важно: При создании склада нельзя снимать выбор с пункта «Контроль свободных остатков», иначе товары будут продаваться в минус, и возникнут ошибки при учёте.
Как создать номенклатуру
Перейдите в раздел «НСИ и администрирование» — «Номенклатура». В столбце справа выберите нужный вид номенклатуры правой кнопкой мыши и нажмите «Вид номенклатуры» с иконкой плюса. Откроется окно создания вида номенклатуры. В открывшемся окне укажите тип номенклатуры (товар, работа, услуга и т.д.) и её наименование. Далее проставьте группу доступа, товарные категории, ставку НДС, единицу измерения и другие характеристики номенклатуры.
После создания вида номенклатуры можно создавать единицы номенклатуры этого вида в разделе «Номенклатура». Для этого выделите вид номенклатуры в столбце справа и нажмите «Создать». В карточке пропишите наименование и другие характеристики товара.
В чём отличие вида и единицы номенклатуры. Вид — общая категория товаров, а единица — конкретный товар в категории. Например, «диваны» будут видом номенклатуры, а «диван детский» — единицей.
Как создать контрагента (партнёра)
Перейдите в раздел «НСИ и администрирование» — «Контрагенты» (или «Партнёры») — «Создать». Выберите тип контрагента: компания или частное лицо. В карточке отметьте поле «Указать идентификационные данные партнёра» и заполните данные по контрагенту.
Номер телефона или email нужно указать обязательно, иначе программа не даст создать контрагента.
Перейдите на следующие страницы по кнопке «Далее» и заполните необходимую информацию. После заполнения программа предложит проверить данные контрагента. Если всё верно, нажмите «Создать», чтобы завершить создание.
Отражение закупок и продаж
Закупки и продажи оформляются в программе через соответствующие разделы.
Чтобы оформить закупку, перейдите в раздел «Закупки» — «Документы закупки» — «Создать» — «Приобретение товаров и услуг». В документе откройте вкладку «Товары» и добавьте товар, его количество и цену. Проведите документ, чтобы отразить приёмку товара.
Чтобы продать купленный товар, перейдите в раздел «Продажи» — «Документы Продажи» — «Создать» — «Реализация товаров и услуг». В документе заполните основную информацию о клиенте, укажите товары на продажу, их количество и цену. После этого измените статус документа на «Реализовано» и проведите документ, чтобы отразить продажу.
Рекомендации: как избежать ошибок при учёте
Очень много возникает вопросов: «А как сделать так, чтобы в программе не было ошибок?» или «Как корректно вести учёт?». Тут какой-то, так скажем, «волшебной таблетки» нет. Главное, придерживаться некоторых моментов, один из которых — не отключать контроль остатков. Потому что если мы отключим эту настройку, у нас пойдут минуса. И на моей практике, насколько приходилось исправлять отрицательные остатки, иногда их реально исправить, а иногда эти отрицательные остатки затягиваются на такой большой период времени, что их исправить уже невозможно, и проще начать вести новую базу
— Ирина Попова, методолог Scloud.
Также Ирина рекомендует:
- Своевременно выполнять операцию по закрытию месяца, чтобы избежать ошибок в учёте и просматривать корректные данные в отчётах по продажам. Закрыть месяц можно в разделе «Финансовый результат и контроллинг» — «Закрытие месяца».
- Не создавать документы задними числами, чтобы избежать минусов в отчётах.
- Не создавать дубли, так как в них может содержаться разная информация. С дублями также появляются расхождения: например, товар может быть куплен по одной цене, а продан по другой.
Остались вопросы? Обратитесь к консультантам Scloud. Они помогут правильно занести данные в программу, проставить необходимые настройки и начать вести учёт в конфигурации.
Реклама: ООО «СервисКлауд», ИНН: 7104516184, erid: LjN8KLmYe
- #справочник
- #1С:Предприятие
- #1С
- #1С:Управление Торговлей 8
- #1С: Управление торговлей
- #Scloud
- #инструкции для бухгалтера
- #1C:Предприятие
При подготовке материала использовались источники:
https://www.cleverence.ru/articles/elektronnaya-kommertsiya/nastroyka-1s-roznitsa-kak-pravilno-nastroit-programmu-1c-rukovodstvo-polzovatelya/
https://www.klerk.ru/blogs/scloud/577523/