Как удалить avira launcher?
Avira Launcher – это программа, которая поставляется вместе с антивирусным программным обеспечением Avira. Она является дополнительным инструментом, предоставляющим различные функции и возможности для улучшения безопасности компьютера. Однако, иногда пользователи решают удалить Avira Launcher по разным причинам, включая производительность компьютера или изменение личных предпочтений.
Удаление Avira Launcher – это простой и быстрый процесс, который может быть выполнен без особых усилий. В этой подробной инструкции мы расскажем вам, как удалить Avira Launcher с вашего компьютера. Следуйте этим шагам внимательно, и вы сможете избавиться от программы без проблем.
Перед тем как начать процесс удаления, убедитесь, что у вас есть права администратора на компьютере. Также, рекомендуется создать точку восстановления системы, чтобы иметь возможность восстановить систему в случае непредвиденных проблем. Теперь, когда вы готовы, приступим к удалению Avira Launcher.
Шаг 1: Откройте «Панель управления» на вашем компьютере и найдите раздел «Установка и удаление программ» или «Программы и компоненты». Нажмите на этот раздел, чтобы открыть список установленных программ.
Шаг 2: Отсортируйте программы в алфавитном порядке и найдите «Avira Launcher» в списке программ. Выделите эту программу и нажмите на кнопку «Удалить».
Шаг 3: Подтвердите удаление Avira Launcher, следуя инструкциям на экране. Процесс удаления может занять несколько минут в зависимости от скорости вашего компьютера.
После завершения удаления Avira Launcher, рекомендуется перезагрузить компьютер, чтобы изменения вступили в силу. Теперь вы успешно удалили Avira Launcher с вашего компьютера и можете продолжать использовать вашу систему без этой программы.
Как удалить Avira Launcher
Существует несколько способов удалить Avira Launcher:
- Откройте панель управления на вашем компьютере.
- Выберите «Программы и компоненты» или «Установка и удаление программ».
- Найдите Avira Launcher в списке установленных программ.
- Щелкните правой кнопкой мыши на Avira Launcher и выберите «Удалить» или «Изменить/Удалить».
- Следуйте инструкциям на экране, чтобы завершить удаление.
- Скачайте и установите Avira Registry Cleaner с официального сайта Avira.
- Запустите Avira Registry Cleaner на вашем компьютере.
- Выберите «Я прочитал и принимаю условия использования» и нажмите «Принять».
- Щелкните на кнопке «Начать сканирование».
- Дождитесь завершения сканирования и нажмите «Очистка».
- Следуйте инструкциям на экране, чтобы завершить процесс удаления.
- Скачайте и установите специализированную программу для удаления нежелательного ПО, например, Malwarebytes или AdwCleaner.
- Запустите выбранную программу.
- Нажмите на кнопку «Сканировать» или «Найти и удалить».
- Дождитесь завершения сканирования.
- Выберите Avira Launcher в списке обнаруженных угроз и нажмите на кнопку «Удалить» или «Очистить».
- Следуйте инструкциям на экране, чтобы завершить процесс удаления.
После завершения процесса удаления Avira Launcher рекомендуется перезагрузить компьютер для полной очистки системы от остатков программы.
Если у вас остались другие компоненты Avira, которые вы хотите удалить, повторите аналогичные шаги для каждой из них.
Надеемся, данная инструкция помогла вам удалить Avira Launcher и обеспечить более чистую и быстродействующую систему компьютера.
Проблема с Avira Launcher и ее решение
Одной из проблем, с которой пользователи могут столкнуться, является то, что Avira Launcher может замедлять работу компьютера и загружать систему. Кроме того, некоторым пользователям может не понравиться внешний вид или функционал Avira Launcher.
Решением этой проблемы является удаление Avira Launcher. Чтобы удалить Avira Launcher, следуйте этим простым шагам:
- Откройте панель управления в системе Windows.
- Выберите «Программы и компоненты» (в некоторых версиях Windows это может быть «Установка и удаление программ»).
- Найдите Avira Launcher в списке установленных программ и щелкните правой кнопкой мыши на нем.
- Выберите опцию «Удалить» или «Изменить/Удалить».
- Следуйте инструкциям на экране, чтобы завершить удаление Avira Launcher.
После удаления Avira Launcher, вы можете использовать антивирусную программу Avira без Launcher’а или установить альтернативную программу для обеспечения безопасности компьютера.
Важно отметить, что удаление Avira Launcher может повлиять на некоторые функции и сервисы, предоставляемые Avira. Поэтому, прежде чем удалить Avira Launcher, рекомендуется убедиться, что вы не будете потеряете необходимые вам функции и возможности.
Подробная инструкция по удалению Avira Launcher
Однако, если вы решили удалить Avira Launcher с вашего компьютера, следуйте этим простым шагам:
- Откройте меню «Пуск» на вашем компьютере и выберите раздел «Панель управления».
- В панели управления выберите «Программы» и затем «Программы и компоненты».
- В списке установленных программ найдите «Avira Launcher» и щелкните на него правой кнопкой мыши.
- Выберите опцию «Удалить» из контекстного меню.
- Подтвердите, что вы действительно хотите удалить Avira Launcher, следуя инструкциям на экране.
- Дождитесь завершения процесса удаления.
После завершения процесса удаления Avira Launcher, рекомендуется перезагрузить компьютер, чтобы изменения вступили в силу полностью.
Теперь у вас должна быть удалена Avira Launcher с вашего компьютера. Если вы хотите использовать антивирусное программное обеспечение Avira без Avira Launcher, вы можете загрузить и установить отдельно основную программу Avira.
Шаг 1. Открыть «Панель управления»
- Нажмите на кнопку «Пуск» в левом нижнем углу экрана.
- В появившемся меню выберите «Панель управления».
После этого откроется окно «Панель управления», где вы сможете управлять настройками и программами вашего компьютера.
Шаг 2. Найти и удалить Avira Launcher
После того, как мы убедились, что Avira Launcher установлен на вашем компьютере, перейдите к этому шагу, чтобы полностью удалить его:
- Откройте меню «Пуск» и выберите «Панель управления».
- В Панели управления найдите раздел «Программы» и выберите «Удалить программу».
- Откроется список установленных программ на вашем компьютере.
- Прокрутите список и найдите «Avira Launcher».
- Щелкните правой кнопкой мыши на «Avira Launcher» и выберите «Удалить» или «Изменить/Удалить».
- Следуйте инструкциям на экране, чтобы завершить процесс удаления.
После завершения этого процесса Avira Launcher будет полностью удален с вашего компьютера.
Шаг 3. Перезагрузить компьютер и проверить результаты
После выполнения предыдущих шагов необходимо перезагрузить компьютер, чтобы изменения вступили в силу и убедиться, что Avira Launcher был удален успешно.
Для перезагрузки компьютера можно воспользоваться одним из следующих способов:
| Метод | Описание |
| Нажать кнопку «Пуск» | Нажмите на кнопку «Пуск» в левом нижнем углу экрана, выберите пункт «Выключить» или «Перезагрузить», а затем подтвердите выбор. |
| Использовать горячие клавиши | Нажмите одновременно комбинацию клавиш Ctrl + Alt + Delete, выберите пункт «Выключить» или «Перезагрузить», а затем подтвердите выбор. |
После перезагрузки компьютера убедитесь, что Avira Launcher больше не появляется при запуске и отсутствует в списке установленных программ.
Если Avira Launcher все еще остается на компьютере, рекомендуется повторить все предыдущие шаги и убедиться в правильности выполнения каждого действия. Если проблема не устраняется, рекомендуется обратиться за помощью в службу поддержки Avira.
Что такое Avira Launcher (процесс Avira.Systray.exe) ?

Avira Launcher — это оболочка, объединяющая программные продукты Avira установленные на компьютере. Может иметь разный внешний вид, в зависимости от ОС и версии антивируса. С некоторых пор стала устанавливаться вместе с бесплатным анитивирусом Avira Free Antivirus. То есть если раньше кликнув по значку сразу открывалось основное окно антивируса, то теперь сперва открывается небольшое окно Avira Launcher, через которое, кликнув по значку, можно открыть антивирус, или другие продукты, если они установлены. Эта «фича», по мнению разработчиков должна подтолкнуть пользователей к установке новых продуктов и к использованию прочих сервисов от Avira.
Так же Avira Launcher можно установить на компьютер отдельно, скачав его с официального сайта.
Так выглядит активное окно Avira Launcher, которое открывается в правом нижнем углу при клике по значку в трее.
Можно ли удалить Avira Launcher?
Удалить Avira Launcher можно стандартными стредствами, но в этом нет смысла, т.к. если вы продолжаете подьзоваться бесплатныйм антивирусом Avira, то при первом обновлении Авира Лаунчер снова установится на компьютер. Поэтому лучше просто удалить Avira Launcher из автозагрузки (см. ниже).
Можно ли отключить Avira Launcher?
Да, его можно отключить в диспетчере задач просто завершив процесс. И до первой перезагрузки Launcher не запустится. При этом антивирус это никак не затронет, и доступ при клике по значку будет прямым.
Так же можно убрать Avira Launcher из автозагрузки, при этом антивирус будет запускаться и работать как положено. Делается это так: в Windows 10 — открыть диспетчер задач, потом вкладку Автозагрузка и отключить процес. В предыдущих версиях Windows нужно открыть Конфигурацию системы (набрать в поиске «msconfig«), вкладка Автозагрузка и отключить Avira.Systray. Перезагрузить компьютер.
Корректное и безвозвратное удаление Avira Launcher
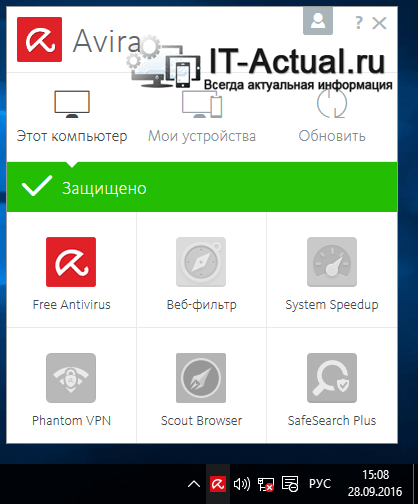
Статья написана для ценителей антивирусного решения под названием Avira.
Данный антивирус может похвастаться минимально оказываемой нагрузкой на систему и при этом весьма достойным уровнем детектирования различного рода зловредов.
Но уже довольно долгое время помимо установки непосредственно самого антивирусного решения, устанавливается ещё и маркетинговый довесок под названием Avira Launcher. Суть его работы сводится к рекламированию в трее дополнительных сервисов и продуктов компании.
Другими словами, перед нами весьма банальный рекламный модуль, который не несёт никакой полезной нагрузки.
Маркетологи постарались на славу и затруднили его удаление штатными средствами, однако не исключили её полностью. В данной статье и будет рассказано, каким образом корректно и без каких-либо последствий деинсталлировать это рекламное недоразумение.
Итак, приступим.
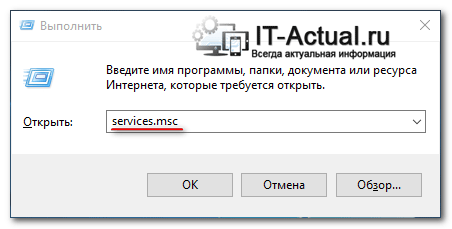
Если попытаться сейчас удалить Avira Launcher через апплет Установка и удаление программ, то будет выдано сообщение об ошибке. Это происходит потому, что служба, которая относится к этому рекламному модулю, находится в оперативной памяти.
1) Для её остановки необходимо открыть системное окно Службы. Проще всего открыть его, нажав на клавиатуре комбинацию клавиш Win + R и в отобразившемся окне Выполнить ввести команду services.msc .
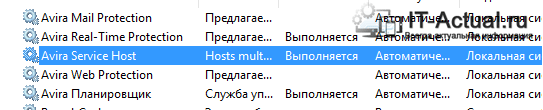
2) В отобразившемся окне найдите пункт Avira Service Host.
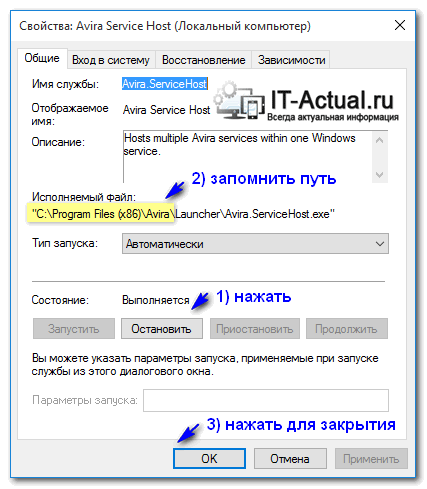
3) Кликните по нему и в открывшемся окне нажмите кнопку Остановить. Также необходимо запомнить или записать путь, который отображается в строке Исполняемый фаил: – он понадобится позже.
На этом работа в данном окне закончена, нажмите OK для его закрытия.
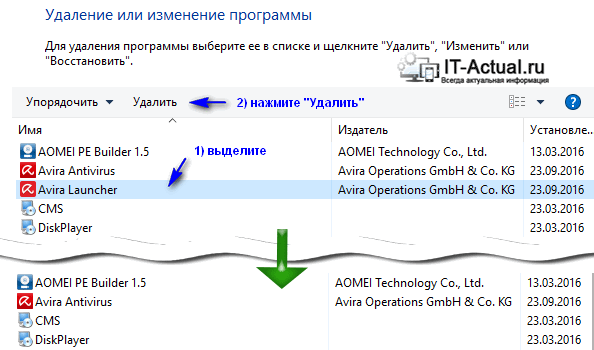
4) Теперь Avira Launcher спокойно удаляется через апплет Установка и удаление программ. Проще всего данное окно вызвать, нажав на клавиатуре комбинацию клавиш Win + R и в отобразившемся окне Выполнить ввести команду appwiz.cpl .
Но это ещё не всё. После перезагрузки компьютера рекламный модуль попытается установить себя вновь. Это действие мы пресечём, разместив файл без расширения и дав ему имя некогда существующей директории.
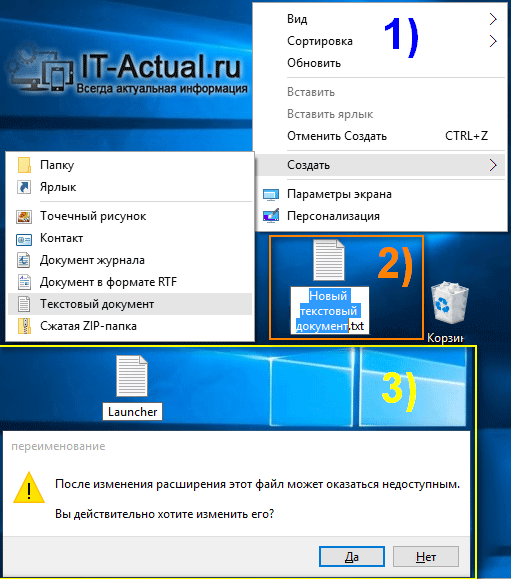
5) Создайте на рабочем столе текстовый файл, присвойте ему имя Launcher и удалите расширение .txt . На вопрос об изменении расширения файла – ответьте утвердительно.
Примечание: по умолчанию файловый менеджер не отображает расширения файлов. Отображение необходимо включить, проследовав по пути в верхнем меню Вид -> Параметры -> Изменить параметры папок и поиска. В открывшемся окне во вкладке Вид прокрутить список и снять галочку с пункта Скрывать расширения для зарегистрированных типов файлов.
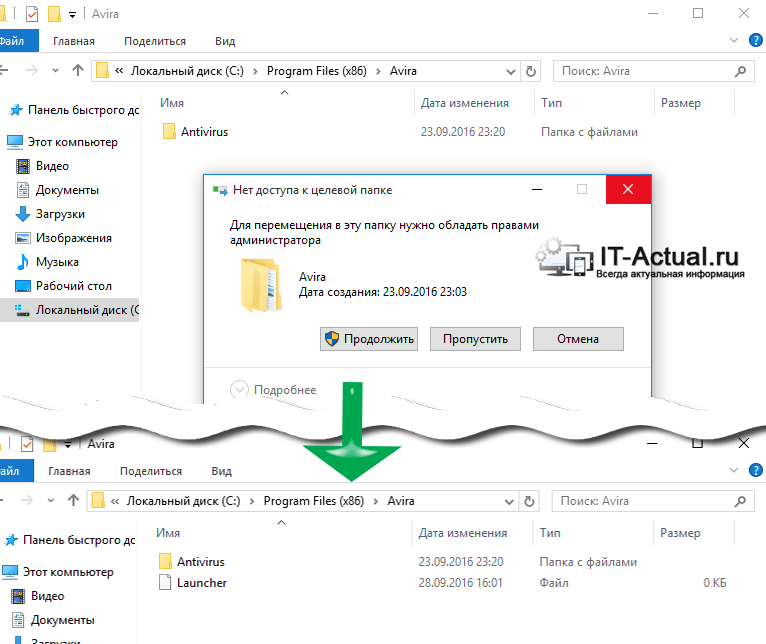
6) И перенесите данный файл в папку, которая фигурировала в третьем шаге. В случае запроса прав администратора при копировании – ответьте утвердительно.

Готово! В трее теперь отображается классическая иконка с действительно полезной информацией.
Данное руководство актуально как для Avira Free, так и Pro версии. И одинаково успешно воспроизводится в Windows 10 (8, 8,1, 7, Vista, XP).
Мы рады, что смогли помочь Вам в решении поставленной задачи или проблемы.
В свою очередь, Вы тоже можете нам очень помочь.
Просто поделитесь статьей в социальных сетях и мессенджерах с друзьями.
Поделившись результатами труда автора, вы окажете неоценимую помощь как ему самому, так и сайту в целом. Спасибо!
При подготовке материала использовались источники:
https://saturdayjam.ru/kak-udalit-avira-launcher/
https://free-antivirus.com.ru/general/avira-launcher-sysrtray.html
https://it-actual.ru/korrektnoe-i-bezvozvratnoe-udalenie-avira-launcher.html