антивирусная программа Microsoft Defender в приложении Безопасность Windows
Начиная с Windows 10 версии 1703 и более поздних версий, параметры антивирусной программы Microsoft Defender отображаются в приложении Безопасность Windows. Дополнительные сведения о функциях безопасности и параметрах, встроенных в Windows, см. в Безопасность Windows.
При отключении приложения Безопасность Windows не отключается антивирусная программа Microsoft Defender или брандмауэр Защитника Windows. Эти возможности отключаются или переключаются в пассивный режим, если на устройстве установлено антивирусное или антивредоносное ПРОГРАММНОЕ ОБЕСПЕЧЕНИЕ сторонних разработчиков. Если вы отключите приложение Безопасность Windows или настроите связанные с ним параметры групповая политика, чтобы предотвратить его запуск или запуск, приложение Безопасность Windows может отображать устаревшие или неточные сведения о любых антивирусных программах или продуктах брандмауэра, установленных на устройстве. Это также может помешать повторному включению антивирусной программы Microsoft Defender при удалении любого антивирусного или антивредоносного программного обеспечения сторонних разработчиков. Отключение приложения Безопасность Windows может значительно снизить уровень защиты устройства и привести к заражению вредоносными программами.
Просмотр параметров защиты от вирусов и угроз в приложении Безопасность Windows
- Откройте приложение Безопасность Windows, выполнив поиск Безопасность Windows в меню «Пуск».
- Выберите Защита & от вирусов.
- Используйте один или несколько последующих разделов для выполнения задач с помощью приложения Безопасность Windows.
Если эти параметры настроены и развернуты с помощью групповая политика, параметры, описанные в этом разделе, будут неактивными и недоступны для использования на отдельных конечных точках. Изменения, внесенные с помощью объекта групповой политики, необходимо сначала развернуть на отдельных конечных точках, прежде чем параметр будет обновлен в настройках Windows. В разделе Настройка взаимодействия конечных пользователей с Microsoft Defender антивирусной программы описывается настройка параметров переопределения локальной политики.
Запуск проверки с помощью приложения Безопасность Windows
- Откройте приложение Безопасность Windows, выполнив поиск в меню «Пуск» по запросу Безопасность и выбрав Безопасность Windows.
- Выберите плитку Защита & от вирусов (или значок щита в левой строке меню).
- Выберите Быстрая проверка. Или, чтобы выполнить полную проверку, выберите Параметры сканирования, а затем выберите параметр, например Полная проверка.
Просмотрите версию обновления аналитики безопасности и скачайте последние обновления в приложении Безопасность Windows.
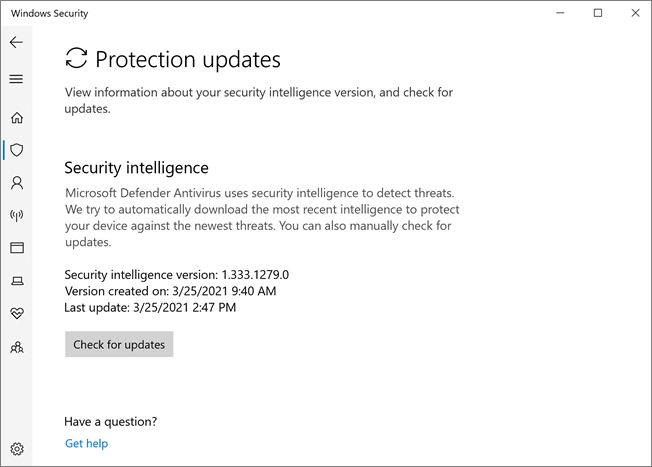
- Откройте приложение Безопасность Windows, выполнив поиск в меню «Пуск» по запросу Безопасность и выбрав Безопасность Windows.
- Выберите плитку Защита & от вирусов (или значок щита в левой строке меню).
- Выберите Обновления & защиты от вирусов. Текущая установленная версия отображается вместе с некоторыми сведениями о том, когда она была загружена. Вы можете проверка текущую версию, доступную для скачивания вручную, или просмотреть журнал изменений для этой версии. См. статью Обновления аналитики безопасности для Microsoft Defender антивирусной программы и других антивредоносных программ Майкрософт.
- Выберите Проверить наличие обновлений, чтобы скачать новые обновления защиты (если таковые имеются).
Убедитесь, что в приложении Безопасность Windows включена антивирусная программа Microsoft Defender
- Откройте приложение Безопасность Windows, выполнив поиск в меню «Пуск» по запросу Безопасность и выбрав Безопасность Windows.
- Выберите плитку Защита & от вирусов (или значок щита в левой строке меню).
- Выберите Параметры & защиты от вирусов.
- Переключите переключатель защиты в режиме реального времени в положение Вкл.
Примечание. Если отключить защиту в режиме реального времени , она автоматически включится после короткой задержки. Это позволяет обеспечить защиту от вредоносных программ и угроз. При установке другого антивирусного продукта Microsoft Defender антивирусная программа автоматически отключается и отображается как таковая в приложении Безопасность Windows. Появится параметр, позволяющий включить ограниченное периодическое сканирование.
Добавление исключений для антивирусной программы Microsoft Defender в приложение Безопасность Windows
- Откройте приложение Безопасность Windows, выполнив поиск в меню «Пуск» по запросу Безопасность и выбрав Безопасность Windows.
- Выберите плитку Защита & от вирусов (или значок щита в левой строке меню).
- В разделе Параметры защиты от вирусов выберите Управление параметрами.&
- В разделе Исключения выберите Добавить или удалить исключения.
- Щелкните значок «плюс» (+), чтобы выбрать тип и задать параметры для каждого исключения.
В следующей таблице перечислены типы исключений и то, что происходит:
| Тип исключения | Определяется | Что происходит |
|---|---|---|
| Файл | Расположение Пример: c:\sample\sample.test |
Конкретный файл пропускается антивирусной программой Microsoft Defender. |
| Folder | Расположение Пример: c:\test\sample |
Все элементы в указанной папке пропускаются Microsoft Defender антивирусной программой. |
| Тип файла | Расширение файла Пример: .test |
Все файлы с расширением в .test любом месте устройства пропускаются Microsoft Defender антивирусной программой. |
| Процесс | Путь к исполняемому файлу Пример: c:\test\process.exe |
Конкретный процесс и все файлы, открытые этим процессом, пропускаются Microsoft Defender антивирусной программой. |
Для получения дополнительных сведений ознакомьтесь с приведенными ниже ресурсами.
- Настройка и проверка исключений на основе расширения файла и расположения папки
- Настройка исключений для файлов, открытых процессами
Просмотр журнала обнаружения угроз в приложении «Защитник Windows для облака»
- Откройте приложение Безопасность Windows, выполнив поиск в меню «Пуск» по запросу Безопасность и выбрав Безопасность Windows.
- Выберите плитку Защита & от вирусов (или значок щита в левой строке меню).
- Выберите Журнал защиты. Перечислены все последние элементы.
Настройка параметров защиты от программ-шантажистов и восстановления
- Откройте приложение Безопасность Windows, выполнив поиск в меню «Пуск» по запросу Безопасность и выбрав Безопасность Windows.
- Выберите плитку Защита & от вирусов (или значок щита в левой строке меню).
- В разделе Защита от программ-шантажистов выберите Управление защитой от программ-шантажистов.
- Сведения об изменении параметров управляемого доступа к папкам см. в статье Защита важных папок с помощью управляемого доступа к папкам.
- Чтобы настроить параметры восстановления программ-шантажистов, выберите Настроить в разделе Восстановление данных программы-шантажиста и следуйте инструкциям по связыванию или настройке учетной записи OneDrive, чтобы легко восстановиться после атаки программы-шантажиста.
См. также
Хотите узнать больше? Обратитесь к сообществу Майкрософт по безопасности в нашем техническом сообществе: Microsoft Defender для конечной точки технического сообщества.
Защита с помощью панели «Безопасность Windows»
В состав Windows 10 и 11 входит функция «Безопасность Windows», которая предоставляет последние обновления для антивирусной защиты. Ваше устройство получит активную защиту с момента запуска Windows. Безопасность Windows регулярно проверяет устройство на наличие вредоносныхпрограмм, вирусов и угроз безопасности. В дополнение к этой защите в режиме реального времени обновления скачиваются автоматически, чтобы обеспечить безопасность устройства и защитить его от угроз.
Совет: Если вы являетесь подписчиком Microsoft 365 для семьи или персонального, вы получаете Microsoft Defender, наше расширенное программное обеспечение безопасности для Windows, Mac, iOS и в рамках вашей подписки. Подробнее см. в руководстве Начало работы с Microsoft Defender.

Windows 10 или 11 в S-режиме
Если вы используете Windows 10 или 11 в S-режиме, некоторые функции будут немного отличаться. Так как этот режим оптимизирован для обеспечения более надежной защиты, область «Защита от вирусов и угроз» содержит меньше параметров. Однако волноваться не стоит. Встроенные средства защиты этого режима автоматически предотвращают запуск вирусов и других угроз на устройстве, и вы будете автоматически получать обновления для системы безопасности. Дополнительные сведения см. в статье Вопросы и ответы: Windows 10 или 11 в S-режиме.
Важные сведения о безопасности
- Безопасность Windows встроена в Windows и использует антивирусную программу под названием «Антивирусная программа в Microsoft Defender». (В более ранних версиях Windows 10 приложение «Безопасность Windows» называлось «Центр безопасности Защитника Windows»).
- Антивирусная программа в Microsoft Defender автоматически отключается при установке и включении другого антивирусного приложения. При удалении другого приложения антивирусная программа в Microsoft Defender включится автоматически.
- Если у вас возникли проблемы с получением обновлений для системы «Безопасность Windows», см. разделы Устранение ошибок Центра обновления Windows и Вопросы и ответы по обновлению Windows.
- Инструкции по удалению приложения см. в разделе Восстановление или удаление приложений в Windows.
- Инструкции по изменению учетной записи пользователя на учетную запись администратора см. в статье Создание учетной записи локального пользователя или администратора в Windows.
Знакомство с функциями «Безопасности Windows» и их настройка
Безопасность Windows — это место для управления инструментами, которые защищают ваше устройство и ваши данные:
- Защита от вирусов и угроз -Позволяет отслеживать угрозы для вашего устройства, запускать проверку и устанавливать обновления для обнаружения новейших угроз. (Некоторые из этих параметров недоступны, если вы используете Windows 10 в S-режиме.)
- Защита учетных записей — Доступ к параметрам входа в систему и параметрам учетной записи, включая Windows Hello и динамическую блокировку.
- Брандмауэр и защита сети — Позволяет управлять параметрами брандмауэра и отслеживать события, происходящие с вашими сетями и подключениями к Интернету.
- Управление приложениями и браузером — Обновление параметров фильтра SmartScreen в Microsoft Defender для защиты вашего устройства от потенциально опасных приложений, файлов, сайтов и загрузок. У вас будет защита от эксплойтов, и вы сможете настроить параметры защиты для ваших устройств.
- Безопасность устройства — Просмотр встроенных параметров безопасности, которые помогают защитить устройство от атак вредоносного программного обеспечения.
- Производительность и работоспособность устройства — просмотр состояния работоспособности и производительности устройства, а также поддержание чистоты и актуальности устройства с помощью последней версии Windows.
- Семья — Отслеживание действий ваших детей в Интернете и устройств вашей семьи.
Чтобы настроить защиту вашего устройства с помощью этих функций Безопасности Windows, выберите пункт Пуск > Параметры > Обновление и безопасность > Безопасность Windows или нажмите кнопку ниже.
Открыть параметры безопасности Windows
Значки состояния обозначают уровень безопасности:
- Зеленый цвет означает отсутствие рекомендуемых действий.
- Желтый цвет означает, что для вас есть рекомендации по безопасности.
- Красный цвет предупреждает, что необходимо немедленно принять меры.
Запуск проверки наличия вредоносных программ вручную
Если вас беспокоит определенный файл или папка на локальном устройстве, вы можете щелкнуть файл или папку правой кнопкой мыши в проводнике, а затем выбрать Проверить с помощью Microsoft Defender.
Совет: В Windows 11 вам может потребоваться выбрать Показать дополнительные параметры после того, как вы щелкните правой кнопкой мыши, чтобы увидеть параметр сканирования файла или папки.
Если вы подозреваете, что устройство может содержать вирусы или вредоносные программы, необходимо незамедлительно проверить ваше устройство, выполнив быструю проверку.
Запуск быстрой проверки в системе «Безопасность Windows»
Примечание: Так как работа системы защиты оптимизирована, этот процесс недоступен при использовании Windows 10 или 11 в S-режиме.
- Выберите Пуск >Параметры >Обновление и безопасность >Безопасность Windows и затем нажмите Защита от вирусов и угроз.
Открыть параметры безопасности Windows - В разделе Текущие угрозы выберите Быстрая проверка (или в более ранних версиях Windows 10 в разделе Журнал угроз выберите Проверить сейчас).
Если проверка не обнаружила никаких проблем, но вы все еще обеспокоены, возможно проверить устройство более тщательно.
Запуск расширенной проверки в «Безопасности Windows»
- Выберите Пуск >Параметры >Обновление и безопасность >Безопасность Windows и затем нажмите Защита от вирусов и угроз.
- В разделе Текущие угрозы выберите Параметры сканирования (или в более ранних версиях Windows 10 в разделе Журнал угроз выберите Запустить новое расширенное сканирование).
- Выберите один из вариантов проверки.
- Полное сканирование (проверка всех файлов и программ, находящихся на вашем устройстве)
- Выборочная проверка (проверка определенных файлов или папок )
- Сканирование автономным Microsoft Defender (перезапускает компьютер и выполняет глубокую проверку перед загрузкой Windows, для обнаружения особенно затаившихся вредоносных программ). Подробнее об автономном Microsoft Defender
- Выберите Проверить сейчас.
Создание собственного расписания проверок
Несмотря на то что функция «Безопасность Windows» регулярно проверяет устройства для обеспечения их безопасности, можно также задать время и периодичность проведения проверок.
Примечание: Так как работа системы защиты оптимизирована, этот процесс недоступен при использовании Windows 10 или 11 в S-режиме.
Планирование сканирования
- Нажмите кнопку Пуск , введите планировщик заданий в строке Поиск и в списке результатов выберите Планировщик задач.
- В области слева выберите стрелку (>) рядом с разделом Библиотека планировщика заданий, чтобы развернуть его. Затем сделайте то же самое с пунктами Microsoft >Windows, прокрутите список вниз и выберите папку Windows Defender.
- На центральной панели выберите пункт Запланированная проверка в Защитнике Windows. (Наведите указатель мыши на соответствующие пункты, чтобы просмотреть их полные названия.)
- В области Действия справа прокрутите список вниз, а затем выберите Свойства.
- В открывшемся окне перейдите на вкладку Триггеры и нажмите кнопку Создать.
- Задайте время и периодичность, а затем нажмите кнопку OK.
- Просмотрите расписание и выберите OK.
Включение и отключение защиты, обеспечиваемой антивирусной программой в Microsoft Defender в режиме реального времени
Иногда может потребоваться быстро остановить работу защиты в режиме реального времени. Когда защита в режиме реального времени отключена, открываемые или скачиваемые файлы не проверяются на наличие угроз. Однако скоро защита в режиме реального времени будет включена автоматически для возобновления защиты вашего устройства.
Временное отключение защиты в режиме реальном времени
Примечание: Так как работа системы защиты оптимизирована, этот процесс недоступен при использовании Windows 10 или 11 в S-режиме.
- Выберите Пуск >Параметры >Обновление и безопасность >Безопасность Windows и затем Защита от вирусов и угроз >Управление параметрами. (В более ранних версиях Windows 10 выберите Защита от вирусов и угроз >Параметры защиты от вирусов и угроз.)
Открыть параметры Безопасности Windows - Задайте параметру Защита в режиме реального времени значение Выкл. и нажмите Да для подтверждения.
При подготовке материала использовались источники:
https://learn.microsoft.com/ru-ru/microsoft-365/security/defender-endpoint/microsoft-defender-security-center-antivirus?redirectedfrom=MSDN&view=o365-worldwide
https://support.microsoft.com/ru-ru/windows/%D0%B7%D0%B0%D1%89%D0%B8%D1%82%D0%B0-%D1%81-%D0%BF%D0%BE%D0%BC%D0%BE%D1%89%D1%8C%D1%8E-%D0%BF%D0%B0%D0%BD%D0%B5%D0%BB%D0%B8-%D0%B1%D0%B5%D0%B7%D0%BE%D0%BF%D0%B0%D1%81%D0%BD%D0%BE%D1%81%D1%82%D1%8C-windows-2ae0363d-0ada-c064-8b56-6a39afb6a963