AskAdmin — запрет запуска программ и системных утилит Windows
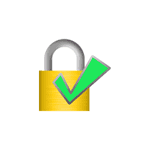
При необходимости вы можете заблокировать отдельные программы Windows 10, 8.1 и Windows 7, а также редактор реестра, диспетчер задач и панель управления вручную. Однако, ручное изменение политик или редактирование реестра — не всегда удобно. AskAdmin — простая почти бесплатная программа, позволяющая легко запретить запуск выбранных программ, приложений из магазина Windows 10 и системных утилит.
Запрет запуска программ в AskAdmin
Утилита AskAdmin имеет понятный интерфейс на русском языке. Если при первом запуске русский язык не включился автоматически, в главном меню программы откройте «Options» — «Languages» и выберите его. Процесс блокировки различных элементов выглядит следующим образом:
- Для блокировки какой-то отдельной программы (EXE-файла), нажмите по кнопке со значком «Плюс» и укажите путь к этому файлу.

- Для удаления запуска программ из определенной папки, используйте тем же способом кнопку с изображением папки и плюса.

- Блокировка встроенных приложений Windows 10 доступна в пункте меню «Дополнительно» — «Заблокировать встроенные приложения». В списке можно выбирать несколько приложений, удерживая Ctrl при клике мышью.

- Также в пункте «Дополнительно» доступно отключение магазина Windows 10, запрет настроек (отключается панель управления и «Параметры» Windows 10»), скрытие сетевого окружения. А в разделе «Отключить компоненты Windows» можно выключить диспетчер задач, редактор реестра и Microsoft Edge.

Большинство изменений вступают в силу без перезагрузки компьютера или выхода из системы. Однако, если этого не произошло, вы можете инициировать перезапуск проводника прямо в программе в разделе «Опции».
Если в дальнейшем вам потребуется снять блокировку, то для пунктов в меню «Дополнительно» достаточно снять отметку. Для программ и папок можно снять отметку с программы в списке, использовать правый клик мышью по элементу в списке в главном окне программы и выбор пункта «Разблокировать» или «Удалить» в контекстном меню (удаление из списка также выполняет разблокировку элемента) или просто нажать по кнопке со значком «Минус» для удаления выбранного пункта.
Среди дополнительных возможностей программы:
- Установка пароля на доступ к интерфейсу AskAdmin (только после приобретения лицензии).
- Запуск заблокированной программы из AskAdmin без разблокировки.
- Экспорт и импорт заблокированных элементов.
- Блокировка папок и программ путем переноса на окно утилиты.
- Встраивание команд AskAdmin в контекстное меню папок и файлов.
- Скрытие вкладки «Безопасность» из свойств файлов (для устранения возможности изменения владельца в интерфейсе Windows).
Как итог, я доволен AskAdmin, программа выглядит и работает именно так, как должна работать системная утилита: всё понятно, ничего лишнего, а большинство важных функций доступны бесплатно.
Дополнительная информация
При запрете запуска программ в AskAdmin используются не те политики, которые я описывал в инструкции Как заблокировать запуск программ Windows средствами системы, а, насколько я могу судить, механизмы Software Restriction Policies (SRP) и свойства безопасности файлов и папок NTFS (это можно отключить в параметрах программы).
Это не плохо, а наоборот, эффективно, но будьте внимательны: после экспериментов, если решите удалить AskAdmin, сначала разблокируйте все запрещенные программы и папки, а также не блокируйте доступ к важным системным папкам и файлам, теоретически от этого могут быть неприятности.
А вдруг и это будет интересно:
- Лучшие бесплатные программы для Windows
- Диск отключен из-за конфликта подписей с другим диском — как исправить?
- Ошибка при запуске приложения 0xc0000005 — как исправить?
- Случайные аппаратные адреса в Windows 11 и Windows 10 — что это, как включить или отключить
- Как включить Портал устройств в Windows 11 или Windows 10 и что это такое
- Нет пункта «Подключить» в контекстном меню и не монтируются ISO в Windows — как исправить?
- Windows 11
- Windows 10
- Android
- Загрузочная флешка
- Лечение вирусов
- Восстановление данных
- Установка с флешки
- Настройка роутера
- Всё про Windows
- В контакте
- Одноклассники
-
Дмитрий 09.03.2019 в 12:15
- Dmitry 09.03.2019 в 18:51
Defender Control
О программе
Defender Control позволяет отключить встроенный антивирус Windows 11 или Windows 10, Microsoft Defender или Защитник Windows, и предотвратить конфликты с другими антивирусными решениями, установленными на вашем компьютере
Что нового
- Разные способы блокировки
- Некоторые улучшения кода
Новое в версии 2.0 (15.09.2021):
- [Удалено] — Поддержка параметра Cmd (контроль Защитника используется внутри некоторых вредоносных программ)
- [Исправлено] — Defender Control не работал в Windows 11
- [Исправлено] — Ошибка при отключении Защитника Windows.
- [Добавлено] — Некоторые улучшения кода
Исправления:
- Управление Microsoft Defender работало некорректно, если была включена защита от подделки
- ID Protection предотвращала использование приложения на нескольких компьютерах. Проблема исправлена
- Исправлена проблема со слищком мелким шрифтом
Системные требования
Поддерживаемые ОС: Windows 11, Windows 10, Windows 8.1, Windows 8
Полезные ссылки
- Microsoft заблокировала возможность отключения антивируса Windows 10
- Как настроить Защиту от эксплойтов в Windows 10
- Почему не стоит устанавливать несколько антивирусов на один компьютер
Подробное описание
В связи с тем, что присутствуют ложные срабатывания антивирусов на программу Defender Control, программа поставляется в зашифрованном архиве. Пароль для разархивирования архива: sordum
Отключите Microsoft Defender и предотвратите конфликты с другими антивирусными решениями, установленными на вашем компьютере, с помощью этой интуитивной утилиты.
Начиная с Vista, антивирус Защитник Windows был интегрирован в операционную систему, и у вас больше нет возможности его деинсталлировать. Учитывая, что существует несколько более продвинутых и эффективных антивирусных решений, не стоит удивляться тому, что вы можете захотеть его отключить.
Defender Control – это легковесная программа, созданная для того, чтобы помочь вам взять под контроль встроенный антивирус Windows 10 и отключить его, чтобы вы могли избежать конфликтов с другими используемыми вами решениями по защите.
Быстрая настройка и простой интерфейс
Программа портативна, поэтому не требует установки или настройки, а позволяет распаковать архив в любом желаемом месте на жестком диске. При запуске вы сталкиваетесь с минималистичным графическим интерфейсом, который отображает основные функции инструмента.
Defender Control включает в себя цветовой код, позволяющий сразу определить, запущен компонент безопасности Windows или остановлен: зеленый цвет означает, что он работает, а красный – что он выключен.
Включите и отключите антивирус Windows 10 одним щелчком мыши.
Последние версии Windows не предоставляют вам никаких средств для удаления встроенного антивируса из вашей системы. Более того, отключение защиты в настройках Безопасность Windows только временно останавливает антивирус Windows 10.
Благодаря инструменту Defender Control вы можете включить и отключить его одним щелчком мыши. Прямое преимущество его отключения заключается в том, что вам больше не придется иметь дело с конфликтами с другими антивирусами и снижением производительности, и вы даже можете заметить увеличение скорости копирования.
Удобная утилита для отключения Microsoft Defender
Независимо от того, получаете ли вы постоянные конфликты из-за другого используемого антивируса или хотите увеличить скорость копирования при передаче данных с компьютера на USB-устройство, Defender Control может пригодиться.
Desktop Secret Lock – бесплатная лицензия (пожизненная)
Получите бесплатную лицензию Desktop Secret Lock (акционная-версия). Программа предлагает дополнительный защищенный метод блокировки доступа к компьютеру или серверу удаленного рабочего стола для повышения безопасности
Desktop Secret Lock добавляет дополнительный уровень безопасности вашему компьютеру или серверу удаленного рабочего стола.
- Для домашнего или офисного ПК: вы узнаете, использовал ли кто-нибудь мышь или клавиатуру на компьютере в ваше отсутствие.
- Для удаленного сервера: Если вы используете программное обеспечение Windows Remote Desktop / TeamViewer / Anydesk для дистанционного управления, ваша система находится под угрозой. Хакеры могут использовать уязвимости в программном обеспечении Remote Desktop или обнаруживать пароли с помощью атак полным перебором.

Desktop Secret Lock использует нестандартный метод блокировки для повышения безопасности и собственный уникальный пароль, отличный от пароля компьютера.

Заблокированный компьютер выглядит разблокированным, но находится в режиме, который надежно защищает доступ к рабочему столу.
Основные возможности Desktop Secret Lock
Desktop Secret Lock представляет собой инструмент безопасности, который добавляет дополнительный уровень защиты к вашему компьютеру. Посмотрим на основные функции и возможности этой программы:
- Прозрачная блокировка рабочего стола: Когда программа активирована, ваш рабочий стол выглядит так, как будто он не заблокирован, что может ввести злоумышленников в заблуждение.
- Усиленная безопасность: В отличие от стандартного экрана блокировки Windows, Desktop Secret Lock создает собственный рабочий стол, который отображается на переднем плане, предотвращая доступ к вашим файлам и приложениям.
- Автоблокировка: Вы можете настроить программу так, чтобы она автоматически блокировала ваш рабочий стол после определенного периода неактивности или через комбинацию клавиш.
- Безопасная разблокировка с помощью USB-накопителя: Это удобная функция для тех, кто не хочет помнить пароли. Вы можете сохранить ключ разблокировки на USB-накопитель и использовать его для разблокировки рабочего стола, просто вставив накопитель в компьютер.
- Журнал логов: Эта функция позволяет отслеживать все попытки доступа к вашему компьютеру. Если кто-то пытается получить доступ к вашему рабочему столу в ваше отсутствие, вы сможете увидеть это в логе.
- Легкая настройка: Интерфейс программы разработан таким образом, чтобы его было легко настроить даже для неопытных пользователей.

В заключении, Desktop Secret Lock — это мощный и надежный инструмент для защиты вашего компьютера от несанкционированного доступа. Этот уровень дополнительной защиты особенно полезен для тех, кто оставляет свой компьютер без присмотра в общественных местах или для тех, кто просто хочет усилить безопасность своего устройства.
Бесплатная лицензия Desktop Secret Lock
Предложение действует до 7 сентября 2023 года
Для получения бесплатной лицензии Desktop Secret Lock (акционная-версия) выполните следующие действия:
1. Скачайте и установите программу на ваш компьютер.
Поддерживаемые операционные системы
- Windows 11 / 10 / 8.1 / 8 / 7 / Vista / XP (32-bit и 64-bit)
- Windows Server 2019 / 2016 / 2012 / 2008 / 2003 (32-bit и 64-bit)
2. Активируйте Desktop Secret Lock следующим лицензионным кодом (меню Регистрация):
DS23-SW3E-A3T4-R52G

Условия предложения
- Это пожизненная лицензия Desktop Secret Lock на один компьютер для домашнего некоммерческого использования.
- Установить и активировать программу необходимо до конца срока действия акции.
- Ограниченная акционная-версия включает только одну Premium-функцию: анти-кейлоггер. Недоступны немедленные уведомления по электронной почте, функция фотографирование нарушителя, запуск заданных программ или настроенных действий при доступе к компьютеру.
- Нет обновлений до новых версий – только для версии 2.53, установленной по акции.
- Недоступна бесплатная технической поддержки.
При подготовке материала использовались источники:
https://remontka.pro/askadmin-lock-programs/
https://www.comss.ru/page.php?id=7875
https://www.comss.ru/page.php?id=6523


