Учебная База Данных Dental 4 Windows / Clinic 4 Windows
D4W / C4W поставляется с учебной базой данных, которая содержит образец установки практики. Вы можете использовать данную учебную базу данных для экспериментов. Файл учебной базы данных называется D4WTRAIN.DB
Чтобы запустить учебную версию D4W:
Кликните START>PROGRAMS>Dental 4 Windows > Dental 4 Windows Train
Запуск учебной базы С4W:
Кликните START>PROGRAMS>Clinic 4 Windows > Clinic 4 Windows Train
Эта база данных ограничена вводом 70 пациентских записей.
USER NAME = Bill, PASSWORD = Bill
Пароли и имена пользователей не чувствительны к регистру (большие или маленькие буквы).
Желательно перед проведением тренировок файл учебной базы скопировать в другую папку, для последующего восстановления испорченной.
Сохранение данных Dental 4 Windows / Clinic 4 Windows
Мы очень рекомендуем Вам делать сохранение базы данных ежедневно.
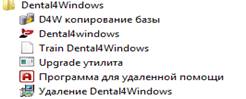
Вам необходимо только сохранять непосредственно файл базы данных
и его специальный журнал.
Файлы для сохранения имеют имена: D4W.DB и D4W.LOG
Файлы для сохранения писем и шаблонов имеют имена: LETTERS и TEMPLATES
В качестве части контракта сопровождения и поддержки мы вводим специальную иконку в Windows (Пуск-Все программы-Dental4Windows), которую необходимо кликнуть, чтобы начался процесс сохранения. По умолчанию база данных копируется в в папку C:\d4w\backup для программы D4W, и в C:\pss\backup для C4W. Для изменения пути обратитесь в службу сопровождения. Для автоматического копирования базы данных вы можете использовать планировщик операционной системы Windows или другие средства, запускающие утилиту копирования.
Понравилась статья? Добавь ее в закладку (CTRL+D) и не забудь поделиться с друзьями:
Краткие видео по работе с Dental4Windows – в помощь Вашему персоналу
Мы подготовили и разместили на сайте краткие видео инструкции по работе с программой Dental4Windows.

Для администраторов клиники:
Заведение новых врачей в программу и составление для них расписания.
Навигация по электронному расписанию, запись в расписание нового пациента.
Оформление первичного пациента.
Проведение оплаты за выполненное лечение.
Выставление счетов без оплаты, частичная оплата счетов.
Для врача-стоматолога:
Заполнение зубной формулы, составление плана лечения, фиксация выполненного лечения в курсе лечения.
Работа с картой карта пародонта.
Просмотр видео-инструкций возможен из раздела «Личный кабинет» на нашем сайте www . d 4 w . ru . Для получения логина- пароля для доступа в «Личный кабинет» обратитесь в Службу технической поддержки нашей компании по телефонам 8 (495) 374 6647, 8 (800) 333 2151 или по электронной почте support@centaursoftware.ru.
Работа кассира в программе D4W
Значок для запуска программы Dental4Windows (далее D4W) находится на рабочем столе.

Откроется окно «D4W: Доступ в D4W». Введите свое имя пользователя и пароль.
Прим. Обычно в качества имени используется фамилия (русские буквы в любом регистре). Пароль – год рождения, или другая комбинация, согласованная с пользователем. Данные для входа в систему можно узнать у системного администратора.

Главное меню программы. Кассиры используют, в основном 2 раздела: Пациенты (для проведения оплаты) и Практика (для отчетов).
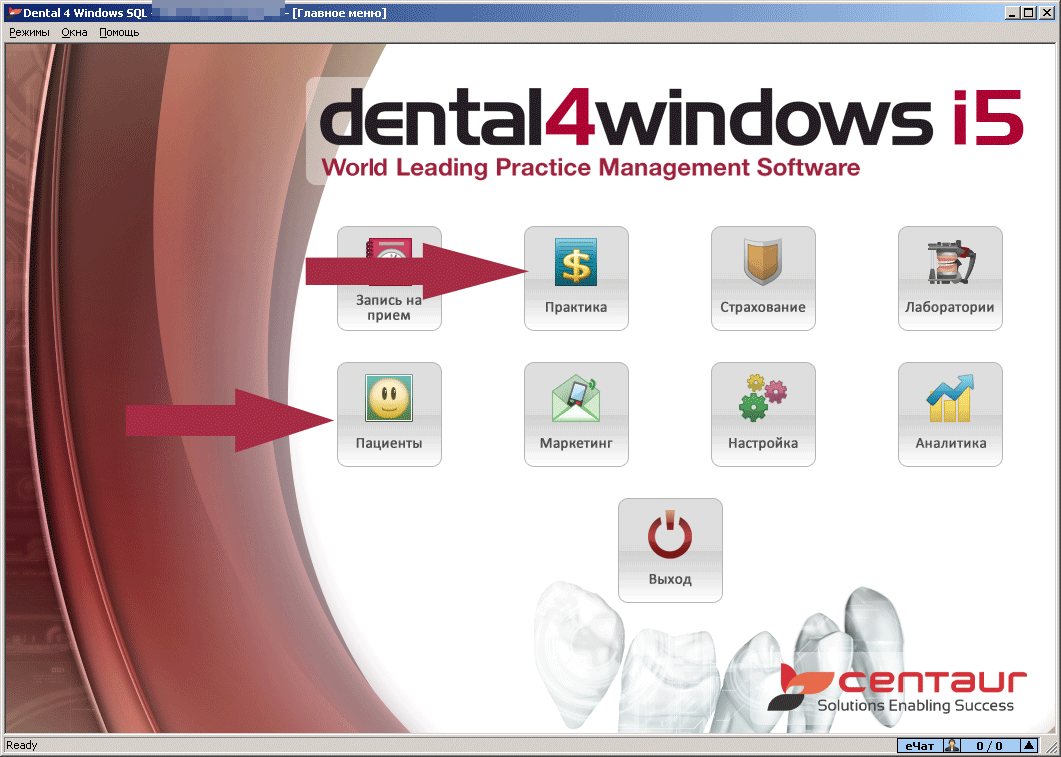
Поиск пациента
В модуле «Пациенты» поиск пациента производится через кнопку «бинокль» в вернем меню с иконками.

В открывшемся окне введите фамилию пациента и нажмите кнопку «Найти».

В списке ниже найдите нужного пациента, нажмите «ОК».
Оплата выставленного ранее счета
Если счет уже был выставлен, можно работать на закладке «Квитанции» (модуль «Пациенты»).

В списке перечислены все выставленные пациенту счета. В разделе «Итог оплаты» показано, какие счета оплачены, а какие нет.
В данном примере пациенту было выставлено 3 счета:
- Счет 17 от 22.10.20 на сумму 6730 р. – ОПЛАЧЕН ПОЛНОСТЬЮ
- Счет 18 от 22.10.20 на сумму 1244 р. – ОПЛАЧЕН ПОЛНОСТЬЮ
- Счет 21 от 22.10.20 на сумму 311 р. со скидкой 211 р. – НЕ ОПЛАЧЕН, требуется оплата 100 р.
Проведение оплаты
Для ввода нового платежа нужно на закладке «Квитанции» нажать кнопку «+» в верхнем меню иконок.

В открывшемся окне указана необходимая сумма (100 руб.) и вид платежа (Наличные).

Для проведения платежа достаточно нажать кнопку «Создать» внизу экрана.
Удаление платежа
Для удаления платежа нужно выделить платеж и нажать кнопку «Х – Удаление текущей записи» в верхнем меню иконок.

В открывшемся окне нажать кнопку «Удалить».

Чтобы исправить детали проведенного платежа нужно удалить платеж и создать его заново.
Частичная оплата
В окне создания платежа достаточно указать требуюмую сумма оплаты.
Аванс (депозит)
В некоторых ситуациях пациент может вносить депозит (предоплату) – лечение начато, но счет еще не выставлен.
Для этого нужно создать новый платеж, нажав кнопку «+» в вернем меню иконок, ввести вручную сумму и вид платежа.
В строке платежей появится новая строка под названием «Аванс».

Оплата с использованием аванса (депозита)
При оплате нового счета (в данном примере счет на 1000 р.), программа сигнализирует «Существует депозит»

Чтобы использовать для оплаты депозит, должна стоять галочка «Использовать депозит».
В данном примере счет на 1000 руб. предлагается оплатить: 500 руб. с депозита, доплата 500 руб. наличными. Суммы могут быть при необходимости скорректированы.
Возврат депозита
Для возврата депозита нужно в верхнем меню «Платежи» выбрать «Новый возврат».

В открывшемся окне можно скорректировать сумму возврата, для этого нужно снять галочку «Автоматически».

Выборочная оплата счетов
В данном примере у пациента имеются 3 выставленных счета на суммы:
Все не оплачены.
Предположим, что мы хотим принять оплату 100 руб. за последний счет.
При вводе нового платежа программа предложит оплатить общую сумму 8044 руб.
Мы исправляем сумму оплаты на 100 руб. Программа автоматически предложит оплатить первый по порядку счет, в данном случае – частично.
Чтобы принять оплату за 3-й счет, необходимо снять галочку «Авторазмещение» и в графе «Оплачено» ввести сумму в ячейку нужного счета.

Корректировка выставленного ранее счета
Кассир может корректировать выставленный счет, например, сделать скидку.
Для этого нужно перейти на закладку «Счета», выбрать нужный счет и нажать кнопку «карандаш» в верхнем меню иконок.

В окне «Редактирование счета» нельзя просто изменить сумму счета (т.к. он основан на стоимости выполненных процедур), но можно указать произвольную скидку по сумме.
В данном примере сумма счета 1244 руб., и мы ввели скидку 124 руб. (10%).

Печать счета
При обычной работе кассиру не требуется ничего печатать из программы. Он только распечатывает кассовый чек и прикрепляет его к счету пациента.
Но если счет у пациента утерян, можно распечатать его заново.
Для этого нужно перейти на закладку «Счета», выделить нужный счет и нажать кнопку «Просмотр перед печатью» или рядом «Печать» в верхней панели иконок.

Прим. Также распечатать счет можно из закладки «Квитанции» через верхнее меню «Платежи» – «Просмотр счета» или «Печать счета».
В результате будет распечатан счет с дубликатом.
При подготовке материала использовались источники:
https://studopedia.ru/19_244785_uchebnaya-baza-dannih-Dental—Windows—Clinic—Windows.html
https://d4w.ru/news/2019-kratkie-video-po-rabote-s-dental4windows-v-pomoshch-vashemu-personalu
https://d4w.ru/2020-rabota-kassira-v-programme-d4w