Дамп динамической памяти диспетчера задач
Теперь доступно в Windows Insider Preview сборках в Канале Canary (сборка 25276 и более поздних версиях) и Канале разработки (сборка 23419 и более поздних версиях), диспетчер задач можно использовать для создания динамического дампа памяти ядра. Это в дополнение к существующей возможности использования диспетчера задач для создания дампа памяти определенного процесса.
Динамический дамп памяти ядра содержит согласованный моментальный снимок памяти ядра (и, при необходимости, другие типы памяти) и сохраняет его в файл дампа. В отличие от других методов создания дампа памяти ядра вручную, этот метод не вызывает сбой системы.
Программисты, имеющие доступ к соответствующим файлам символов и исходному коду, могут анализировать файл дампа для изучения состояния системы и диагностики проблем.
Параметр создания динамического дампа памяти ядра доступен в системном процессе, аналогично тому, как параметр создания файла дампа памяти доступен в процессах пользовательского режима.
Дамп полной динамической памяти ядра содержит активную память ядра с необязательным включением памяти гипервизора и памяти в пользовательском режиме. Параметры записи гипервизора и пользовательских страниц доступны для полных динамических дампов ядра. Кроме того, дамп памяти стеками ядра — это файл меньшего размера, ограниченный состояниями процессора ядра и всеми стеками потоков ядра.
Общие сведения о динамических дампах памяти ядра см. в справочнике по коду дампа динамической памяти ядра.
Создание динамического дампа памяти ядра системы с помощью диспетчера задач
Чтобы записать динамический дамп памяти ядра с помощью диспетчера задач, выполните следующие действия.
- Запустите диспетчер задач Windows.
- Перейдите к разделу Процессы или Сведения.
- Найдите системный процесс.
- Щелкните правой кнопкой мыши и выберите Создать динамический файл дампа памяти ядра.
- В раскрывающемся меню выберите дамп полной динамической памяти ядра или дамп памяти стека ядра.

Создание дампа памяти для процесса в пользовательском режиме
Аналогичная процедура используется в диспетчере задач для создания дампа памяти процесса. Выделите нужный процесс в пользовательском режиме, а затем щелкните правой кнопкой мыши и выберите Создать файл дампа памяти. Дополнительные сведения о файлах дампа пользовательского режима см. в разделе Файлы дампа пользовательского режима.
Дополнительные параметры файла дампа памяти ядра
Параметры файла динамического дампа памяти ядра доступны в параметрах диспетчера задач.
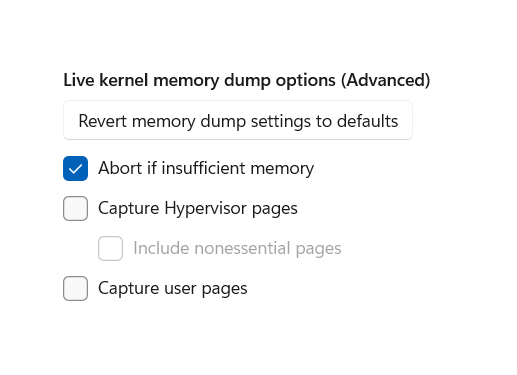
Верхняя кнопка вернет значения по умолчанию для параметров дампа памяти ядра.
При выборе параметра прерывания при нехватке памяти процесс динамического дампа будет остановлен, если доступность памяти не считается достаточной. Это параметр по умолчанию, чтобы свести к минимуму потенциальное влияние записи динамического дампа ядра на скорость реагирования системы.
Параметры файла дампа динамической памяти ядра предоставляют несколько вариантов того, какие сведения следует включить в дамп памяти.
- Запись страниц памяти низкоуровневой оболочки (с несуществуя страницами или без нее)
- Запись пользовательских страниц
Добавление дополнительных сведений в файл дампа увеличивает его размер и будет использовать дополнительную память при записи дампа памяти.
Запись страниц памяти гипервизора
Выберите параметр Записать страницы памяти гипервизора , чтобы записать области памяти, используемые гипервизором для поддержки Hyper-V и виртуальных машин. Дополнительные сведения см. в статье Hyper-V в Windows.
Вы можете включать или не включать несуществуемые страницы памяти гипервизора.
Запись пользовательских страниц
Включите запись пользовательских страниц , если для устранения проблемы требуется память в пользовательском режиме.
Расположение файла дампа динамической памяти
После завершения дампа памяти отображается диалоговое окно с расположением файла дампа .dmp памяти. Щелкните Открыть расположение файла , чтобы открыть папку.
Дампы памяти ядра в реальном времени
По умолчанию динамические дампы памяти ядра хранятся здесь.
%LocalAppData% обычно C:\Users\\AppData\Local\
Динамические дампы памяти в пользовательском режиме
Файлы дампа памяти в режиме реального времени хранятся в каталоге %localappdata%\Temp, который обычно находится в каталоге Пользователи.
Устранение неполадок при создании дампа динамической памяти
Если дамп динамической памяти возвращает ошибку, дополнительные сведения см. в сообщении об ошибке. Пример:
- Диспетчер задач должен выполняться от имени пользователя уровня администратора.
- Из-за проблем с временем ожидания попробуйте снова создать дамп через несколько минут.
- Дождитесь завершения запрошенного дампа, прежде чем создавать дополнительные дампы памяти.
- Возможно, создание дампа динамической памяти ядра выполняется успешно, но не может содержать полное содержимое памяти. Для записи временно требуется достаточно свободной физической памяти для хранения копии памяти для записи в файл дампа. Закрытие ненужных приложений или отключение записи страниц памяти Hyper-V и пользовательского режима может увеличить объем памяти, который можно сохранить в файле дампа.
Анализ файлов дампа динамической памяти
При возникновении динамического дампа памяти файл дампа можно проанализировать с помощью методов, используемых для других файлов дампа памяти. Чтобы понять содержимое памяти во время сбоя, обычно требуется знание регистров памяти процессора и программирования сборок. Кроме того, доступ к исходному коду, завершив ошибку, позволит разработчику устранить проблему.
Дополнительные сведения см. в разделе:
- Анализ файла дампа Kernel-Mode с помощью WinDbg
- !Анализировать
- Справочник по коду дампа динамической памяти ядра
Код проверки ошибок: 0x161 — LIVE_SYSTEM_DUMP
Код проверки ошибок для дампа динамической памяти диспетчера задач — проверка ошибок 0x161: LIVE_SYSTEM_DUMP.
См. также раздел
- Разновидности файлов дампа Kernel-Mode.
- 0x161 проверки ошибок: LIVE_SYSTEM_DUMP
- Создание ядра или выполнение аварийного дампа
Программы для анализа дампов памяти Windows
Подробным анализом дампов памяти занимаются разработчики, но и для рядового пользователя, столкнувшегося с синими экранами в Windows это может оказаться полезным: адреса в памяти ему ничего не дадут, но часто можно обнаружить имя файла приложения или драйвера, вызывающее сбой. Здесь помогут специальные программы для анализа дампов памяти, о которых и пойдёт речь далее.
WinDbg

Пример простого анализа дампа памяти для обычного пользователя с целью выявления процесса, вызвавшего BSoD с помощью WinDbg:

- Запустите WinDbg от имени Администратора (правый клик по ярлыку в меню «Пуск» — «Запуск от имени администратора»).
- В главном меню программы выберите «Файл» — «Open dump File» и укажите путь к нужному мини-дампу, обычно находящемуся в папке C:\Windows\Minidump, нажмите кнопку «Open».
- Введите команду
!analyze -v
в поле ввода команд (либо нажмите по ссылке с командой в верхней панели WinDbg) и дождитесь завершения анализа. 


Далее полученную информацию можно использовать для того, чтобы найти, каким устройствам соответствуют драйверы в Интернете, выяснить назначение процессов вызвавших сбой, предпринять те или иные действия с целью их устранения.
BlueScreenView
BlueScreenView — очень простая утилита, которая позволяет выбрать файла дампа памяти в списке и посмотреть, какие файлы драйвера и процессы привели к сбою: в окне программы они будут выделены красным цветом.

WhoCrashed
Ещё одна программа для анализа дампов памяти — WhoCrashed. В бесплатной версии предоставляет не так много информации.
После нажатия кнопки «Analyze» имеющиеся дампы памяти анализируются, и на вкладке «Report» выводятся коды ошибок, а также текстовое описание на английском языке о том, что означает этот код и о возможных причинах сбоя.

Официальный сайт WhoCrashed https://www.resplendence.com/whocrashed, судя по всему, не открывается из РФ, но утилиту легко найти и скачать из сторонних источников.
А вдруг и это будет интересно:
- Лучшие бесплатные программы для Windows
- Ошибка 0xc000000e при загрузке Windows — как исправить?
- Диск отключен из-за конфликта подписей с другим диском — как исправить?
- Ошибка при запуске приложения 0xc0000005 — как исправить?
- Случайные аппаратные адреса в Windows 11 и Windows 10 — что это, как включить или отключить
- Как включить Портал устройств в Windows 11 или Windows 10 и что это такое
- Windows 11
- Windows 10
- Android
- Загрузочная флешка
- Лечение вирусов
- Восстановление данных
- Установка с флешки
- Настройка роутера
- Всё про Windows
- В контакте
- Одноклассники
- Живые обои на рабочий стол Windows 11 и Windows 10
- Лучшие бесплатные программы на каждый день
- Как скачать Windows 10 64-бит и 32-бит оригинальный ISO
- Как смотреть ТВ онлайн бесплатно
- Бесплатные программы для восстановления данных
- Лучшие бесплатные антивирусы
- Средства удаления вредоносных программ (которых не видит ваш антивирус)
- Встроенные системные утилиты Windows 10, 8 и 7, о которых многие не знают
- Бесплатные программы удаленного управления компьютером
- Запуск Windows 10 с флешки без установки
- Лучший антивирус для Windows 10
- Бесплатные программы для ремонта флешек
- Что делать, если сильно греется и выключается ноутбук
- Программы для очистки компьютера от ненужных файлов
- Лучший браузер для Windows
- Бесплатный офис для Windows
- Запуск Android игр и программ в Windows (Эмуляторы Android)
- Что делать, если компьютер не видит флешку
- Управление Android с компьютера
- Ошибка 0xc000000e при загрузке Windows — как исправить?
- Диск отключен из-за конфликта подписей с другим диском — как исправить?
- Ошибка при запуске приложения 0xc0000005 — как исправить?
- Как изменить клавиши смены языка в Mac OS
- Случайные аппаратные адреса в Windows 11 и Windows 10 — что это, как включить или отключить
- Как включить Портал устройств в Windows 11 или Windows 10 и что это такое
- Нет пункта «Подключить» в контекстном меню и не монтируются ISO в Windows — как исправить?
- Неизвестный параметр Cleanup-Image при использовании DISM
- Как узнать DPI мыши
- Отправка конфиденциальных писем в Gmail
- Поиск файлов по дате создания и изменения в Windows
- Что за процесс Video.UI.exe в Windows 11 и Windows 10
- Компьютер запущен некорректно при загрузке Windows 11 — как исправить?
- Ошибка 0xc0000221 при запуске Windows — как исправить?
- Компьютер или ноутбук загружается со второго раза — как исправить?
- Windows
- Android
- iPhone, iPad и Mac
- Программы
- Загрузочная флешка
- Лечение вирусов
- Восстановление данных
- Ноутбуки
- Wi-Fi и настройка роутера
- Интернет и браузеры
- Для начинающих
- Безопасность
- Ремонт компьютеров
- Windows
- Android
- iPhone, iPad и Mac
- Программы
- Загрузочная флешка
- Лечение вирусов
- Восстановление данных
- Ноутбуки
- Wi-Fi и настройка роутера
- Интернет и браузеры
- Для начинающих
- Безопасность
- Ремонт компьютеров
При подготовке материала использовались источники:
https://learn.microsoft.com/ru-ru/windows-hardware/drivers/debugger/task-manager-live-dump
https://remontka.pro/analyze-dump-files-windows-software/