Dual Monitor Tools
![]()
Программа для управления мультимониторными системами
Яндекс.Браузер — быстрый браузер с защитой от мошенников и вредоносных сайтов.
- Windows 11
- Windows 10
- Windows 8.1
- Windows 8
- Windows 7
- Windows Vista
- Windows XP
Тип лицензии:
Freeware (бесплатное)
Языки: Английский
Полезные статьи
Снимки экрана 7







Dual Monitor Tools — программа для управления двумя и более мониторами, подключенными к одному компьютеру, позволяющая, по-разному настраивать поведение перемещаемых между дисплеями окнами, быстро менять обои и т.д. Это бесплатная утилита, предназначенная для установки на компьютеры под управлением Windows XP и выше (32/64 бит). Интерфейс не имеет перевода на русский язык.
Зачем нужна программа DUAL MONITOR TOOLS?
Программа Dual Monitor Tools окажется полезной для пользователей, которым приходится работать одновременно с двумя или более (вплоть до 19) мониторами. При помощи данной утилиты можно быстро настроить яркость на каждом из отдельных мониторов, развернуть отображаемое изображение на угол в 90/180/360 градусов (это к вопросу установки второго монитора в горизонтальном положении), переключать трансляцию с одного дисплея на другой.
Целью разработчика программы Dual Monitor Tools являлось обеспечение удобства и увеличение производительности работы пользователей за мультимониторными компьютерами. Потому основная часть функционала посвящена настройкам поведения окон и курсора мыши при их перемещении между несколькими дисплеями. Есть и дополнительный функционал — настройка обоев, получение скриншотов экрана, создание команд для автоматизации различных действий и другие.
Функции программы Dual Monitor Tools
Для удобства восприятия разобьем функциональные возможности утилиты Dual Monitor Tools на несколько категорий.
Управление курсором мыши
Пользователи Dual Monitor Tools имеют возможность тонко настроить поведение курсора мыши для удобства управления визуальными объектами в мультипониторных системах. Сюда относятся:
- Настройка горячих клавиш для быстрого перемещения между мониторами и/или закрепления курсора на одном из дисплеев для предотвращения его перемещения между остальными экранами.
- При активации функции прилипания курсора к краям экрана можно вручную задать время, в течение которого тот будет оставаться на активном дисплее перед тем, как перескочить на соседний.
- Назначение клавиш-триггеров, при удержании которых программа будет автоматически менять настройки курсора, а при отпускании — возвращать их к первоначальным значениям.
- Создание «мертвых зон/пространств» (Dead Space), через которые курсор не может быть перемещен с одного дисплея на другой (удобно при одновременном использовании вертикального и горизонтально стоящих мониторов).
Управление окнами
Настройкам поведения и функциям управления окон в Dual Monitor Tools уделено наибольшее внимание. Вот некоторые из них:
- Возможность перемещения активных, произвольно выбранных неактивных или предварительно заданных окон между дисплеями по нажатию горячих клавиш.
- Привязка горячих клавиш для выполнения над окнами, открытыми на любом из подключенных дисплеев, операций по свертыванию, развертыванию на весь экран, перемещению их в левую/правую/нижнюю/верхнюю часть экрана и т.д.
- Назначение клавиш для быстрого размещения окон в одной из 8 зон, на которые программа условно делит экран, в т.ч. с возможностью их перемещения в выбранную зону любого из подключенных мониторов. При необходимости такие зоны можно создать самостоятельно.
Создание скриншотов и управление обоями
Касательно скриншотов — программа Dual Monitor Tools позволяет по нажатию горячих клавиш создавать снимки экрана или активного окна, открытым на любом из подключенных к компьютеру мониторов. Созданный скриншот автоматически открывается на заданном пользователем дисплее, что позволяет быстро ознакомиться с его содержимым без необходимости использования сторонних программ.
Касательно установки и смены обоев:
- Возможность установки в качестве фона одного (картинка будет разбита на несколько — для каждого отдельного дисплея — равных частей) или нескольких (для каждого дисплея — свой фон) изображений.
- Наличие функции автоматической смены обоев по таймеру, при изменении разрешения дисплея и/или загрузке операционной системы.
- Создание собственной коллекции обоев из сохраненных на компьютере изображений либо скачанных автоматически с сервисов Flickr, Unsplash или Bing (обои подбираются в зависимости от заданного пользователем ключевого слова и/или выбранной тематики).
Автоматизация действий
В программе Dual Monitor Tools специальных предусмотрен модуль, позволяющий создавать самые различные команды, связанные с работой на компьютере с двумя мониторами. В качестве команд можно использовать любую доступную в приложении функцию. И помимо перемещения окон на указанный дисплей или создания скриншота, сюда также относится функция запуска внешних программ и выполнение пакетных BAT-файлов. Этот же модуль позволяет задавать в качестве команд изменение практически любых предусмотренных в Dual Monitor Tools настроек.
Разработчик утилиты хорошо постарался над способом запуска заданных команд. Пользователь при помощи горячих клавиш сначала вызывает окно со списком команд, а затем просто кликает мышкой по нужному. Но ввиду того, что все команды отобразить в небольшом окне никак не получится, разработчиком была предусмотрена возможность их поиска по ключевому слову.
DisplayFusion
![]()
Программа для управления несколькими мониторами, подключенными к одному ПК
Яндекс.Браузер — быстрый браузер с защитой от мошенников и вредоносных сайтов.
- Windows 11
- Windows 10
- Windows 8.1
- Windows 8
- Windows 7
Тип лицензии:
Условно-бесплатное
Языки: Английский, Русский
Полезные статьи
Снимки экрана 6






DisplayFusion — многофункциональная программа для управления мультимониторными системами: компьютерами, к которым подключены одновременно два или более мониторов. Это условно-бесплатное приложение (по истечению пробных 30 дней использования активируются функциональные ограничения). Программа DisplayFusion работает на компьютерах под управлением Windows 7 (SP1), 8/8.1, 10, 11 (32/64 бит). Интерфейс имеет перевод на русский язык.
Зачем нужна программа DisplayFusion?
Программа DisplayFusion служит для управления мультимониторными системами, т.е. компьютерами с подключенными к ним двумя или более мониторами. Основная цель разработчиков данной утилиты — упрощение работы и увеличение производительности труда пользователей, которым приходится в ежедневной практике работать за несколькими дисплеями.
При помощи программы DisplayFusion на каждом из подключенных мониторов можно создать свою собственную виртуальную Панель задач с меню «Пуск» и рабочий стол, настраивать поведение окон и быстро перемещать их между экранами (вместе со значком на Панели задач, если таковая активирована для соседнего дисплея), автоматизировать запуск программ так, что они будут открываться на выбранном дисплее, и многое другое.
Также реализована возможность настройки разрешения, ориентации, частоты обновления, глубины цвета и затухания на всех мониторах.
Функции программы DisplayFusion
Утилита DisplayFusion имеет довольно широкий список функциональных возможностей. Разобьем его на несколько категорий:
Создание и настройка Панели задач
Создание виртуальных Панелей задач для каждого из подключенных к компьютеру мониторов — одна из ключевых функций и отличительных особенностей DisplayFusion. На созданных Панелях задач могут быть отражены, как все открытые в системе окна, так и исключительно те, что были перемещены пользователем (или автоматически самой программой) на соседний дисплей.
Из основных настроек для виртуальных Панелей задач отметим:
- Возможность применения сторонних тем оформления к меню «Пуск» и Панели задач индивидуально на каждом из дисплеев.
- Создание индивидуальных ярлыков на рабочих столах и прикрепленных к Панели задач значков для запуска приложений.
- Возможность настройки размера, позиции, активации и деактивации опции автоматического скрытия Панели задач.
- Закрепление значков приложений /или системных значков в трее.
- Создание альтернативного контекстного меню при клике по Панели задач средней кнопкой мыши.
Настройка поведения и управление окнами
Вот неполный список возможностей DisplayFusion по работе с окнами:
- Быстрое перемещение открытых окон между мониторами при помощи значка, отображающегося рядом с системными кнопками управления (свернуть/свернуть в окно/закрыть). Это позволяет, в т.ч., перемещать мышкой открытые на весь экран окна без необходимости их предварительного сворачивания или изменения размера.
- Наличие функции выравнивания окон, при активации которой те будут автоматически крепиться к краям экрана и/или к границам друг друга.
- Наличие автоматической функции перемещения вновь открываемых окон на тот монитор, где в данный момент находится курсор мыши.
- Возможность настройки поведения меню, вызываемого горячими клавишами «Alt + Tab». Программа может выводить это меню только на основном, на всех одновременно или только на том, на которое укажет пользователь. Также можно настроить ширину и высоту меню «Alt + Tab».
Также отметим возможность создания профилей, содержащих в себе данные об открытых в настоящий момент окнах, включая их размер и координаты, о закрепленных в Панели задач значках и ярлыках на рабочем столе на основном либо любом другом мониторе. Между профилями можно переключать, используя горячие клавиши.
Функции автоматизации
В программе DisplayFusion предусмотрена функция, отслеживающая состояние и параметры открытых окон, запускаемые процессы, различные системные события и т.д., а затем — после выполнения заданных условий — выполняющая какое-либо действие. Это может быть, например, переброска окон на заданный монитор, смена их местоположения на экране, установка/замена обоев на рабочем столе, перенастройка параметров самой программы (в т.ч. активация ранее рассмотренных профилей) и многое другое.
Установка и настройка обоев и хранителей экрана (скринсейверов)
DisplayFusion позволяет вручную или автоматически (по таймеру и/или по наступлению заданного события) применять обои и скринсейверы индивидуально для каждого из подключенных мониторов. В качестве фоновой заставки можно использовать одно общее изображение с большим разрешением или собственные картинки для каждого из мониторов.
Отметим, что в DisplayFusion может автоматически скачивать обоев по текстовому запросу с различных онлайн-сервисов.
Как установить разные разрешения для нескольких мониторов в Windows 10
Когда вы подключаете второй дисплей к компьютеру, Windows 10 автоматически устанавливает для него то же разрешение, что и у основного дисплея.
Если оба дисплея имеют одинаковый размер, это не проблема. Если у одного из них разрешение выше, чем у другого, это проблема. Если вы не установите разрешение для обоих мониторов, один всегда будет плохо выглядеть. По крайней мере, вы не получите максимальной отдачи от хотя бы одного из ваших мониторов.

Несколько экранов в Windows 10
Windows 10 позволяет установить разные разрешения для нескольких мониторов. Это просто не делает простым или очевидным, как это делается.
Программы для Windows, мобильные приложения, игры — ВСЁ БЕСПЛАТНО, в нашем закрытом телеграмм канале — Подписывайтесь:)
Сотрудники MSFT удалили обои и настройки отображения из приложения «Панель управления» и переместили их в приложение «Настройки».
Приложение «Настройки» – это упрощенная версия основных настроек, но оно усложняет установку разных разрешений для нескольких мониторов.
Вот что вам нужно сделать.
Двойные мониторы с разным разрешением Windows 10
Подключите второй или третий монитор к компьютеру или ноутбуку. Включите его и подождите, пока ваш рабочий стол не расширится или не отразится на новых дисплеях, которые вы только что добавили. После подключения дисплеев пора исправить их разрешение.
Открой Настройки приложение и перейдите в Системная группа настроек. Выберите Отображать Вкладка и убедитесь, что Windows 10 обнаруживает все подключенные дисплеи.
Щелкните значок “Идентифицировать‘в нижней части обнаруженных дисплеев. Это поможет вам определить, какой монитор какой.
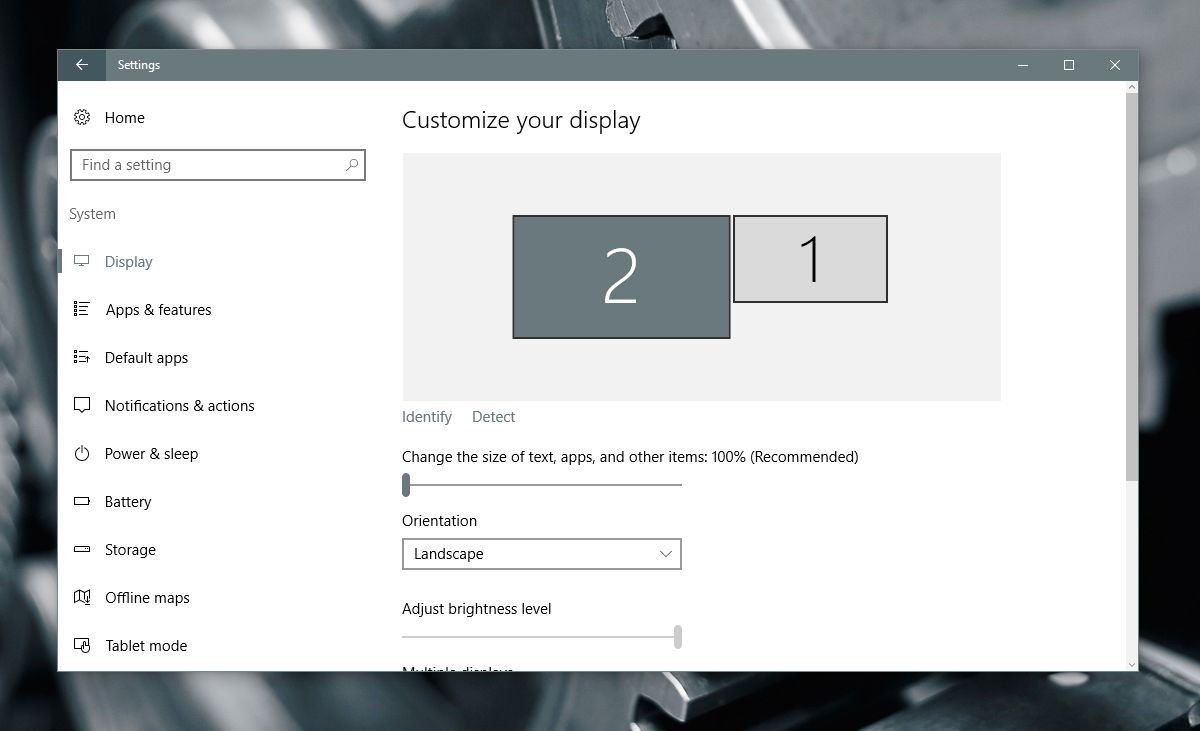
Затем прокрутите эту же вкладку вниз и нажмите ‘Расширенные настройки дисплея‘.
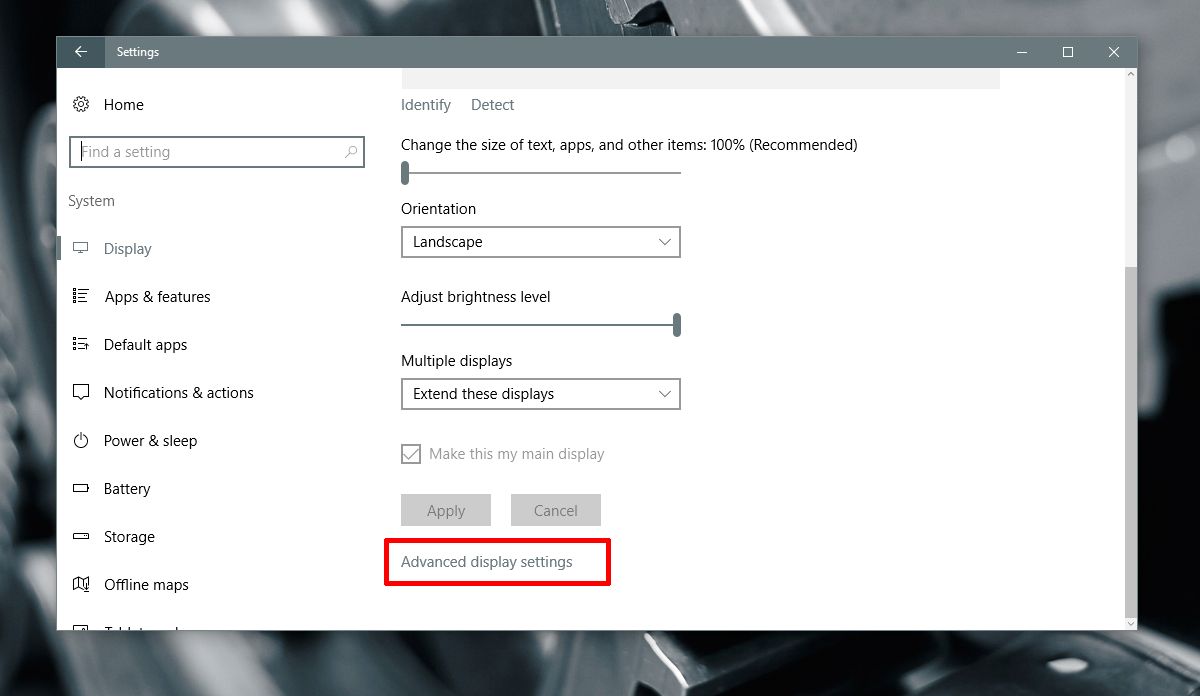
На экране расширенных настроек дисплея выберите монитор вы хотите изменить разрешение.
Вы должны знать, какой монитор какой, с первого шага. Если вы его пропустили, на этом экране также есть ссылка «Определить». Используйте его, чтобы идентифицировать ваш монитор.
Выберите монитор, для которого хотите установить другое разрешение.. Это важный шаг, потому что параметры разрешения в раскрывающемся списке меняются в зависимости от того, какой дисплей вы выбрали.
Дисплей 2 выбран на снимке экрана ниже.
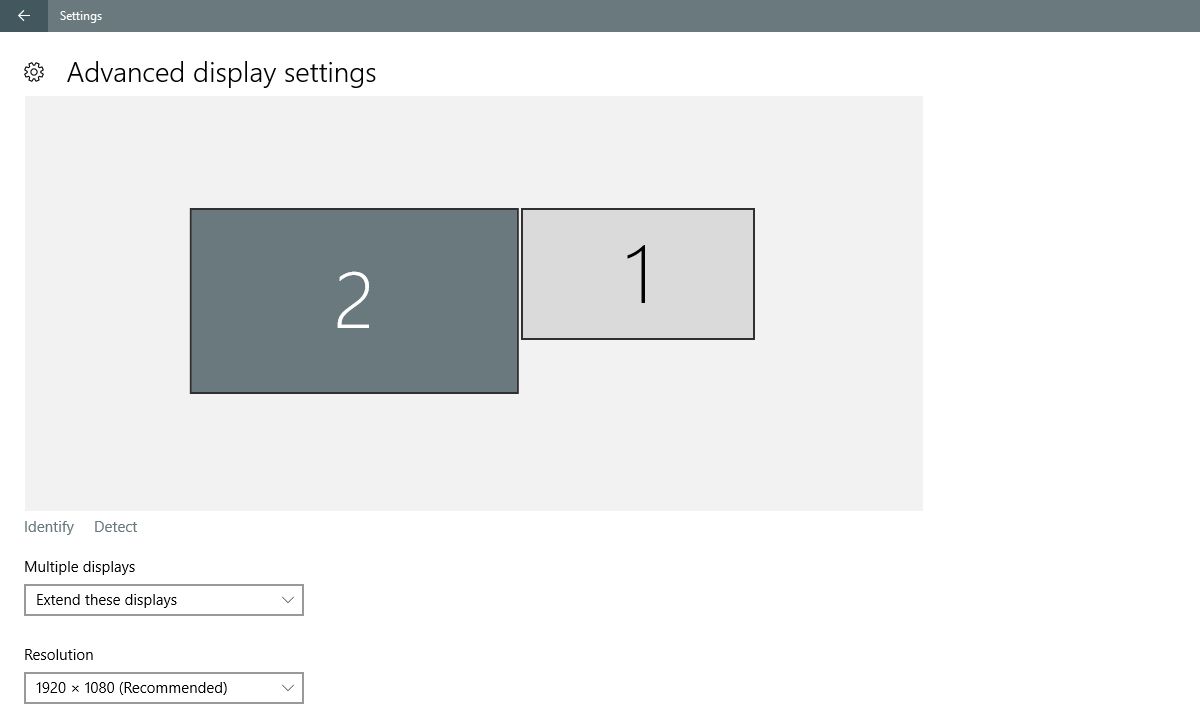
Открой Раскрывающееся меню разрешения и выберите рекомендуемое (или более высокое) разрешение для дисплея. Нажмите Применять.
Когда будет предложено сохранить или отменить изменение, нажмите “Хранить‘.
Разрешение выбранного дисплея будет изменено. Разрешение другого дисплея останется прежним.
Прощальные слова
Это было проще в более старых версиях Windows 10. Обрезка приложения «Панель управления» и добавление приложения «Настройки» усложнили, в остальном, простые задачи в Windows.
Тем не менее, опция все еще существует, и для установки разных разрешений для нескольких мониторов не требуется больших усилий. Вы просто должны знать, где искать.
Программы для Windows, мобильные приложения, игры — ВСЁ БЕСПЛАТНО, в нашем закрытом телеграмм канале — Подписывайтесь:)
При подготовке материала использовались источники:
https://www.softsalad.ru/software/sistema/administrirovanie/dual-monitor-tools
https://www.softsalad.ru/software/sistema/administrirovanie/displayfusion
Как установить разные разрешения для нескольких мониторов в Windows 10